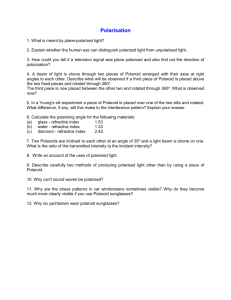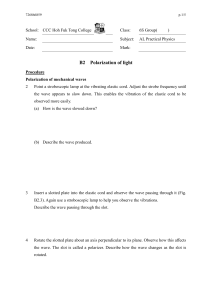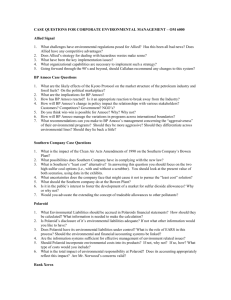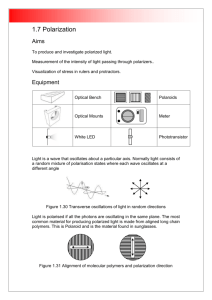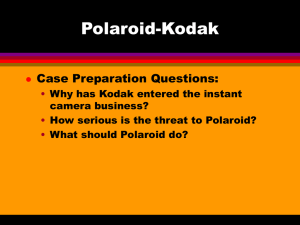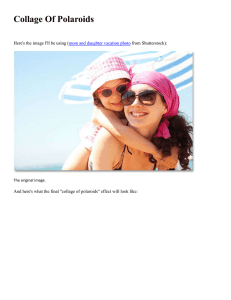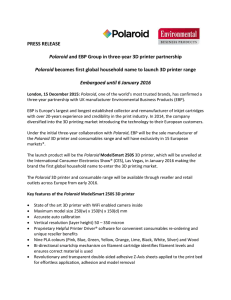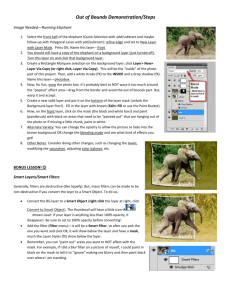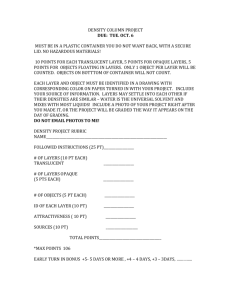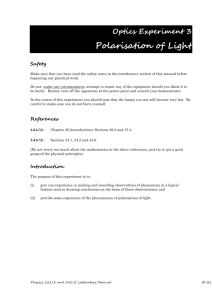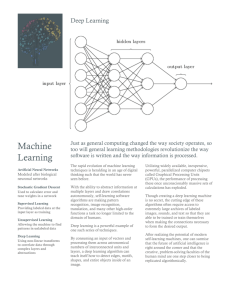A MODEL HOLDING HER OWN T his is an advanced tutorial and it
advertisement

A MODEL HOLDING HER OWN T his is an advanced tutorial and it requires that you are already comfortable with zooming in and out easily, working with lots of layers, and have a good understanding of layer masks to hide and reveal things on a particular layer EXTRAS: TRY IT AT HOME! To download the image and PSD file used in this article, go to the magazine section of the website and choose the May/June 2014 issue at PhotoshopElementsUser.com. While you’re there be sure to check out the video Larry made to accompany this article. Start by opening the photo of the model (FramelessModel.jpg) and click on the Create a new layer icon to add a new layer above the Background layer. Zoom into the model’s face and hand, and use the Rectangular Marquee tool to create a rectangle the size a Polaroid would be. 1 2014 | 1 Press the letter D to set the color chips to their defaults and then press Ctrl-Backspace to fill the selection with white. From the Select menu choose Deselect to deselect the white rectangle (CTRL D). Once again, with the Rectangular Marquee tool, draw a smaller square inside the rectangle to represent the image area of your Polaroid. Be sure to leave a larger margin at the bottom of the frame. Now, click on the Add layer mask icon to add a layer mask to your Polaroid layer. Finally, you need to invert your layer mask and since it is still selected, simply press Ctrl-I). Since you will be creating quite a few copies of the Polaroid frame layer, it’s a good idea to name each of these layers separately from one another, especially the main two Polaroids, which are being held by the model. Double-click on the “Layer 1” title and rename it “Top Hand.” 2 Press Ctrl-0 (Mac: Command-0) to fit the entire image in your working window, and then press Ctrl-J to make a duplicate of the Top Hand layer, then rename it “Low Hand”. Press the letter V to change to the Move tool and then drag the frame so that it’s slightly on top of the models right hand. Press CtrlT to put the Polaroid frame in Free Transform mode, and then click-and- drag outside of the bounding box, in order to rotate the Polaroid frame into a position so that it looks like it could be held. When satisfied press Enter to commit the rotation. Keep in mind that, since the Move tool is still selected, you can click- and-drag to reposition the Polaroid frame while the Free Transform handles are still selected. In the Layers panel, select the layer named “ Top Hand” and use Ctrl-T to rotate that one as well. Be sure not to hide the eyes, nose, or mouth with any part of a picture frame. 3 In this step you will use Ctrl-J to create multiple copies of the Polaroid frame and place them in apparently random spots around your image. Then use Free Transform mode, Ctrl-T (Mac: Command-T), to slightly rotate and place each of the separate Polaroid frames so that they have the appearance of having fallen randomly on a flat surface. Technique: it is important to have Polaroid frames that cover most of your image. It is also important to have some cover all of the facial features. Try not to over- lap the frames too much because each overlap, while interesting, creates additional work in the editing process. You can see, in my sample image, that I have several Polaroid frames overlapping on the models face. As a result, extra editing will need to be done to eliminate the appearance of overlapping frames. In the Layers panel, click on the Background layer and press Ctrl-J (Mac: Command-J) to make a copy of the Background layer. Next, click the Fx button and use pattern overlay to fill the layer with a pattern.(You will see that the background has been replaced with your pattern.) 4 Click the “Back- ground Copy ” layer in the Layers panel, to highlight and work on that layer. Hold down Shift-Ctrl and click on the thumbnail for each Polaroid layer in your entire layers stack. This will load them all as a single selection. (Just be sure not to click on any of the layer masks.) 5 Choose Select > Modify > Contract and enter 2 in the dialog to contract your selection slightly. Now press Ctrl-J to create a new layer containing just photo frame content. Click-and-drag the “Background Copy ” layer to the top of your layer stack. This is the layer with the original model’s photo. 6 Press Ctrl-A to select the entire image, and Alt-Click on the Add layer mask icon, located at the top of the Layers panel, to hide the photo of your model. Now your image is starting to look like a pile of Polaroids on a flat surface. Select t h e Layer at the bottom of the Layers panel stack (the puzzle pieces of the model). Click on the Effects button, and add a small drop shadow. Next, zoom in so you can see the area where you’ll be painting back the top hand. Then scroll to the top of your layer stack and click on the all black layer mask, so you can use white to paint in the hands of the model on top of everything. Press B to select the Paint Brush tool, then press D to make white your foreground color. 7 In the Tool Options bar, adjust your Brush settings to a hardness of 90% or more and the Size to around 200 pixels. Now just paint the hand back in (even if too much detail comes back). Make your brush much smaller and press X to swap foreground and background colors. Zoom in to at least 100% and paint in the hand portions that should be in front of the photo and leave the thumb tip hidden so it seems to stay behind the Polaroid frame. Any time you need to paint something back out, just press X to paint with the opposite color. This is the most timeconsuming step and it requires lots of painting backand-forth with the layer mask until you get the hands just right. In the end though, you’ll have a great image that looks like a collection of Polaroids, with a model’s hands coming out of some, and holding others. It’s a cool effect, and if you have your own model and a camera, you can get him or her to pose like they ’re holding a couple Polaroids, and make your model hold their own pictures. Larry Becker is a photographer and an instructor. He has taught Photoshop at the college level and conducted Photoshop Elements seminars for Adobe. His work has appeared on the sites of many major technology training companies.