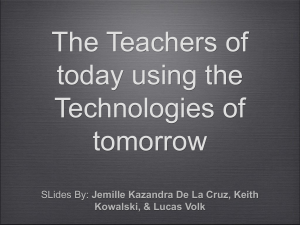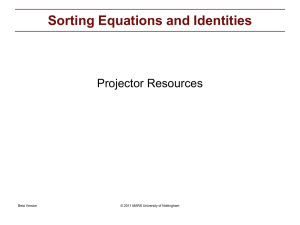Room-136-Manual - College of Engineering Technology
advertisement

A/V Manual for Basic Use ….3 ….4 ….5 8…. ROOM LIGHTING ….5 ….6 ….7 COE Technology Services 1-414-288-5140 1 Before you start: This panel controls the display and audio routing for two projectors and two monitors in Rm. 136 of Engineering Hall. With this device, you will be able to display multiple images at once within the classroom. This manual will explain the panel’s basic controls and how they will be useful to you. Starting Up To start up the panel: 1. If the screen is black, tap once to wake 2. Tap the screen again to start, the display will load. Once the panel is ready, you will see this screen: Select a source by using the buttons on the left side of the panel. (Podium, Laptop, Network PC, Cable TV) 2 Source: Podium The podium source contains two displays, Primary and Secondary. The primary source is the monitor to your left, and secondary is the monitor to your right. You can display both displays simultaneously using the projectors, or you can display one on both projectors. When you press the Podium source button, you will see this screen: To display both desktops on their own projectors: 1. 2. 3. 4. Select a source so that it turns yellow, as shown. Choose which projector you want to display it on and press that projector button. Repeat steps 1 and 2 with the other source and projector. When you choose a projector to display on, it will automatically turn on and the projection screen will lower. To display one desktop on both projectors: 1. Follow the same steps as above, except select the same desktop both times. 2. The projectors will turn on and the screens will automatically lower. Special Note: If you are displaying a desktop on the projectors, but would like to do something private (like check email), select Network PC on the panel and choose the projector you wish to make private. The screen will go blue and so that the room cannot see your screen. Once you are done and want to continue your display, simply press the Podium button and choose the desktop and projector you wish to display on. 3 Source: Laptop This classroom contains two laptop plugins that are connected to the two monitors in the back of the room. This allows students to connect their laptops to the monitors and display their work exclusively on that monitor. If a student is plugged into the monitor and you would like to display their screen onto the projectors for the room to see, the laptop source will allow you to display that monitor on one or both projectors. When you press the Laptop button, you will see this screen: To display a monitor display on one or both projectors, follow the same steps you would for the podium source: 1. Choose your source and projector(s) 2. If both laptops are plugged in, you can show each on one projector, or display one laptop on one or both projectors. 4 Source: Network PC Displaying from Network PC allows you to wirelessly display an image on one or both projectors from your laptop. This gives you the ability to travel around the room with your laptop while the image is being projected. In order to project wirelessly, you will need the EasyMP Network Projection Software from Epson. You can obtain this software from COE Technology Services. After installation, a COE tech can teach you how to use the software to project wirelessly. Source: Cable TV Cable TV can be shown on one or both projectors. When you press the Cable TV button, you will see this screen: You can choose from one of the preset channels or manually search by using the number pad. 5 Display Control Display control allows you to manually control power to both projectors and monitors as well as to the projection screens. When you press the Display Control button, you will see this screen: Projector Controls: Use the projector controls to turn the projectors on and off. Because the projectors automatically turn on when they receive a source, this function should only be used when you are done using the display, but wish to continue display on the other projector. NOTE: Please do not continue to turn the projectors on and off manually throughout a class. It causes damage to the bulb. If you need a private screen to check email or something else that you do not wish to be displayed, press Network PC and send it to the projector you wish to make private. The screen will go blue and so that the room cannot see your screen. Once you are done and want to continue your display, simply press the source button that was previously displaying and choose the source and projector you wish to display on. Screen Controls: Use the screen controls to bring the screen up or down during projection or after you are done using a certain projector. This control is useful when: 1. You want to write on your screen display using the whiteboard. 2. You are done with one projector and need more blank whiteboard space. NOTE: Please do not use Display Control to turn the monitors off. They will turn off automatically when laptops are unplugged. Turning monitors off in display controls disables them from automatically turning on when a laptop is plugged in. 6 Record Control This screen will allow you to control the screen casting capabilities of the room. You can record your presentations to watch later and you can also broadcast your presentation for remote viewing live or at their convenience. You can record one camera source (Front and Back) and one content source (Podium primary, Podium secondary, Laptop A and Laptop B). These two sources can be switched on the fly. These Before you start recording your lecture, please give coetech@marquette.edu a courtesy email before you begin. There are two main options in the top row of buttons, which allow you to switch between recording controls and camera controls. Recorder Control Under this panel, you can start your recording by pressing “record”. If you are broadcasting your presentation, record will also start sending out the video. If you want to stop your presentation for a short amount of time, use the “pause” button. This will allow you to restart your presentation without having to send out another link to your presentation feed. If you have ended your presentation, hit the stop button. The bottom row of icons allows you to switch between your two inputs. You can select one camera source and one content source. The default is rear camera and podium primary, which will show the PowerPoint and the lecturer. Camera Controls There are three available presets for each camera. Rear Camera Preset 1: Wide shot, including audience Preset 2: Wide shot, focus on podium Preset 3: Close shot, focus on presenter Front Camera Preset 1: Left Preset 2: Center Preset 3: Right You can use this mode to adjust the camera position, using the up, down, left, and right buttons located on the sides of the screen. The zoom controls are in the upper left, and the focus controls are located in the top right. Auto focus should be applicable to most situations. 7 To switch between the front and rear cameras, select your preferred input by tapping on it in the lower left hand corner. Audio Controls 8 The volume and mute buttons control the surround sound that goes out through the projectors. They do not control the volume of the wireless microphone or that of the monitors. Volume to the projectors can be controlled through the panel and enhanced using the audio settings on the desktop or laptop that is being displayed. Room Lighting The Room Lighting function controls light dimming and selection as well as the lowering and raising of the shades in the classroom. System Off When you are finished using a room, please shut down the system by using the System Off button. Press Yes – Shutdown to turn off all projectors and monitors. Everything will turn off and the projection screens will rise. Help If you require any assistance using this panel, contact COE Technology Services at 414-288-5140 9