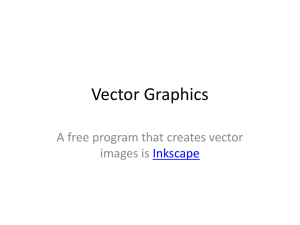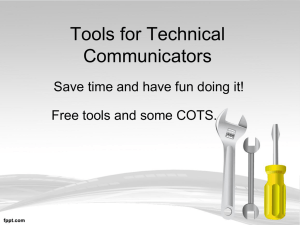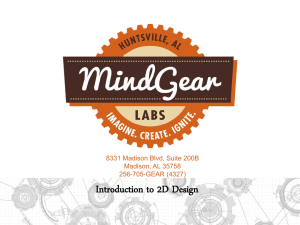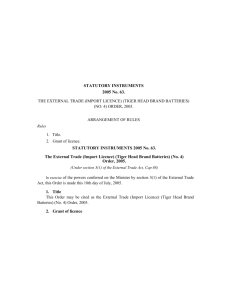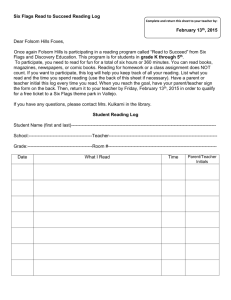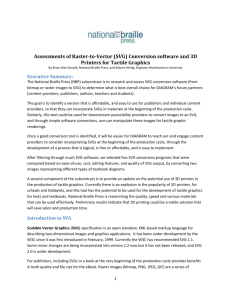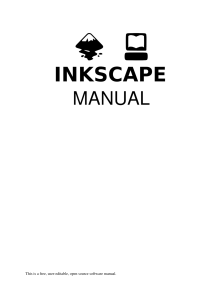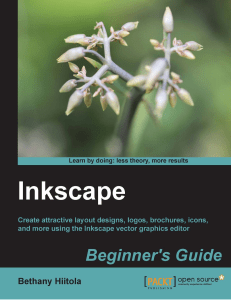Inkscape Practical
advertisement

Inkscape Practical (v2.1) Introduction In this practical we will work through all of the basic functionality of Inkscape producing some example images which will require the use of a range of Inkscape functions to generate them. Software This practical is based on Inkscape and the instructions were based on v0.91 (although they should be very similar on other versions). Inkscape (https://inkscape.org) Data All of the input data using in this practical can be downloaded from the Babraham Bioinformatics web site (http://www.bioinformatics.babraham.ac.uk/training.html). 1 Exercise 1 – Basic Shapes We are going to start by creating a standard page layout and creating some simple figures using block shapes to get used to the basic interface of the program. Open inkscape and go to the document properties: File > Document Properties Set the page template to be a landscape A5 page. Alter the view so that it is zoomed and centred on the page you have just created. We are going to start by drawing some flags which we’re going to use as markers for some data we’ll bring in later. We therefore need to draw a few different flags using some basic shapes. The flags we’ll need to create will be: Japan Iceland Turkey Make sure all flags are the same size. Use the appropriate tools to ensure that regions supposed to be aligned or symmetrical really are Exercise 2: Annotating an imported graph In the Data/Inkscape practical folder there is an SVG graph exported from R called country_heights.svg. This graph shows the average heights (in cm) of males in all of the countries for which you draw flags in exercise 1. Import this graph into your drawing using: File > Import Scale the graph so that it fits into about ½ the page. Ungroup the graph and edit it so that the numbers on the y-axis are large enough to be comfortably read and move them so that they are horizontal. You will see that the text in the imported graph isn’t actually text, but has been converted to paths, so you’ll need to re-type the text. Increase the size of the labels on the x-axis and underneath each of them put the corresponding flag. Make sure that both the text and the flag are centred on the correct bar in the barplot. Increase the line width for the axis so it’s clearly visible and add a title to the y-axis. Exercise 3: Freehand drawing and editing In the Data/Inkscape practical folder is a jpeg image called ‘human_ear.jpg’. This is a low resolution photograph of an ear. Import this image into your project using: 2 File > Import Scale it to an appropriate size and then use the image as a template for you to generate a vector illustration of an ear. You can draw the initial sections freehand using either the drawing or curves tool, then use simplification and node editing to create a more refined image. Once you’re happy with the image you can delete the original photo to leave just your vector drawing. Finally you can label the major components of the ear (lobule, helix, tragus and scapha) 3 Licence This manual is © 2015, Simon Andrews. This manual is distributed under the creative commons Attribution-Non-Commercial-Share Alike 2.0 licence. This means that you are free: to copy, distribute, display, and perform the work to make derivative works Under the following conditions: Attribution. You must give the original author credit. Non-Commercial. You may not use this work for commercial purposes. Share Alike. If you alter, transform, or build upon this work, you may distribute the resulting work only under a licence identical to this one. Please note that: For any reuse or distribution, you must make clear to others the licence terms of this work. Any of these conditions can be waived if you get permission from the copyright holder. Nothing in this license impairs or restricts the author's moral rights. Full details of this licence can be found at http://creativecommons.org/licenses/by-nc-sa/2.0/uk/legalcode 4