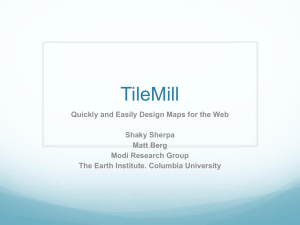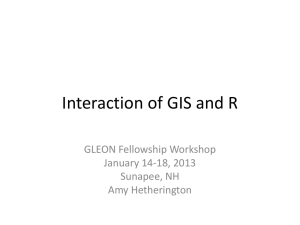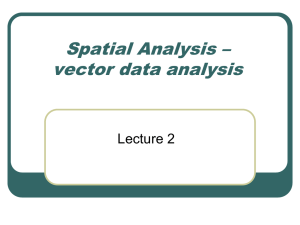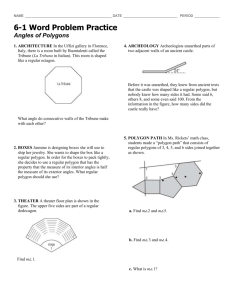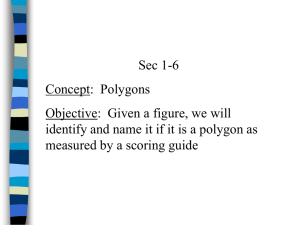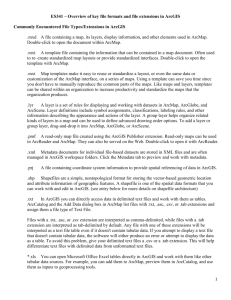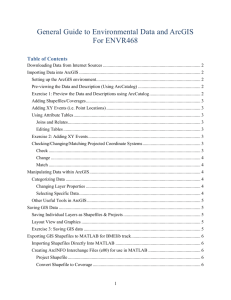Calculating extent of occurrence (EOO)
advertisement
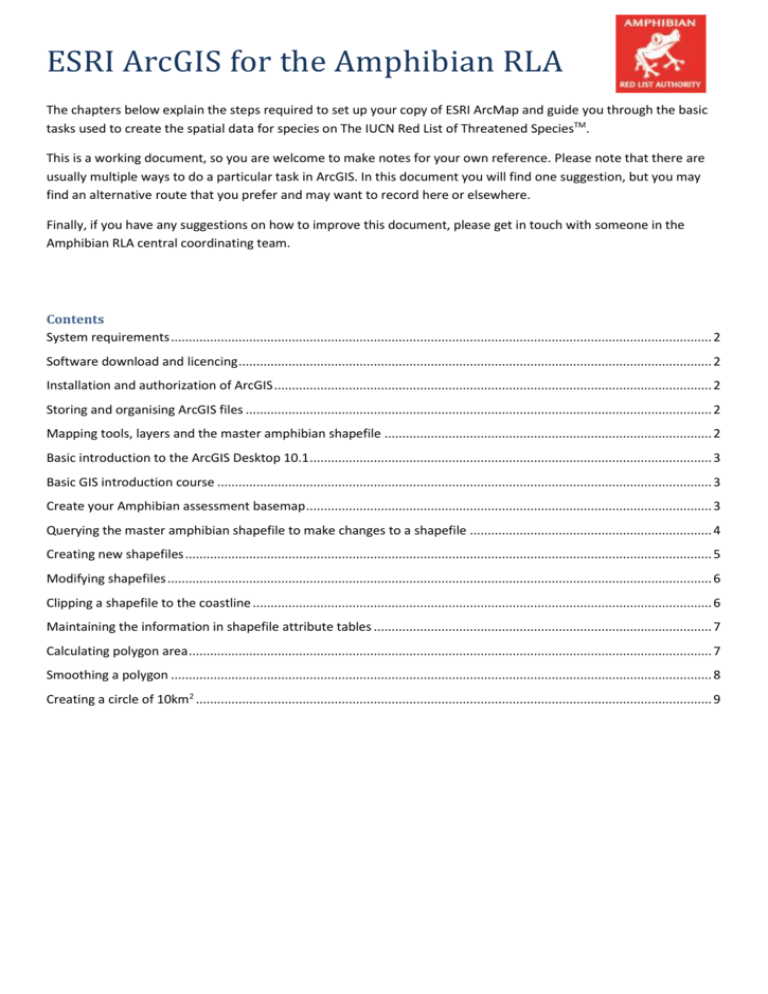
ESRI ArcGIS for the Amphibian RLA The chapters below explain the steps required to set up your copy of ESRI ArcMap and guide you through the basic tasks used to create the spatial data for species on The IUCN Red List of Threatened SpeciesTM. This is a working document, so you are welcome to make notes for your own reference. Please note that there are usually multiple ways to do a particular task in ArcGIS. In this document you will find one suggestion, but you may find an alternative route that you prefer and may want to record here or elsewhere. Finally, if you have any suggestions on how to improve this document, please get in touch with someone in the Amphibian RLA central coordinating team. Contents System requirements ........................................................................................................................................................ 2 Software download and licencing ..................................................................................................................................... 2 Installation and authorization of ArcGIS ........................................................................................................................... 2 Storing and organising ArcGIS files ................................................................................................................................... 2 Mapping tools, layers and the master amphibian shapefile ............................................................................................ 2 Basic introduction to the ArcGIS Desktop 10.1 ................................................................................................................. 3 Basic GIS introduction course ........................................................................................................................................... 3 Create your Amphibian assessment basemap .................................................................................................................. 3 Querying the master amphibian shapefile to make changes to a shapefile .................................................................... 4 Creating new shapefiles .................................................................................................................................................... 5 Modifying shapefiles ......................................................................................................................................................... 6 Clipping a shapefile to the coastline ................................................................................................................................. 6 Maintaining the information in shapefile attribute tables ............................................................................................... 7 Calculating polygon area ................................................................................................................................................... 7 Smoothing a polygon ........................................................................................................................................................ 8 Creating a circle of 10km2 ................................................................................................................................................. 9 System requirements ArcGIS for Desktop has been certified for Windows operating systems and requires Microsoft .NET Framework to be installed. For further details, please see http://www.esri.com/software/arcgis/arcgis-for-desktop/systemrequirements. Unfortunately, ArcGIS for Desktop is not certified or supported on the Mac operating system. If you have an Apple computer running Windows, you can install ArcGIS for Desktop using VMWare, BootCamp, or Parallels. For more information see http://edcommunity.esri.com/software-and-data/mac-os-support. Another option is for you to use Google Earth or QGIS to make your range map. However, these do present some drawbacks and might delay the completion of your assessments. Please see the instructions on our website (under mapping tools) dedicated to these alternatives and liaise with the Amphibian RLA Central Coordination Team with any questions you might have. Software download and licencing To access the latest version of ESRI’s ArcMap software, contained in the ArcGIS for Desktop download, please go to http://www.esri.com/software/arcgis/arcgis-for-desktop to begin a 60-day free trial. Complete the download with service packs applied. You will need to create an account on the ESRI site prior to this download. Before installing the latest version of ArcGIS for Desktop, please make sure to uninstall any previous versions of ArcGIS and any corresponding extensions (ETGeowizards, Xtools Pro, etc.) first. Once you have removed any conflicting versions/extensions, please follow the installation instructions below. Once your free trial has or is about to expire, we are happy to provide a longer-term licence for you (typically a maximum of 1 year). We will grant you a licence for ArcGIS for Desktop Basic (formerly ArcView) Single Use license. Please note that these licenses are to be used for assessment purposes. You are welcome to use them in your conservation research, but the primary purpose of these licenses is for assessment-related mapping and should under no circumstances be used commercially. Installation and authorization of ArcGIS Please follow the instructions on the download page. If you have any questions or issues please get in touch with the Amphibian RLA central coordination team. Storing and organising ArcGIS files We advise you to store all GIS-related files in a single folder on your computer. Create a GIS folder in My Documents or use the default GIS folder. This will make finding and opening files through ArcMap much easier. If you need to move an ArcGIS file, please consider using the ArcCatalog application included in the software download (also accessible when ArcMap is open). This method helps keep all related files together, e.g. a single shapefile in ArcMap is actually 6-7 files on your computer and all must be in the same folder and have the same base name in order to be read by ArcMap. Renaming these files should also be done through ArcCatalog to ensure that all related files are named the same way and extensions are not lost. Mapping tools, layers and the master amphibian shapefile Once you’ve downloaded and installed your software, you are ready to download the layers and tools you’ll need for mapping. We recommend saving all these in your GIS folder. Last revision on 7 May 2014 by Jennifer Luedtke 2 1. Download the current Master amphibian shapefile from the Amphibian RLA website: http://www.amphibians.org/redlist/map-resources. This contains all the shapefiles for all the amphibian species currently on The IUCN Red List. 2. Download the Layers and tools folder at http://www.amphibians.org/redlist/map-resources which contains the following: Amphibian smoothing tool – see instructions below on how to add it and use it Country1mVMAP – a layer of country outlines for the entire globe EOO Calculator v1.0 – see instructions below on how to add it and use it RedListToolBox – see instructions below on how to add it and use it Basic introduction to the ArcGIS Desktop 10.1 ArcGIS Desktop is comprised of multiple integrated applications, some of which are found in Start menu>All Programs>ArcGIS. Below is a description of the ones you will use for mapping species. ArcMap is the actual mapping application, which you will use to create and edit species shapefiles. ArcCatalog organizes the GIS files contained on your computer. It can be accessed through ArcMap or in the ArcGIS folder in your programme folder. It is analogous to Windows Explorer, except that it is designed to handle shapefiles and associated data. A single shapefile is comprised of multiple files, all of which are necessary, so it’s important to keep them together in the same folder. You can also search, preview and add data to ArcMap using this application. ArcCatalog is the most failsafe way to manage and name/rename your GIS files. ArcToolbox is not accessible through your Start menu, but is found within ArcMap and ArcCatalog. As its name implies, ArcToolbox contains a variety of tools you will need to manage your spatial data. You will also add a few tools the IUCN Red List Unit has custom-built for mapping for species assessments. Basic GIS introduction course If this is your first time using GIS, you may appreciate taking a free online course on the ESRI website (requires you to log in on the site). The “Getting Started with GIS” course and related information can be found at http://training.esri.com/gateway/index.cfm?fa=catalog.webcoursedetail&courseid=2500. The course is 4 hours long and should be helpful in introducing the concepts of GIS and basic navigation around the ArcMap software. Create your Amphibian assessment basemap Now that you have downloaded and installed your software, and downloaded our layers and tools, you’re ready to set up ArcMap to begin mapping. This step creates the basemap template that you will use for all amphibian assessments. You will open it every time you launch ArcMap, so name it something memorable (e.g. Red List amphibian mapping) and save it in your main GIS folder. 1. Open ArcMap and in the left pane select “New Maps”. Then under “My Templates” in the main window select “Blank map”. (You can skip this step by clicking on “Cancel”. However, we recommend creating a map as it serves as a shortcut to your most-used data.) Save your map to the GIS folder in which you will be keeping your ArcGIS data, otherwise ArcMap will makes a default geodatabase for you under your My Documents folder. Last revision on 7 May 2014 by Jennifer Luedtke 3 2. Add data – there are two ways to add data. Note that some layers, like shapefiles, are comprised of several files, but when viewed in ArcCatalog or ArcMap they are shown as a single file. a. The first option is to open ArcCatalog by clicking . Then navigate to the folders containing the files you wish to open. You can drag the file to the Table of Contents to add it. If your GIS folder isn’t listed as an option in the “Add Data” window, you may need to click on connection between ArcMap and that folder. b. The other option is by clicking the “Add Data” button in your computer’s folders. c. Add the following layers: to establish a folder in the toolbar and navigating to the data i. Basemap: click and select “Basemap” from the drop-down menu. Once in the Basemaps window select the Topographic map – this is the base layer we find most helpful as it contains a lot of information, including contour lines. Please note that this basemap is not a good source of information on protected areas; you should reference www.protectedplanet.net for more complete information. Also, note that more detail is revealed when you zoom in, e.g. more river tributaries are revealed the closer in you are. ii. Country1mVMAP, which is a layer of country boundaries – this is a helpful layer if your computer has a hard time loading the Topographic Basemap and will be used for clipping shapefile to geographic features like coastlines. iii. Master amphibian shapefile. d. Add the Red List custom-made tools to the ArcMap Toolbox by first opening it and then rightclicking on the ArcToolbox title and selecting Add Toolbox… (see image at right). Navigate to the folder where you have saved your layers and tools and add the following: i. Amphibian smoothing tool ii. EOO Calculator v1.0 iii. RedListToolBox Querying the master amphibian shapefile to make changes to a shapefile Most often, you will need to modify one or more existing polygons for a species already contained in the master amphibian shapefile or add a new polygon to its shapefile. The first step here will be to extract all polygons relevant to that species, save them as a new shapefile and add them as a new layer to your ArcMap Table of Contents before making any changes to that species’ shapefile. This shapefile must accompany the final submission to the Red List Unit. 1. Open the Attribute Table of the master amphibian shapefile by right-clicking on its name in the Table of Contents. 2. Click the options button and open the Select by Attributes… option. 3. Double click “BINOMIAL” and using the buttons available, create a string in the text box like this one: "BINOMIAL" = 'Arthroleptis bioko', noting that there is one space on either side of the = sign and that the species scientific name only requires a single quotation mark on either side. Click Apply and if you do not see your species in the Attribute Table, click the Show Selected Records button Last revision on 7 May 2014 by Jennifer Luedtke at the bottom of the 4 attribute table window in order to display the records selected by your query. (If you still don’t see it, the species may not be in the master amphibian shapefile (i.e. it’s newly described), or check your spelling or if there have been any taxonomic changes to the species name) You can zoom to the polygons you selected by clicking the Zoom to Selected button in the Attribute Table or close the Attribute Table and right-click the Master Amphibian shapefile name, selecting Zoom to Layer in the dropdown list. 4. Export the selected polygon(s) to a new shapefile a) Once you have selected the polygons for a species in the Attribute Table, export them into a new shapefile which you will then edit: close the Attribute Table and right-click the master amphibian shapefile and select “Data>Export Data…”. b) Using the default settings, select the folder into which you want to save this shapefile. We would recommend creating a subfolder in your GIS folder specifically for all species shapefiles. You may also want to create a folder where you move finalised shapefiles ready for submission. c) There is an important naming convention for IUCN Red List shapefiles: be sure the species binomial is separated by an underscore: Genus_species. This need only apply to the file name – the species name in the Attribute Table does not contain an underscore. d) Before clicking save, make sure that that the selected file type you are saving is “Shapefile”. Creating new shapefiles If your species is new and doesn’t yet have a map on the Red List, you will need to create a new shapefile for that species. Open the IUCN Species Mapping Tools Toolbox, double-click 1. Create Empty Species Shapefile o Input the binomial species name separated by an underscore and save it in the appropriate folder (i.e. Arthroleptis_bioko). Start an editing session in the Editor Toolbar (see image at right). o If the Editor Toolbar is not visible, click Customize at the top of the ArcMap window and select Toolbars…>Editor (to be visible, Editor should have a tick next to it). Here’s what it looks like when an editing session is not open: Open the Create Features window by clicking this button: . Select from the list in the popup window the shapefile you want to edit. Select from the Construction Tools the type of shape you want to make (sometimes you need to click on the shapefile name in the Create Features window to make the Construction Tools visible in that same window). Draw your shapefile using one of the drawing options and double click on the last point to complete it. Consider using the Polygon or Freehand tools for drawing as these are the easiest to customize and follow contour lines/habitat types. Save your edits and stop the editing session. In the Species Toolbar, click 2. Add Attribute Fields and select your new shapefile as the input. o Open the attribute table by right-clicking on the shapefile name. o Start an editing session and complete the attribute table according to the instructions below titled “Maintaining shapefile attribute tables”. Last revision on 7 May 2014 by Jennifer Luedtke 5 Modifying shapefiles This task applies both to new shapefiles which you have just created or existing shapefiles which require editing. In some cases, you can just edit the existing polygons, but in others you may want to redraw or even delete a polygon. To edit the contours (or vertices) of a polygon a. In your Editor Toolbar, click the dropdown list and select “Start Editing”. You will want to select your new shapefile in the first window which appears and click “Continue” in the second window. b. Using the Editor Arrow blue. , select the polygon you wish to edit, its contour should become highlighted in c. To edit a vertex or vertices, in the Editor Toolbar select the Edit Vertices button along the contour of the selected polygons to change its extent. and use the points d. The Reshape Feature Tool is another way to edit the contours of a polygon. By clicking a first point on the contour and double clicking on another, you will draw a line which will become the new contour of that polygon. e. There are other tools you can use, but those outlined above are the ones you are likely to use most often. Don’t forget to save your edits in the dropdown list and then “Stop editing” when you are finished. To create a new polygon f. In your Editor Toolbar, click the dropdown list and select “Start Editing”. You will want to select your new shapefile in the first window which appears and click “Continue” in the second window. g. In the “Create Features” window (can be opened by clicking in the Editor Toolbar), select the shapefile you want to modify and then the Construction Tool you want (polygon etc.) h. Polygon: Every click you make on the map will create the beginning or end of a vertex, double click to complete your polygon and, in the Editor dropdown list, select “Save Edits” to keep your work. To delete a polygon a. In your Editor Toolbar, click the dropdown list and select “Start Editing”. You will want to select your new shapefile in the first window which appears and click “Continue” in the second window. b. Using the Editor Arrow, select the polygon you wish to delete and type the delete button on your keyboard. Alternatively, in an editing session, you can open the Attribute Table for the shapefile and select the line you want to delete (it will highlight in blue). c. Save your edits and stop editing. Clipping a shapefile to the coastline When clipping to a coastline, it is easiest to extend your polygon beyond the coastline, so that the software can recognize that this is what you want to clip. Navigate to ArcToolbox>Analysis tools>Extract>Clip o Input Features: the shapefile you are trying to clip Last revision on 7 May 2014 by Jennifer Luedtke 6 o o Clip Features: Country1mVMAP_un2008 Output Feature Class: either the default or whatever you want it called (i.e. Arthroleptis_bioko_clipped) Maintaining the information in shapefile attribute tables Once you have created a new shapefile or if you have edited an existing shapefile, you will need to ensure the fields in the Attribute Table are properly completed. If no changes have been made to a species’ map, you only need to update the date to the current year (e.g. 2014) and ensure the citation field is suitably completed. a. The Amphibian RLA usually only completes the required fields of the Attribute Table. Some fields are filled out automatically by ArcMap and some are optional. The table below is your guide to the notations used by the Amphibian RLA, which you should ensure are completed for each polygon of each species. b. Use the information in the spreadsheet titled Spatial attributes and codes Annex1 to do this. The sheets titled 1. Polygon Data and mapping codes will be your main references for the relevant codes. Field Name Action FID Shape Binomial Presence Origin Filled out automatically Filled out automatically Species scientific name: Genus species (no underscore) See Spatial Attributes and codes Annex1 for appropriate code See Spatial Attributes and codes Annex1 sheet for appropriate code See Spatial Attributes and codes Annex1 sheet for appropriate code; N.B. this field might be found in the far right column of the Attribute Table Your name and surname if you made a change to this polygon or created it Year in which the polygon was mapped or compiled, or modified (even if no change was made, this needs to be updated) IUCN (International Union for Conservation of Nature), Conservation International for Old World species; for New World species it is IUCN (International Union for Conservation of Nature), Conservation International & NatureServe. N.B. if you are assessing species with an institution under a formal, signed agreement with the Amphibian RLA, then the name of your institution should be included here (e.g. CONABIO). See sheet for codes used if your species’ spatial data should be concealed from publication on the Red List Area of each polygon in Km2; completed automatically if Attribute Table was created using IUCN Species Mapping Tools; otherwise see below for instructions Seasonal Compiler Year Citation Data_sens AreaKm2 Calculating polygon area Historically, the approach used by the Global Amphibian Assessment (GAA) in the calculation of EOO values was to use the range polygons as a proxy for EOO (and AOO when appropriate). For the sake of continuity and pending an official decision on how to calculate EOO for all taxonomic groups, this methodology continued to be the practice of the Amphibian RLA until May 2014. This step is no longer required to calculate extent of occurrence (EOO). Since the adoption of new guidelines (sections 4.9 and 4.10.7 in Guidelines for Using the IUCN Red List Categories and Criteria version 11, February 2014), a GIS tool has been made available to accomplish this task, which calculates EOO using a minimum convex polygon. See instructions below for calculating EOO. See instructions below specific to calculating AOO. Last revision on 7 May 2014 by Jennifer Luedtke 7 Calculating extent of occurrence (EOO) Based on version 11 of the Guidelines, it is now strongly encouraged that EOOs should be calculated using a minimum convex polygon without excluding large areas of unsuitable habitat. To facilitate implementation of the new guidelines, a tool has been developed which estimates the EOO for a species by calculating the area of a minimum convex polygon drawn around the range polygons. See instructions above for adding tools to the ArcGIS toolbox. 1) Map the species’ range using the methods described in this document. 2) Ensure that the Presence, Origin and Seasonal fields of the shapefile’s Attribute Table are completed. The tool only calculates the EOO around polygons with Presence (1,2), Origin (1,2) and Seasonal (1,2,3) values. Your polygons will need these values filled in for the tool to work. 3) Double-click on the tool in the Toolbox and complete the EOO Calculator window as follows: a. Species Range: select the species shapefile for which you want to calculate the EOO b. Species Field: select BINOMIAL c. Output Geodatabase: Navigate to EOO Calculator v1.0>ToolData>eoo_geodatabase.gdb and click Add or create your own geodatabase and navigate to and add that instead. EOO polygons for each species along with area calculation will be stored in this geodatabase. d. Use IUCN spatial attributes: this box is checked by default and ensures that the EOO is only calculated around data with the recommended attribute values (these are Presence 1 or 2 AND Origin 1 or 2 AND Seasonal 1, 2 or 3). The fields must exist in the input data or tool will fail. If the box is unchecked the EOO will be calculated using all the spatial data for the species. e. A small pop-up window will track the progress of the tool. Close it when it has finished. 4) Upon completion, the tool should add another layer to your Table of Contents that is titled something like Arthroleptis_bioko_EOO_proj and its polygon should cover all the range polygons of the species. Open the Attribute Table to find the EOO in km2. a. If the layer is not automatically added, click on the Add Data button and navigate to the folder containing the geodatabase for this tool, click on it and you should see a list of filenames similar to Arthroleptis_bioko_EOO_proj. Select the species you want the EOO for and click Add. Calculating area of occupancy (AOO) In the absence of specific guidance on how to consistently calculate AOO and without an AOO Calculator tool, we provide the following description of how the Amphibian RLA has understood and applied AOO to its assessments. In contrast to EOO, the value of AOO in Red List assessments is to provide a measurement for range-restricted species. If your species is a habitat specialist or its range is very circumscribed, then consider calculating its AOO. We continue to use the methodology of the GAA for the calculation of this value in that we use the combined area of its range polygons as a proxy for AOO. Please bear in mind that this value assumes adequate survey effort such that you are certain the species only occurs in known localities. 1) Map the species’ range using the methods described in this document. 2) Often the range polygon(s) of a habitat specialist or very circumscribed species will also represent its AOO, in which case the Amphibian RLA recommends that you use the combined area of its range polygons as a proxy for AOO. Follow the steps below to calculate the area of your polygons. a. To calculate a more accurate polygon area we must avoid any distortions from the WGS84 coordinate system by changing the coordinate system of the data frame to the World Cylindrical Equal Area projection. Last revision on 7 May 2014 by Jennifer Luedtke 8 i. Right-click on Layers in the Table of Content (see image at right). Scroll down to and select Properties… ii. Open the Coordinate System tab; navigate to Projected Coordinate Systems>World>Cylindrical Equal Area (world). Select Cylindrical Equal Area (world), click the Apply button and close the window. b. Calculate the area of the shapefile polygons in the Attribute Table: i. If the field Area_Km2 (or similar) doesn’t already exist in your Attribute table, create it by clicking the Options button and selecting Add Field…; complete the popup window as follows: 1. Name: Area_km2 2. Type: Double ii. Right-click on the heading of your new field and select Calculate Geometry (you don’t have to be in an editing session, so click OK when that window pops up); complete the pop-up window as follows: 1. Property: Area 2. Coordinate System: World Cylindrical Area 3. Unit: Square kilometres c. If there is more than one polygon in the shapefile, add up all the values in the Area_Km2 field and use that as your AOO. Smoothing a polygon If your range polygon is angular and you don’t know enough about the species to redraw it into a more accurate/natural shape (other locations, habitat preferences, etc), then we ask that you smooth its edges. This is more of an aesthetic step than technical requirement, so we have chosen units that minimize how much area is added to the polygon. If you are concerned about how much area was added to your polygons in the process, please get in touch with the Amphibian RLA central coordination team. Open the GAA smoothing tool in ArcToolbox or ArcCatalog, click on BuffSmooth o Feature Layer: the shapefile you want to smooth o Distance: Linear unit: 1 km o Smoothing Tolerance: 10km Creating a circle of 10km2 A circle with an area of 10km2 is used to represent the range of a species for which only a single locality is known and for which no habitat preferences are known. By IUCN convention, this is usually a circle with a radius of 10 km resulting in a circle of 314.2 km2. However, the Amphibian RLA has created its own exception to this convention, requiring a circle with an area of 10 km2 instead. We feel the resulting area best reflects the situation of species for which only a single point is known. To create this circle (until a shortcut for your toolbox is created): Follow the steps above for creating a new polygon As you create the circle, watch the measurements which automatically appear at the bottom of the ArcMap window (which are probably in metres). Stop when you have created a circle of appropriate area. Last revision on 7 May 2014 by Jennifer Luedtke 9