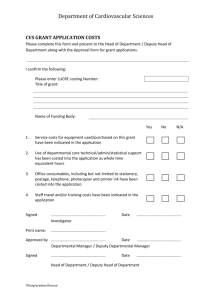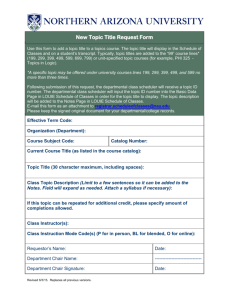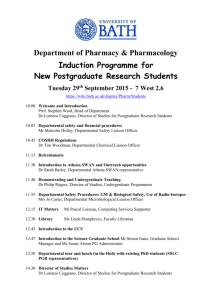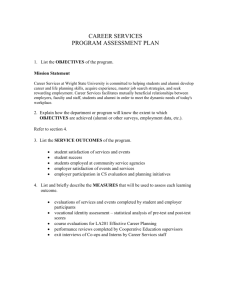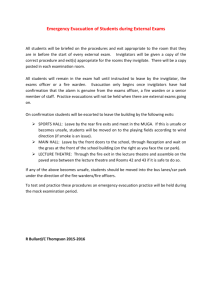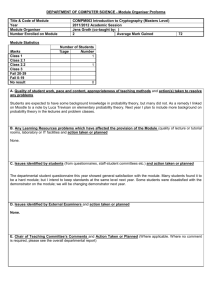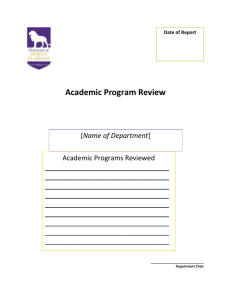Module Registration Manager
advertisement

Invigilator Management (User Guide) 1 Contents 1 Contents ................................................................................................................................................ 1 2 Introduction .......................................................................................................................................... 1 3 Permissions ........................................................................................................................................... 2 4 System Set up........................................................................................................................................ 2 5 Manage Departmental Contacts ........................................................................................................... 3 6 Special Needs Exam Room Slots ........................................................................................................... 5 7 Nomination status................................................................................................................................. 7 8 Mail Departmental Contacts ................................................................................................................. 9 9 Nominate Invigilators.......................................................................................................................... 12 10 Senior Invigilators ............................................................................................................................... 16 11 Email Notification to invigilators......................................................................................................... 18 12 Report Generation .............................................................................................................................. 19 13 Who can access the system? .............................................................................................................. 20 14 What can admin staff set up? ............................................................................................................. 20 15 Where is the invigilator data held? ..................................................................................................... 20 16 Where is the member list retrieved from? ......................................................................................... 20 17 Where is the department list retrieved from? ................................................................................... 21 18 How can I set an exam profile for which I need to allocate invigilators? ........................................... 21 19 How can I see system set up and other admin options? .................................................................... 21 20 How can I update departmental contacts?......................................................................................... 21 21 How can departmental contacts nominate invigilators? .................................................................... 21 22 Where are the departmental contacts stored? .................................................................................. 21 23 What are the various statuses for department? ................................................................................ 21 24 How is departmental list generated in Nomination Status screen? ................................................... 22 25 Why can’t departmental contact see members that he/she needs to set during invigilator allocation? ................................................................................................................................................... 22 26 When is the system used? .................................................................................................................. 22 2 Introduction This is a user guide for the invigilator management system developed in-house for the University of Warwick. The system is designed to – Admin staff group: Set up system parameters o choose a specific profile 1 o add/update guidance notes for allocating invigilators (departmental contacts refer to these notes) o add/update notes for nominated invigilators(email sent to invigilators can refer to these notes). Assign departmental contact for each department through Manage Dept Contacts menu option. Create exam slots for special needs (Special Needs Exam slots menu option). Send notification to departmental contacts Send notification to invigilators once allocation is done Allocate senior invigilators. Staff: 3 Nominate invigilators for all their departmental slots if they have been chosen as departmental contacts. Send notification to academic office once all slots have been filled Permissions The system is currently accessed by the admin group (Exam Team) and other staff members. Admin staff needs to be in a particular web group (in-invigmgmt-adminstaff) to access system set up pages. Staff can assign invigilators only if they have been nominated as invigilators. 4 System Set up Admin staff can configure various parameters through this menu option. These parameters are configurable – Current exam profile – Admin staff can choose a profile and departmental contacts can assign invigilators corresponding to the slots that come under this profile. Nomination URL – this URL is utilised in an email which gets sent to departmental contacts. Allow External Invig. for Staff – Departmental contacts can add external invigilators via Nominate Invigilators menu option) if this field is true. Guidance Notes - Departmental contacts refer to these notes when allocating invigilators. General Notes/Mail text - Email sent to invigilators have reference to these notes. 2 Mail footer for Invigs- Notes for invigilators when notification is sent to them about the allocated invigilators Overwrite email Id- These email will be used instead of actual departmental contacts (useful for testing)- If blank, emails will go to actual departmental contacts. You can have multiple email Ids set by separating them with a comma. Example – test1@warwick.ac.uk,test2@warwick.ac.uk For live system this should be left blank. 5 Manage Departmental Contacts Each department is allocated a contact person. These departmental contacts nominate invigilators from their departments. At the start of the process, an email is sent to these contacts asking them to nominate invigilators. You can leave contact Id blank if that department is not asked to nominate invigilators. This option can only be seen by admin staff group [Note -The department list is populated from another system – base data. All contact Ids are retrieved from membership] 3 By clicking any department name, you can get the below screen where you can change /set departmental contact. 4 6 Special Needs Exam Room Slots The list is populated from SITS through RMI service. Admin staff can set the total invigilators that should be nominated from a particular department. The system retrieves all exam slots (only slots that are associated with SPECIAL NEEDS room) along with total students. If user clicks Generate Records button, system will allocate invigilators from departments based on student/module info. Example – If a slot 001 has 20 students in special room XX and there are 2 exams appearing in that room based on MA001X and EN001X papers the system will allocate 1 invigilator from MA and another from EN. This generate button is visible only at start – when no invigilators are allocated. If slots are allocated manually by clicking Edit button and then adding total invigilators, Generate button will disappear. By clicking the Generate records, you will get a screen like this – 5 System allocated total invigilators from the required departments. Admin staff can amend that list by clicking the Edit button. In the below screen 2 invigilators are allocated – 1 from IB and another from CS. If user needs to allocate 1 more invigilator from maths, he/she will enter 1 in Total Invigilators required field; department set to maths; press add button and save changes. 6 7 Nomination status Only admin staff can access this menu option. Each department has a status workflow – starting from Not yet requested. The system retrieves the departments that are supposed to nominate invigilators. The list is built based on departmental invigilators allocated to special room exam slots (data that is created through Special Needs Exam Slots menu option) as well as invigilators for normal room (data that is retrieved from SITS through RMI service – this data is created outside this system) 7 Clicking on department displays invigilator slot details – Departmental contacts notified to fill in the invigilator details start nominating invigilators using the same screen. As an admin person, you can also add invigilators on behalf of department (if required). Once all invigilator requirements are known by the admin staff team, they then email departmental contacts (Mail Departmental contact menu option) 8 8 Mail Departmental Contacts This option can only be viewed by Admin staff group. This option is used once all departmental contacts are set and total invigilator requirement set up by exam office team(for both special room and non special rooms – special room through this system[Special Needs Exam Slots] and for other rooms total invigilators are set outside this system). The system displays total invigilators that will be emailed. If user wants to see the list, they can click icon next to total recipients and it takes them to Manage Departmental Contacts to show the ids that will be emailed. If some departmental contact id is left blank, system will display an error if user tries to press Send button. The system will retrieve mail contents based on what user has set in System configure screen. User can change value if he wants to. By pressing the send button, an email will be sent to all departmental contacts. Please note if overwrite email id field is overwritten to something else in System set up screen, email will be sent to those mail ids rather than actual departmental contacts. You can this way test the system. By pressing the send button, you will get a screen like this – 9 Send button is only available if email is not sent to departments-once sent this button will disappear If you now see the status of departments through Nomination status menu option, you will see the status changed to Request Sent to Departments 10 An email is received by all above departmental contacts (plus person who clicked Send button) with format similar to this – [Note – Instead of departmental contacts this email will be received by the Ids who have been set in overwrite email id field in system set up screen.] Clicking the link in this email takes them to Nominate Invigilator menu option. The system will display all departments for whom you are set as a departmental contact (See Nominate Invigilator option below) 11 9 Nominate Invigilators Invigilators can use this screen once a notification is received from admin staff asking them to fill invigilator details. Staff can see departments for whom they are departmental contacts. Staff cannot fill details if they have not been set as departmental contacts. User will choose the department and then enter details– By clicking edit button user can fill further details – 12 If invigilator is not in the list, user can also add them by clicking Add External Invig button. Once invigilator is set, user needs to press Save Invigilators button to save changes. 13 Once all invigilators are set, departmental contact can press submit button. This notifies admin staff about slots filled by departmental contact. [Note – Email Invigs button above is only seen by admin staff. Departmental contact will not see this button] By pressing submit button, user will see this screen – 14 This changes the nomination status of that department from Request Sent to Department to Submitted By Department (screen you can see by pressing Nomination status button) This email is received by admin staff (invigilator resource account) with format similar to this – 15 10 Senior Invigilators Admin staff can allocate senior invigilators for some exam slots. 16 Admin staff selects senior invigilators and press allocate SI button. This will show the confirmed list- 17 By pressing Save button changes will be stored- 11 Email Notification to invigilators Admin staff can send email to all invigilators of a specific department once all invigilator slots have been filled. Admin staff presses the Nomination Status menu option and chooses the department whose status is set to Submitted by Department. This takes them to Invigilator Nomination screen where user presses Email Invigilator button. 18 An email will be received by invigilators, admin staff and departmental contact with format similar to this - 12 Report Generation Various BIRT reports can be generated by clicking Report Generation menu option. Data is retrieved from SITS/local database through JNDI pool. If you want to see Invigilation Check List For Special Needs , just click the link and that will generate this screen – 19 You can retrieve reports again by clicking Run report icon. Reports can be exported to pdf/doc and other versions by clicking export report icon at top. 13 Who can access the system? The system can be accessed by staff only. Staff can see Nominate Invigilator option only while Admin staff can see various other screens – all options available under Admin staff menu. 14 What can admin staff set up? Admin staff can configure various parameters. These parameters are configurable – Current exam profile – Admin staff can choose a profile and departmental contacts can assign invigilators corresponding to the slots that come under this profile. Nomination URL – this URL is utilised in an email which gets sent to departmental contacts. Allow External Invig. for Staff – Departmental contacts can add external invigilators via Nominate Invigilators menu option) if this field is true. Guidance Notes - Departmental contacts refer to these notes when allocating invigilators. General Notes/Mail text - Email sent to invigilators have reference to these notes. Mail footer for Invigs- Notes for invigilators when notification is sent to them about the allocated invigilators Overwrite email Id- These email will be used instead of actual departmental contacts (useful for testing)- If blank, emails will go to actual departmental contacts. You can have multiple email Ids set by separating them with a comma. Example – a.mathur.1@warwick.ac.uk,archana.mathur@warwick.ac.uk For live system this should be left blank. The members of a specific web group are recognised as admin staff. IT staff can add members to this group based on the request from exam office team. 15 Where is the invigilator data held? Invigilators allocated to individual slots are stored in ETT ORACLE database. The slot info is retrieved from SITS through the RMI service. 16 Where is the member list retrieved from? Data comes from membership service through RMI. 20 17 Where is the department list retrieved from? Data comes from base data RMI service. 18 How can I set an exam profile for which I need to allocate invigilators? Admin staff can set profile by clicking System Setup option and changing exam profile. 19 How can I see system set up and other admin options? You need to be in this web group - in-invigmgmt-adminstaff 20 How can I update departmental contacts? Admin staff can update this by clicking Manage Dept Contact menu option (see Manage Departmental Contacts section). 21 How can departmental contacts nominate invigilators? Departmental contacts will use Nominate Invigilator menu option to allocate invigilators. Departmental contacts receive email by admin staff asking them to fill the nomination. This email directs them to this web page. 22 Where are the departmental contacts stored? Info about contact ids are stored in local ETT oracle database 23 What are the various statuses for department? At start status of departments (only the ones that will be contacted for a specific exam profile) is Not yet requested. When an email is sent to departments by admin staff(Mail Dept. Contacts screen) asking them to allocate invigilators status changes to Request Sent to Departments When departments allocate all invigilators and notify admin staff(Invigilator Nomination screen), status changes to Submitted By Department When admin staff emails invigilators(through Invigilator Nomination status screen), status changes to Email Sent To Invigilators ( An email is sent to all the nominated invigilators, departmental contacts and the admin staff) 21 24 How is departmental list generated in Nomination Status screen? Not all the departments will be listed here. Based on the exam profile (set through System Setup menu option), only the departments who have been asked to provide invigilators will be listed here. This department information comes from two different sets – 1) exam slots belonging to special rooms – (data is retrieved from SITS but departmental invigilator requirement is set through Special Needs Exam Slots menu option) 2) Exam slots belonging to normal rooms – (departmental invigilator requirement set outside this system. This system retrieves that data from SITS through RMI service) 25 Why can’t departmental contact see members that he/she needs to set during invigilator allocation? The staff member list is retrieved from membership. Currently only staff and research students are retrieved from membership. There is an enhancement where we need to add postgraduate extensions also in addition to research type students. 26 When is the system used? The system is used mainly for summer exams (staring from late April till May) – just before the summer exam starts. 22