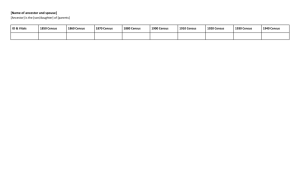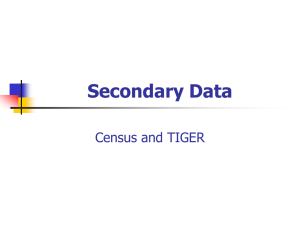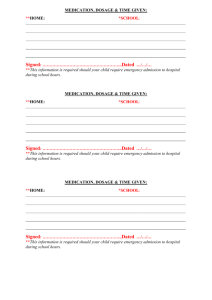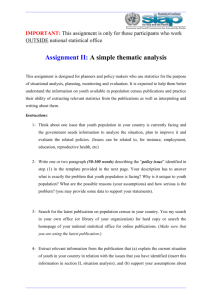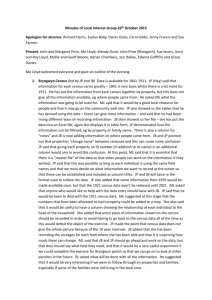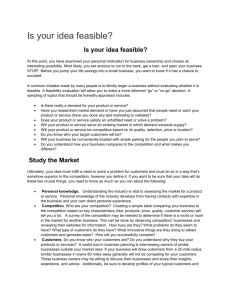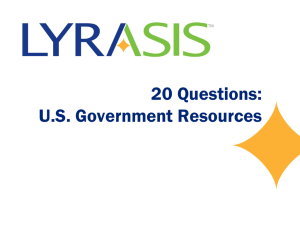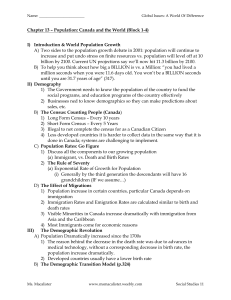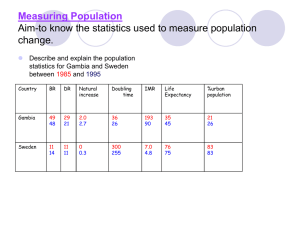MD Manual
advertisement

VMG MD CLASS 2013 TRAINER: Prior to class Make sure you can locate the MD Training ID printout. Write a training ID on the board (not TRAIKO or TRAIJDA) for those that need it and password. Just make sure they use different patients. Roster Handout Confirm training patients have cleaned and there are no orders or allergies from RN class TRAINER: Welcome students. Tell them where restrooms are located and ask them to silence their cell phones. STARPANEL 1. Inpatient whiteboard a. HIPAA-compliant screensaver view of the Inpatient WB that displays on CWS. b. Columns are Bed, Patient Name displaying only initials, Age, LOS. c. Status Column displays the admission type. IA is an Inpt admission and OT is an Observation Admission. d. PB column defines the patient's status for release of information. e. Attending column displays the admitting attending. f. The red and blue boxes provide alerts to the nurse for routine and STAT physician orders. g. Log on 2. Icons: Clicking on the icons will launch the application. a. Desktop, which provides access to many other applications. b. HEO/Wiz is the order entry system. c. IMPAX is the Rad imaging System, and d. VPIMS is the OR system. 3. Actions Menu: The Actions menu is located to the right of a patient’s name on the patient list. a. Locate the patient on the red card on the patient list and click on Actions b. If your Actions menu does not say MD, Click on Change c. Select MD. This loads a menu with links to commonly used functions for MDs. i. MAR i. The electronic Medical Administration Record, or e-MAR, can be opened from the Patient List or Actions menu. It receives data from Admin-Rx, nursing 1 barcode scanning system, ED on admitted patients and meds given in the OR. a. Access and explore the e-MAR from the ACTIONS menu (Note: not all of the hyperlinks in Train work). Note the following: If you do not see any data, make sure “Show” is set to All Days in the menu bar. In real life, you probably would only want to see the last 2 days. Just be aware you can control the amount of time to display. b. The black vertical box indicates a scheduled medication was given c. The open box indicates the scheduled medication was not given d. The yellow box indicates a comment e. Some lab values display below the corresponding medication f. A single click on the name of the medication displays when the medication was given, how often, the amount and who gave it. Click on the name of a medication to see how this display works. 2 g. Ask the class: Is the Digoxin dose in therapeutic range? h. Ask the class: Are Vancomycin and Anticoagulants in range? Would you recommend the dosage be adjusted ii. OPC - The OPC provides a current comprehensive clinical picture for your patient by pulling information from various sources including nursing documentation and order entry systems. 1. Organized in the SBAR format - Situation, Background, Assessment, & Recommendations. 2. Situation section provides admitting information, team pager, family contact, the treating team’s clinical case synopsis, and key clinical alerts, such as Code Status, history of Rapid Response involvement, allergies, and isolation precautions. 3. The background section displays the patient's past medical & surgical history from the inpatient documentation on the left & the Patient Summary (or outpatient medical documentation) on the right. 4. The Assessment section provides a view of the patient's multi-disciplinary plan of care & his or her response to care. In the left column, you will find nursing & medical plans of care followed by a series of documents. Each document is a hyperlink - noted by the bright blue text - by clicking on the title, the document will open in the lower panel. Radiology & Other study reports & Ancillary Progress Notes are also available. In the right column, you will find objective clinical data, such as weight, trend vital signs, RASS, I&O's, & etc. The display will be unique to the patient's condition - for instance if he is on a ventilator the ventilator settings will be displayed in this column. 5. The Recommendations section displays current orders for your patient. 6. Point out the following and have MD’s follow along on their screen a. T max b. I&O’s c. Meds the patient is on d. The WBC count and other labs 3 e. Nursing Summary Plan and Priorities (Note that not all hyperlinks work in Train region) HEO/WIZ – the order entry system 1. Click Desktop Icon (have MD’s follow along) Note: There are 3 HEO/Wiz Icons 2. Double Click on the Green Wiz Icon for training 3. Scratch Census: Scratch Census is used to create a personalized list of patients the team is following. 4. To create a scratch census based on team: (have class follow along) a. Click Modify Census button in middle of HEO census screen b. Click Link/unlink group census(es) c. Scroll down to bottom of list…click to choose the Zteam option which most closely matches your first rotation, if known. d. Click Add and OK e. This can be changed at any time so if not correct team – will change to correct team first day of rotation. f. Census automatically updated based on the service entered in the admission wizard in the order entry system. g. Blue I –admitted patients; Green O – outpatients, not admitted to hospital h. To remove, Click Modify Census button in middle of HEO census screen i. Click Link/unlink group census(es) j. Click on team name in right column, click remove and OK 5. To add one patient at a time: a. Find your patient name on the red card attached to your computer and find it on the census screen b. Double click and a pop-up box will appear c. Click Add to Scratch Census and your patient will appear in the scratch census column d. Demonstrate how to remove patient 6. Demonstrate how to add scratch census to Favorites in StarPanel a. Click on Starbrowser at the bottom of the screen and drag scratch census to Favorites on the black bar 7. Toggle back to HEO/Wiz 8. Admission Wizard a. Double Click to select your patient from the scratch census b. Click on Enter Orders c. Provide a quick overview of the 4 sections of the order screen i. ADL Dismal Display ii. Common Orders iii. Red text gives instructions on what to complete next iv. Free text typing in the lower section 4 d. Complete Admission Orders using Admission Wizard. e. Type “Admission” and select “Admit patient” from the list in the upper right to get started f. Follow the prompts to enter your patient as an inpatient without Telemetry on the General Medicine Morgan 2 service. Select any attending, fellow or resident and N/A for Nurse Practitioner. 9. Enter Orders from an Orderset a. When prompted to use an order set, scroll down and search for an order set related to your service (hint: if it doesn’t display on the screen, click No Thanks. Type the name of your first service and practice with an order set. Order sets are denoted by “>>” ) b. Scroll through the order set and select orders you feel would be pertinent for an admission (hint: include things such as diagnosis, allergies, diet, etc.) c. To get back to previous screen, click END. For example, you clicked on another orderset such as Diet>> and want to go back to your admission orderset. 10. Enter Single orders a. Enter an order for Percocet po q4 hrs PRN for pain >4 b. Enter an order for D5 1/2NS IV at 150 ml/hr. c. Enter an order for Clindamycin 600mg IV q8h- first dose now for 10 days d. Click Done - Review and accept your orders (hint: address any exit check screens such as DVT Prophylaxis) e. Have class enter the following orders on their own. i. Diet order for NPO ii. Aspirin, 325 mg PO daily for 2 days iii. Click Done – review and accept your orders and address any exit check screens 11. Editing Existing Orders: a. The patient has been here a few days and needs modifications to their orders. (hint: click the order in the left window to get started) b. Change the Clindamycin IV to Clindamycin PO 300 mg PO q6h with first dose to start tomorrow at 10am and continue the medication for 7 days. c. Decrease the IV fluid rate and add 20 mg KCL/L d. Discontinue 2 orders e. Have the class make the following modifications on their own. i. Change diet to regular ii. Discontinue Aspirin 12. Discharge Process a. Type Discharge Process b. Click Discharge Process c. Complete discharge process d. Click on the Follow-Up tab. Will display upcoming appointments up to 6 months in advance but is limited to the next 10 visits e. Core Measures tab: Click to address questions. f. Click on Discharge Meds tab. i. Review meds on the right side of the screen. Is there a duplicate med? Click on X to remove the duplicate. This will place the med in the Proposed Medications Removed from Take List ii. Add a medication from HEO med list to take meds list on right. 5 iii. Click to remove 2 medications from the take meds list by clicking on the red Stop Taking button –adding to the Stopped Med list iv. Search and add one medication not found on the current lists v. Don’t forget to Mark DMR Done. g. The third tab is RxStar (prescriptions). i. This is covered in StarPanel session. ii. Locate the list of meds imported from Discharge Meds list. h. Click on Discharge Letter tab. i. Click to add content in each of the sections flagged REQUIRED. ii. Add any other additional free text in the appropriate box i. Click on Finalize tab. i. Do you have any warnings displaying at top? If so, resolve or ask for assistance. ii. Click to review Patient Letter iii. Click Done. (hint: Patient letter will not print until you complete order entry sessions.) j. What order must be entered prior to patient being discharged to home? i. Type “Discharge”, select Discharge Order Outline, and enter discharge order ii. Select Discharge to Home and follow prompts to complete order iii. Be sure to complete all orders by clicking done, review orders, and Accept. 13. Co-Signing Orders: Any orders entered by nursing or ancillary staff must be co-signed within 48 h and prior to patient being discharged. There are 2 ways to cosign orders – in HEO/WIZ or Starpanel. Locate co-sign button in bottom toolbar in HEO/Wiz. (Hint: Open HEO on your patient just as if you were going to enter orders). i. Click the co-sign button in bottom toolbar ii. Review orders iii. Click button to co-sign and exit HEO Locate Co-sign orders in Star Browser Black menu bar under worklist . 14. Have users sign off the computers Trainer: After Class Update Amanita and make sure all providers have access to orders Place manual back in drawer Be sure LCD projector is turned off 6