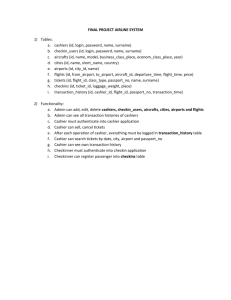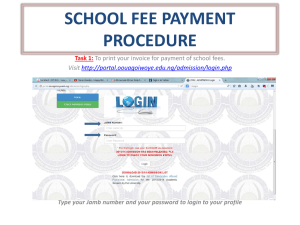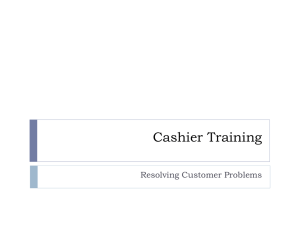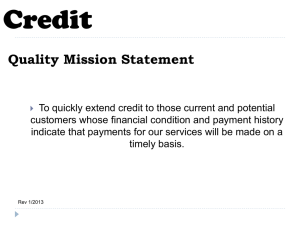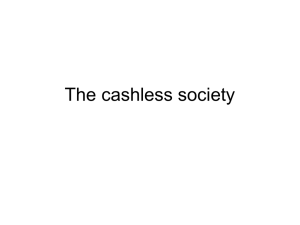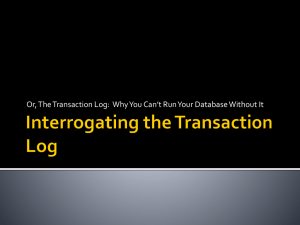Daily Tasks (MS Word Document 406.3 KB)
advertisement

Financial Services XX.X WORK INSTRUCTION: ONESTOP DAILY TASKS Responsible Position: Manager - Financial Operations Approved by: Director Financial Services Date of Effect: June 2010 _________________________________________________________________________________ Table of Contents OVERVIEW ......................................................................................................................................................... 2 PURPOSE .............................................................................................................................................................. 2 COVERAGE ........................................................................................................................................................... 2 ONESTOP DAILY PROCESSING .................................................................................................................... 2 OPENING AND LOGGING INTO ONESTOP ............................................................................................................... 2 RECEIPTING .......................................................................................................................................................... 3 RECEIPTING EXAMPLES ........................................................................................................................................ 7 VOIDING/CANCELLING RECEIPTS ....................................................................................................................... 10 END OF DAY – CASHIER ..................................................................................................................................... 13 END OF DAY – SUPERVISOR ............................................................................................................................... 15 RELEVANT POLICY AND GUIDELINE DOCUMENTS ........................................................................... 16 OTHER RELATED DOCUMENTS ................................................................................................................. 16 PROCEDURES AND GUIDES ................................................................................................................................. 16 FORMS................................................................................................................................................................ 16 CONTACTS ........................................................................................................................................................ 16 REVIEW ............................................................................................................................................................. 16 FINP 4.1 – Invoicing and Receivables PolicyFinancial Management Unit February 16 Policies and Procedures Practice Manual Page 1 of 16 Overview Purpose This Work Instruction provides the steps for the main daily tasks performed in OneStop by cashiers. Coverage This Work Instruction applies to all University cashiers. OneStop Daily Processing Opening and Logging into Onestop 1. Double-click on the Onestop icon to open the Onestop application. 2. When the Log On window appears, enter your username and password and select OK. Note: Your One Stop User ID will be the same as your UTAS POP account. However your password will not be automatically synced with your UTAS Access password. You will initially be given a temporary password, which, when you log in for the first time you will be asked to change. Once you have logged on, the Onestop Toolbar should appear on your screen – only the items you have been given access to will be ‘active’ and available to select. FINP 4.1 – Invoicing and Receivables PolicyFinancial Management Unit February 16 Policies and Procedures Practice Manual Page 2 of 16 Receipting There are essentially three main steps to Receipting using the Onestop Register: Select the type of payment (Transaction Code) Enter the details required for that type of payment (Transaction Details screen) Specify how the customer is paying (Tender screen) The first and second of these steps may need to be repeated if the multiple payment types (Transaction Codes) are to be included in the one receipt. The steps are described in detail below: 1. Select the relevant Transaction Code (i.e. type of Payment) by either: Typing the transaction code number and hitting Enter Double clicking the relevant Code in the list Selecting the relevant HOT KEY (if one exists for the relevant Code) Note: There will be a number of Hot Keys available at the bottom of the screen. These will be populated to create a shortcut to facilitate the most widely used transactions. They maybe ‘clicked’ on with the mouse, or selected using the relevant ‘F..’ Function key. FINP 4.1 – Invoicing and Receivables PolicyFinancial Management Unit February 16 Policies and Procedures Practice Manual Page 3 of 16 2. Enter Required Details – Different information will need to be entered, depending on the Transaction Code selected. Note: Some fields are mandatory whilst others are only optional – the Total and Subtotal buttons will only be available, allowing you to progress to the next step if all mandatory fields have been completed. Once all mandatory information has been entered, the user may either select: More button – to add another payment for the same transaction code on the same Receipt (N.B. if you tab onto the More button, you can select it by hitting the Space Bar or Enter). This will then display the Transaction Details screen again allowing the details of the next payment to be entered – the first line will appear in the top section of the screen indicating that it has been saved. Subtotal (F10) – to add another payment for a different transaction code on the same Receipt Total (F11) – to proceed to the Tender screen if the transaction details are complete FINP 4.1 – Invoicing and Receivables PolicyFinancial Management Unit February 16 Policies and Procedures Practice Manual Page 4 of 16 3. Specify how (i.e. using what Tender) the Customer will Pay If Customer paying by one tender type only, and if providing the exact amount, select the appropriate Tender type push button (or use shortcut key) without entering the amount. For cash, if customer provides more than the required amount, type in amount given and then click the cash button. If customer is paying by more than one tender enter the amount to be paid by the first tender, then the relevant Tender button (or shortcut key). The remaining balance will appear as the Outstanding Amount – repeat this step to process the remaining tender/s. NOTE - For EFTPOS payments: if you have integrated EFTPOS (i.e. using EFTPOS Plus) the instructions provided on the screen should be followed. Generally, you should not need to select Reprint or manually tear the receipts – the receipt printer should cut at the appropriate points. Once the full Payment Due has been processed (by one or more tenders) the Receipt will automatically print to your Receipt Printer (if you have one). You will then be returned to the Transaction Code screen. ‘Transaction Completed’ will appear and receipt details will be displayed in the top section of the screen: Follow the steps below when using the EFTPOS Machines Check the display to see that the machine is ready Swipe the card in the machine Either enter the amount of the amount will already be there FINP 4.1 – Invoicing and Receivables PolicyFinancial Management Unit February 16 Policies and Procedures Practice Manual Page 5 of 16 Allow the cardholder to select account type (eg: savings, credit, cheque) and enter a pin if required If the cardholder selected credit, please ensure that a signature is obtained and it matches with the signature on the card. Give the customer the second copy of the printout. Write the receipt number on the original copy for reference purposes Once the transaction is completed the screen should look similar to the one below: FINP 4.1 – Invoicing and Receivables PolicyFinancial Management Unit February 16 Policies and Procedures Practice Manual Page 6 of 16 Receipting Examples EXAMPLE: Mixed Transaction Types on a Single Receipt using Subtotal In the example shown below, the user: Selected the ‘Library Fines’ Transaction Code and entered details for a payment of $5. Chosen Subtotal to enter another Student Payment on the same Receipt The details of the payment are displayed as the top of the screen as the first line of the receipt. The Transaction Code list is again displayed allowing the user to select the next Transaction Code for the next payment: The user has now selected the ‘Library Replacement Charges’ transaction code for the second payment. The bottom of the screen is used to enter the details for the current payment whilst the details of the first payment are still displayed at the top of the screen: FINP 4.1 – Invoicing and Receivables PolicyFinancial Management Unit February 16 Policies and Procedures Practice Manual Page 7 of 16 The user has then selected Total to proceed to the Tender screen. Both payments now appear in the top of the screen, and the total of these appears as the Payment Due Tender Entry screen – the bottom section of the screen ready for the Cashier to specify how the customer will pay. If the customer is paying by one tender only, the Cashier will simply need to select the appropriate Tender key. FINP 4.1 – Invoicing and Receivables PolicyFinancial Management Unit February 16 Policies and Procedures Practice Manual Page 8 of 16 EXAMPLE: Multiple Tenders In this example, the user has: Selected the ‘Student Fees’ Transaction Code and entered details for a payment of $2000. Chosen Total to enter a $1800 EFTPOS transaction Is now ready to enter the $200 balance. FINP 4.1 – Invoicing and Receivables PolicyFinancial Management Unit February 16 Policies and Procedures Practice Manual Page 9 of 16 The Cashier has now selected Cash to indicate that the remaining $200 is to be paid by cash. The Receipt would be printed at this point and the following screen displayed showing that the transaction is complete: Voiding/Cancelling Receipts Introductory Comments A receipt that has been completed and printed must be voided, which effectively results in a reversal receipt being created. However, if a receipt is in progress, the user may: Either ‘cancel’ out of the receipt if no transaction lines have been saved, or Void the transaction if a transaction/s (a line on the receipt) has already been saved. The instructions below describe which action should be taken in each case: If still on Transaction Detail screen (without having clicked More or Total or Sub-Total) – select Cancel. Transaction will not be saved and Transaction Code list will appear allowing the user to start a new receipt If already on the Tender screen – select Cancel. This will return the user to the Transaction Code selection screen allowing the user to add more rows. However, If wanting to void the receipt, select Correct, then V.Tran (or F4). You will be asked to confirm that you want to Void the transaction – select Yes FINP 4.1 – Invoicing and Receivables PolicyFinancial Management Unit February 16 Policies and Procedures Practice Manual Page 10 of 16 Onestop then prints the receipt with the words ‘VOID TRAN’ at the bottom. If on the Transaction Detail screen but a previous line/s have already been created using either More or Subtotal– to cancel only the line you are currently entering, select Cancel. To cancel/void the entire receipt (including all lines already created), after selecting Cancel select Correct, then V.Tran (or F4). As per the above, you will be asked to confirm that you want to Void the transaction and you will need to select Yes. The screen will then appear as follows If the receipt has already been completed and has printed AND was created within the current day (i.e. a ‘Z Report’ has not been run since the receipt was created), Select Correct, then V.Prev. Enter the Receipt number (details should populate on the right-hand side of the window), then select a Reason code (can be selected from a list by using F1) – in the highlighted region below FINP 4.1 – Invoicing and Receivables PolicyFinancial Management Unit February 16 Policies and Procedures Practice Manual Page 11 of 16 Select OK - you will be asked to confirm: Note: If the receipt requiring voiding was created on a previous day and/or at another Campus/POS – the receipt will have to be voided by a Cashier Supervisor (using the V.Prev function as described, but selecting the ‘Void Older Transaction’ tick box) or referred to the Revenue Section. Cashiers will not have access to this function. FINP 4.1 – Invoicing and Receivables PolicyFinancial Management Unit February 16 Policies and Procedures Practice Manual Page 12 of 16 End of Day – Cashier The Onestop ‘End of Day’ process primarily involves the following for the Cashier and their Supervisor: Cashier runs a ‘local’ Z report to balance their Till Supervisor checks Cashier’s Z report/cash etc and runs the ‘Campus’ Z report to finally close off the session, produce the Bank Deposit and End of Day reports for FRP Revenue and interface the transactions to the Finance System. The actual steps required by the Cashier to perform their part of the End of Day process are: 1. When ready to balance till, select System, then X Report. A dialogue box will appear telling you if you already have submitted an X report. The Print Journal Summary now check box should be unticked so that only a summarised X report is generated. Select the Request Report push button to initiate the report creation – X report will be printed via the Receipt Printer 2. X-Report should be similar to that shown below: FINP 4.1 – Invoicing and Receivables PolicyFinancial Management Unit February 16 Policies and Procedures Practice Manual Page 13 of 16 3. Check takings (i.e. cash, cheques, EFTPOS settlement etc) against the XReport totals 4. If balanced – Select System and then Z Report. If the POS has integrated EFTPOS, the cashier will be asked if they user want to Process Bank Settlement (EFTPOS) to close off your POS (Till). The answer should be yes if it is the final settlement for the day. WILL WE HAVE MORE THAN ONE-JO WILL CONFIRM? The POS Z-Report is similar in appearance to the X Report, but there is one important difference in its role: the creation of a Z-Report acts as the equivalent of closing a batch. Therefore the cashier is unable to change or void any receipts after the creation of a Z-Report. That’s why a Z-Report is only produced after the cashier is sure that they have balanced for the day/session. Provide this Z Report to your Supervisor for approval and to have a Bank Deposit report generated. BANK DEPOSIT SLIP FORMATS 5. If not balanced - select System, then X Report. This time leave the Print Journal Summary now check box ticked so that a detailed listing of receipts will be generated with the X-Report. This may then be used to investigate the cause of the imbalance. 6. If necessary, correct any receipts that are causing the imbalance (this may require voiding and re-entering a receipt/s as per the instructions above. FINP 4.1 – Invoicing and Receivables PolicyFinancial Management Unit February 16 Policies and Procedures Practice Manual Page 14 of 16 7. Once corrections have been made, repeat the step above to create a new X-Report. If now balanced, refer to the step above to create a Z report. 8. The user should settle the EFTPOS once balanced. IF WE ARE ONLY DOING ONCE PER DAY _ WHAT ABOUT DOING BALANCING THEN LEAVING EFTPOS AND CASHIERING OPEN _ SAY AFTER A 3.00PM CLOSE End of Day – Supervisor The following is the End of Day process for the Supervisor. CHECK HOW WE WILL RUN THESE ONCE JO HAS DECIDED. 1. Log onto Onestop as per Section 2.1 2. After checking the totals of each of the tender types (e.g. cash, cheque etc) against the totals appearing on the Cashier’s Z report, Select Receipts > POS Register Reports from the menu 3. A Z should appear next to the cashier’s POS # indicating that they have run their Register/Cashier’s Z report. Ensure that the Print? tick-box for this POS (and this POS only) is selected. (Note: the amount appearing in the Total field should equal the Total appearing on the Cashier’s Register Z) 4. Select the Print X/Z push button (on right of screen) 5. Select Print button to initiate the Campus Z report/process (Note: no other fields on this screen should to be changed/selected). 6. A comments box will display allowing you to enter comments; however this may be left blank. 7. Select Print Now – messages will appear indicating that the request is being processed. The POS Register Reports window will disappear when complete. If the POS Register Reports option is re-selected, the POS previously processed, will no longer show with a Z. The Campus Z report should automatically print on the Supervisor’s default Laser printer. 8. The pages of the report produced must be divided up as follows (and clipped together in the order listed): WE NEED TO DECIDE ON FORMS For FRP Revenue: - Summary for the Day. Z-Report (always Pg 1). This must be signed by both the Cashier and the Supervisor. - Interface Production Deposit (usually the last page/s) For the Bank: - Bank Deposit For Till X. (Note: if cash was collected, the Cash Total and Deposit total must be manually completed on this page.) - Bank Deposits (Note: these pages will only be printed if Cheques and/or Money Orders have been receipted, and will list each individual Cheque/Money order. If both Cheques and Money Orders have been receipted there will be a page for each. ) FINP 4.1 – Invoicing and Receivables PolicyFinancial Management Unit February 16 Policies and Procedures Practice Manual Page 15 of 16 Relevant Policy and Guideline Documents FINP 4.1 Invoicing and Receivables Policy xx.x Cashiers Back Office Guidelines xx.x Cashier and Revenue Collection Guidelines Other Related Documents Procedures and Guides xx.x Work Instruction: OneStop Enquiries xx.x Work Instruction: OneStop Quick Open and Close xx.x Work Instruction: OneStop New Transactions OneStop Easy guide Forms New User Request OneStop Product/Service Request Form Contacts The contact officer for this guideline is: Manager - Financial Operations Financial and Business Services Review This Work Instruction will be reviewed as required by changes to operations. FINP 4.1 – Invoicing and Receivables PolicyFinancial Management Unit February 16 Policies and Procedures Practice Manual Page 16 of 16