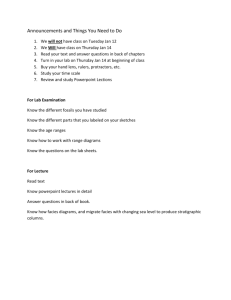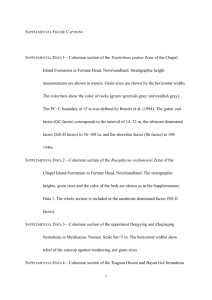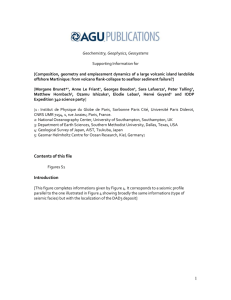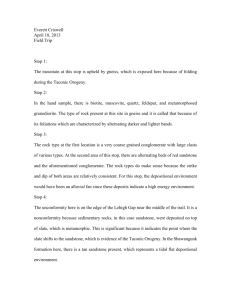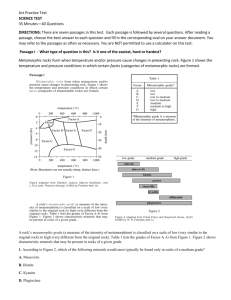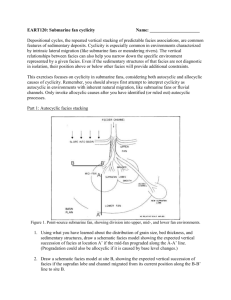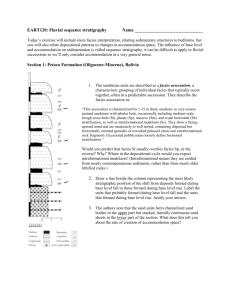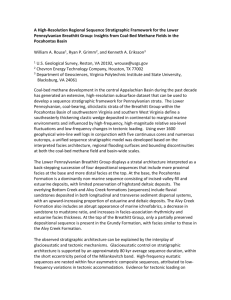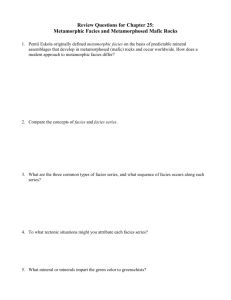Fluvial Facies Model
advertisement

Chapter 16 – Facies Modeling 3D Geological Modeling Sequential Indicator Simulation (SIS) In this section the process of building a basic facies model conditioned to well observations using SIS. The variogram type, ranges, and azimuth for each facies are provided for you. These are normally designed to match observations of geologic ends (typically as observed in a Well Section) and require some experimentation to create the desired effects. To do the sequential indicator simulation (SIS), follow the steps: 1. Activate the Top Tarbert Final 3D Grid (DC) . 2. Copy the Up-scaled Facies well log (Fluvial Facies (U)) and rename it to Fluvial Facies Model. 3. Open the Facies Modeling Process under Property Modeling 4. Select Fluvial Facies Model as the property to be used. 5. Select Tarbert 1 Zone 3. Deselect the Leave Zone Unchanged icon in order to change the settings and select Sequential Indicator simulation as the method. 6. See Fig. 16.1. 1 Chapter 16 – Facies Modeling 3D Geological Modeling Fig. 16.1: Facies Modeling with Top Tarbert Final 3D Grid (DC) dialog box. 2 Chapter 16 – Facies Modeling 3D Geological Modeling Specify the variogram settings for the four facies according to the table below. Exponential variogram type can be used for all fades. Major Range Minor Range Vertical Range Azimuth Floodplain 5000 700 10 19 Levee 1000 500 10 25 Channel 3500 1500 10 25 Crevasse Splay 850 500 10 25 7. Click Apply to run the model then lock the process by reselecting the leave zone unchanged icon for the tip zone and Tarbert 1. 8. Set the Zone Filter in the 3D grid to show only zone Tarbert 1and display the Fluvial Facies Model property model in the 3D Window. 9. See Fig. 16.2. 3 Chapter 16 – Facies Modeling 3D Geological Modeling Fig. 16.2: Tarbert 1 displayed the Fluvial Facies Model [U] property in a 3D window 4 Chapter 16 – Facies Modeling 3D Geological Modeling Fluvial Channels Object Modeling allows users to populate a discrete facies model with different bodies of various geometry, facies code and fraction. All geometrical inputs controlling the body shape (width, thickness, etc.) are defined by the user, by the follow steps: 1. Select the Fluvial Facies Model property. 2. Open the Facies Modeling process if it isn’t already open. 3. Under the Modeling Settings tab, select Use Existing Property and select the Fluvial Fades Model property from the pull down menu. 4. Select zone Tarbert 2 from the Zones drop-down list and de-select the Leave Zone Unchanged icon to create a realization. 5. Select Object Modeling (Stochastic) from the pull down menu for Method. Select the Facies Bodies tab and click on the Add a new channel icon. 6. Under the Settings tab, select the appropriate Facies codes that correspond to Channel and Levee facies, respectively. Click on the blue arrow to estimate the combined facies fraction for the Channel and Levee system from the up-scaled cells. 7. See Fig. 16.3. 5 Chapter 16 – Facies Modeling 3D Geological Modeling Fig. 16.3: Facies Modeling with Top Tarbert Final 3D Grid (DC) dialog box. 6 Chapter 16 – Facies Modeling 3D Geological Modeling 8. Define the channel and levee geometries under the Layout, Channel and Levee tabs. Default settings can be used as shown below. 9. Go to the Background tab and select the Background Sand from the Constant drop-down list as shown below. 7 Chapter 16 – Facies Modeling 3D Geological Modeling 10.Click Apply to generate the model. 11.Use the Zone Filter in the depth converted model to look only at zone Tarbert 2 and display the Fluvial Facies Model, located in the Properties folder. 12.Go back to the Facies Modeling process. 13.Copy the settings from the Tarbert 2 zone to the Tarbert 3 zone by using the "Copy settings from the selected zone icon". 14.Open the Tarbert 3 zone and paste the settings by using the icon Paste settings to the selected zone. 15.Enter 70% in the Fraction (%) section of the settings tab in order to specify the channel/levee density (alternatively, click on the blue arrow to estimate the combined facies fraction for the Channel and Levee system from the up-scaled cells) as shown in Fig. 16.4. Fig. 16.4: Facies Modeling with Top Tarbert Final 3D Grid (DC) dialog box. 8 Chapter 16 – Facies Modeling 3D Geological Modeling 16.Go to the Tarbert 2 zone and reselect the Leave Zone Unchanged icon. 17.Go to the Tarbert 3 zone and click apply to generate the model. 18.Use the Zone Filter in the 3D Grid (DC) to look only at zone Tarbert 3 and display the Fluvial Facies Model, located in the Properties folder. Adding General Objects Object modeling is a facies modeling method that distributes facies with defined shapes. In addition to distribution fluvial facies (channel and levee systems) it is possible to distribute other types of objects as well. The user can select from a list of available objects, and define the geometrical size of each shape. The general objects can be combined with the fluvial objects, by the follow steps: 1. Copy the Fluvial Facies Model property and call the copy Fluvial Facies Object. 2. Open the settings for the Fluvial Facies Object property and go to the color tab. Insert a new code called oxbow lake and choose a color and a pattern for it. 3. Open the dialog for the Facies Modeling Process. Select Use Existing Property and select the Fluvial Facies Object property from the pull down menu. 4. Select zone Ness 2 and de-select the Leave Zone Unchanged icon. 5. Select Object Modeling as the method. In the Facies Body tab, add a channel like you did for Tarbert 3 and choose a facies fraction of 40% (do not estimate from upscaled wells). Select the facies codes that re resent channel and levee facies. 6. Click on the Add New Body icon. In the Facies Bodies tab go to the Settings tab and select Oxbow lakes from the Facies drop-down list. Set the Fraction to 5% as shown in Fig. 16.5. 9 Chapter 16 – Facies Modeling 3D Geological Modeling Fig. 16.5: Setting for "Fluvial facies[U]" Fig. 16.6: Facies Modeling with Top Tarbert Final 3D Grid (DC) dialog box 10 Chapter 16 – Facies Modeling 3D Geological Modeling 7. Go to the Geometry tab and select Oxbow lakes as Body shape from the drop-down list. 8. Go to the § Rules tab and check the Replace ALL other facies option. 9. Click Apply to create the model. Reselect the Leave Zone Unchanged icon to lock the changes. Display zone Ness 2 only to verify the result. 10.Click on the Toggle Simbox View icon in the Function bar to see the model without structure, i.e. as a regular grid where the structural patterns due to the faults and the horizons have been removed. 11 Chapter 16 – Facies Modeling 3D Geological Modeling Interactive Facies Modeling Seismic data can sometimes provide images of individual facies bodies. Interactive facies modeling can be used to draw deterministic facies bodies. This process is irreversible and therefore it is important to make a copy of the model before you start drawing on it. And to interactive facies model, follow the steps: 1. Activate the Top Tarbert Final (DC) . 2. Copy the 3D property (Fluvial Facies Model) and rename it to Facies Object Drawing. Interactive Facies Modeling is 1RREVERSIBLEU. 3. Click on the Facies Modeling process in the Process Diagram to display the Facies Modeling toolbar. 4. Display the selected property model in the 3D window. Use the Zone Filter to display only one zone. 5. Click on the Brush icon. 6. Use the profile icons to select a width, height and shape of the brush. 7. Click on the Select Facies icon and choose the facies code to draw. Start drawing facies objects on the model displayed in the 3D window, 8. Change the brush type and profile and keep drawing. See Fig. 16.7. 12 Chapter 16 – Facies Modeling 3D Geological Modeling Fig. 16.7: An Interactive Facies Modeling displayed in a 3D window 13