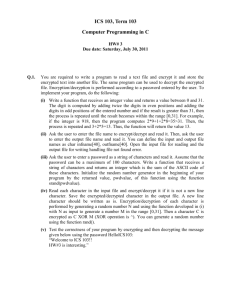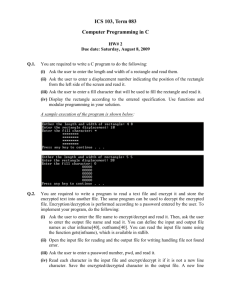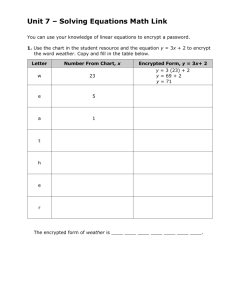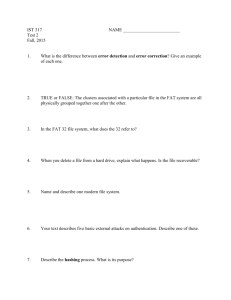File Encryption/Decryption with 7
advertisement

File Encryption/Decryption with 7-Zip (Windows) 7-Zip is a file compression and encryption format available for PC and Mac. It can be used to create encrypted file archives with a .7z file extension. System Requirements Windows XP/Vista/Win 7 Download 7-Zip Download the 7-Zip .exe program at http://www.7-zip.org/. File Encryption 7-Zip creates a compressed file that contains one or more files or folders. If you want to include several files in your 7-Zip archive, you will first need to put them all in one folder. If you have questions or require assistance, please contact the BTS Help Desk at (239) 590-1188 or helpdesk@fgcu.edu. Step 1: Right-click the file you want to encrypt and select 7-Zip, then click Add to archive.... Step 2: Type a password, then reenter the password. If you do not enter a password, your file will be compressed, but it will not be encrypted. For maximum security, select a long password containing letters and numbers. Then click OK. The encrypted file is created and saved in the same location as the .7z file. File Decryption Step 1: Right click the encrypted file and select 7-Zip, then click on either Open archive (to view the contents - if it contains more than one file) or Extract files... (to unencrypt all of the contents). Step 2: Enter the password that was used to encrypt the file, then click OK. File Encryption/Decryption with 7-Zip/7zX (Mac) 7-Zip is a file compression and encryption format available for Mac and PC. It can be used to create encrypted file archives with a .7z file extension. Download and Install 7zX Step 1: Download the 7zX .dmg file to your computer. Step 2: Double-click the .dmg file. This will open the 7zX disk image. Drag the file from the image to your applications folder. Once this application is installed, you can drag the application to your dock to add a shortcut. It’s necessary to have a shortcut to the program on either your dock or on your desktop because the program works by dragging and dropping files onto the icon. File Encryption 7-Zip/7zX creates a compressed file that contains one or more files or folders. If you want to include several files in your 7-Zip archive, you will first need to put them all in one folder. If you have questions or require assistance, please contact the BTS Help Desk at (239) 590-1184 or helpdesk@fgcu.edu. Step 1: Drag your file or folder and drop it onto the 7zX icon. Step 2: You will be presented with the screen shown below. Enter a password in the password box then enter it again in the box below to confirm. If you do not enter a password, your file will be compressed, but it will not be encrypted. For maximum security, select a long password containing letters and numbers. File Decryption Save the .7z file to your desktop or other folder. Then, double-click the file to automatically load 7zX. Enter the password used to encrypt the file. The unencrypted file will be saved in the same folder as the .7z file.