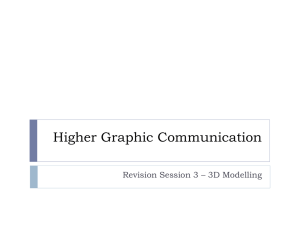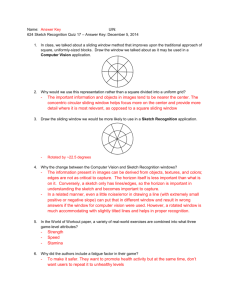Activity 5.2b Introduction to CAD Modeling Skills Making Sketches in
advertisement
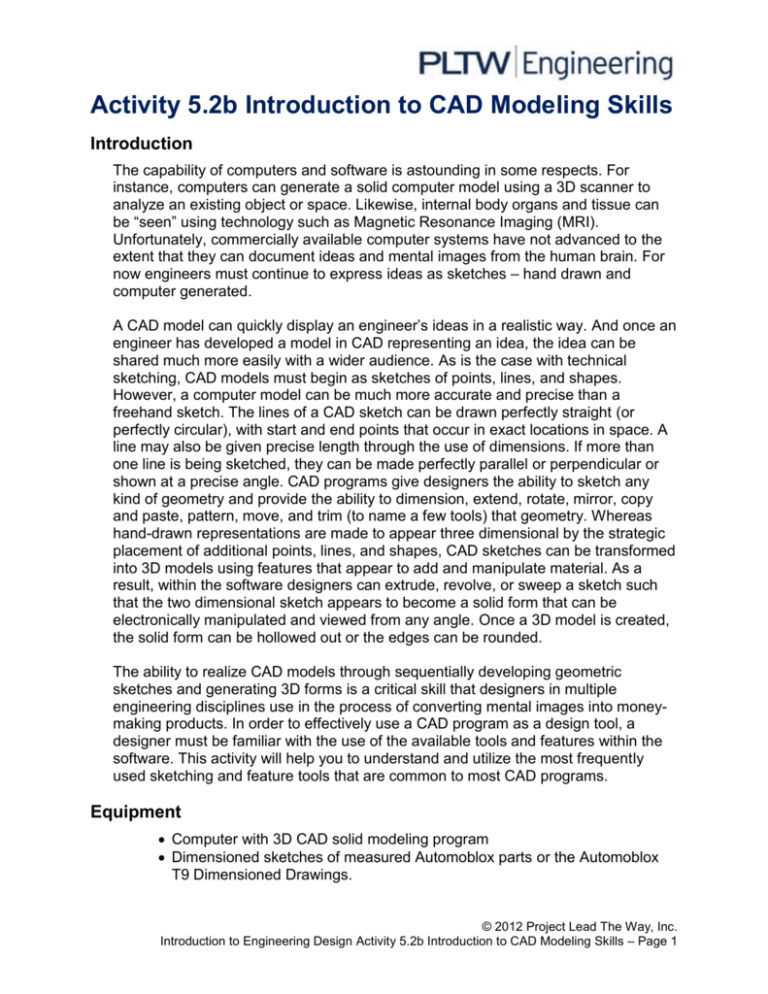
Activity 5.2b Introduction to CAD Modeling Skills Introduction The capability of computers and software is astounding in some respects. For instance, computers can generate a solid computer model using a 3D scanner to analyze an existing object or space. Likewise, internal body organs and tissue can be “seen” using technology such as Magnetic Resonance Imaging (MRI). Unfortunately, commercially available computer systems have not advanced to the extent that they can document ideas and mental images from the human brain. For now engineers must continue to express ideas as sketches – hand drawn and computer generated. A CAD model can quickly display an engineer’s ideas in a realistic way. And once an engineer has developed a model in CAD representing an idea, the idea can be shared much more easily with a wider audience. As is the case with technical sketching, CAD models must begin as sketches of points, lines, and shapes. However, a computer model can be much more accurate and precise than a freehand sketch. The lines of a CAD sketch can be drawn perfectly straight (or perfectly circular), with start and end points that occur in exact locations in space. A line may also be given precise length through the use of dimensions. If more than one line is being sketched, they can be made perfectly parallel or perpendicular or shown at a precise angle. CAD programs give designers the ability to sketch any kind of geometry and provide the ability to dimension, extend, rotate, mirror, copy and paste, pattern, move, and trim (to name a few tools) that geometry. Whereas hand-drawn representations are made to appear three dimensional by the strategic placement of additional points, lines, and shapes, CAD sketches can be transformed into 3D models using features that appear to add and manipulate material. As a result, within the software designers can extrude, revolve, or sweep a sketch such that the two dimensional sketch appears to become a solid form that can be electronically manipulated and viewed from any angle. Once a 3D model is created, the solid form can be hollowed out or the edges can be rounded. The ability to realize CAD models through sequentially developing geometric sketches and generating 3D forms is a critical skill that designers in multiple engineering disciplines use in the process of converting mental images into moneymaking products. In order to effectively use a CAD program as a design tool, a designer must be familiar with the use of the available tools and features within the software. This activity will help you to understand and utilize the most frequently used sketching and feature tools that are common to most CAD programs. Equipment Computer with 3D CAD solid modeling program Dimensioned sketches of measured Automoblox parts or the Automoblox T9 Dimensioned Drawings. © 2012 Project Lead The Way, Inc. Introduction to Engineering Design Activity 5.2b Introduction to CAD Modeling Skills – Page 1 Procedure The exercises contained in this activity require the creation of new CAD files in which you will reproduce sketches and forms represented in the displayed mages. . Most of the CAD files created in this activity will be Automoblox part files. Before beginning this activity, create an electronic Automoblox project folder in which you will save all files associated with your Automoblox vehicle. Create a second electronic folder entitled Practice to store non-Automoblox part files. As you finish each exercise, save the associated CAD file in the appropriate folder. It is important that all Automoblox parts be saved to a single project folder for later use. Automoblox Body Sketch Tools – These are suggested tools for this activity Rectangle Tool Fillet General Dimensioning (Numeric Constraints) Size and Location Adding new sketches to same part Text Feature Tools – These are suggested tools for this activity Extrude (Add/join and Cut) Emboss Emboss Properties (Face Appearance) I. Reproduce the sketch below. The Fillet sketch tool creates a round where two lines meet at a corner. The size of the round is identified as a radius value. Create a new CAD file and draw a rectangle that is approximately 2 inches wide by 1.25 inches tall. Use the Fillet sketch tool to round off the top right to 0.25 inch radius. Then round the bottom right corner with a .75 inch radius. Lastly, round off the bottom left hand corner with a 0.5 inch radius. Save the file to your Practice project folder. II. Create a 3D model of the passenger section of the body of your Automoblox vehicle (use the measurements you recorded or the Automoblox T9 Dimensioned Drawings). © 2012 Project Lead The Way, Inc. Introduction to Engineering Design Activity 5.2b Introduction to CAD Modeling Skills – Page 2 1. Begin by sketching a rectangle and then filleting the corners before extruding. 2. Next select the top of the body part, create a new sketch, and then draw and locate a rectangle with filleted corners to represent the hole based on the appropriate measurements. 3. Extrude a cut of the shape to the appropriate distance. 4. In the same way make appropriate extrude-cuts in the two opposing faces of the body to allow for the connector socket parts. 5. Save the file as PassengerSectionYourInitials.ipt in your Automoblox project folder. Begin by sketching a rectangle and then filleting the corners. Connector Socket BODY Text and Emboss III. Emboss the vehicle model name on the 3D model of the passenger section. First, open PassengerSectionYourInitials.ipt. . 1. Create a sketch and use the Text tool to write the name of the Automoblox model. Place the sketch in the appropriate location on the vehicle. 2. Use the Emboss features to create raised letters. Use a depth of 0.02 inches. © 2012 Project Lead The Way, Inc. Introduction to Engineering Design Activity 5.2b Introduction to CAD Modeling Skills – Page 3 3. “Paint” the surface of the embossed letters by changing the face color style of the surface. Select the surfaces of the letters, right click, select Properties, and then choose Black from the list of colors. 4. Finished letters. Save the file to your Automoblox project folder. Automoblox Windshield Sketch Tools – These are suggested tools for this activity Line Arc (Three Point) General Dimensioning (Numeric Constraints) Size and Location Geometric Constraints (Manually placed/auto-placement) Show (F8) and Hide (F9) Constraints Project Geometry Edit Sketch Construction Line Feature Tools – These are suggested tools for this activity Extrude (Add) Fillet (placed feature) View Control (View Cube or Orbit) Shell Offset Workplane with Sketch Extrude (to next) IV. Begin to create a 3D solid model of the windshield of the Automoblox vehicle. © 2012 Project Lead The Way, Inc. Introduction to Engineering Design Activity 5.2b Introduction to CAD Modeling Skills – Page 4 1. First create a sketch using the Line and Arc tools. Dimensions for the sketch of the T9 Automoblox windshield are given below. Hint: The top of the windshield is sketched using a series of three arcs. Place the horizontal line first. You may now find it easier to (1) sketch the two arcs with the 6 in. radius (using a three point arc to an approximate size), (2) locate each endpoint with vertical and horizontal dimensions, and (3) dimension the radii of those two arcs. Place and dimension the .4 in. arc last. 2. Edit the sketch to remove the dimensional constraints on the upper coincident point between the two arcs and add geometric tangent constraints between each pair of adjacent arcs as shown below. Note that if these arcs are not tangent you will not be able to later fillet the edge. © 2012 Project Lead The Way, Inc. Introduction to Engineering Design Activity 5.2b Introduction to CAD Modeling Skills – Page 5 Helpful Hint: To remove a constraint, display the constraint in the sketch (press F8), select the constraint to remove, and then depress the delete key (or right click and select delete). 3. Extrude the part the measured width of the enclosure or according to the pictorial drawing. You will have a “blockish” representation of the top portion of the enclosure as shown below. You will complete the model later in this activity. 4. Save the file to your Automoblox project folder as WindshieldYourInitials.ipt. Completed “blockish” extrusion of windshield V. Complete the Automoblox 3D windshield 3D model. 1. Continue working with the file that you created earlier in this activity. Fillet the exterior edges of the windshield to a radius of 0.5 inches. © 2012 Project Lead The Way, Inc. Introduction to Engineering Design Activity 5.2b Introduction to CAD Modeling Skills – Page 6 2. Rotate the part to view the underside. Shell the enclosure to the measured thickness. 3. Using your measurements or the Automoblox T9 Dimensioned Drawings, create the interior wall of the enclosure that will fit into the vehicle body. You may want to consider the use of an offset work plane and the Shell tool. 4. Save the completed part file to your Automoblox project folder. VI. Generate a structural angle part as described below. 1. Reproduce the sketch shown below. Apply the dimensions and constraints as shown in the image and then extrude the sketch to a depth of 1.5 inches. © 2012 Project Lead The Way, Inc. Introduction to Engineering Design Activity 5.2b Introduction to CAD Modeling Skills – Page 7 2. Fillet and round the edges. Select the Fillet feature tool from the modeling ribbon. The image below illustrates that both inside (fillet) and outside (round) edges can be selected at once or separately. Be sure to enter the value of .25 inches and press the OK button to apply the feature. Note: The Fillet feature is a placed feature because it does not require a sketch. It is different from the Fillet sketch tool used earlier in this activity which simply rounded corner in a sketch. The Fillet feature is a function that allows the user to create a rounded blend where two surfaces meet to form an edge. It should be noted that on an exterior corner, the resulting feature is known as a round. On an interior corner, the resulting feature is known as a fillet Chamfer VII. Edit the part created in the last exercise to modify the edge treatments. The outside corners will be changed to chamfers and the fillet radius will be changed on the inside corner. © 2012 Project Lead The Way, Inc. Introduction to Engineering Design Activity 5.2b Introduction to CAD Modeling Skills – Page 8 1. Open the FilletAngle.ipt part file and save it as ChamferAngle.ipt. 2. Change the rounds on the outside edges to chamfers. a. In the Project Browser, right click on Fillet1 and Edit Feature. This will open the Fillet dialog box. Deselect the outside edges by holding down the Ctrl key and selecting each edge - when selected the edge should turn from blue to red. Then depress the OK button. b. Next activate the Chamfer tool in the Modify panel. On the top outside edge, apply a 45 degree chamfer with a distance of 0.125 inches. c. In a similar manner, apply a chamfer with two different distances – 0.25 inches vertically and 0.375 inches horizontally. © 2012 Project Lead The Way, Inc. Introduction to Engineering Design Activity 5.2b Introduction to CAD Modeling Skills – Page 9 d. Next, Edit the fillet radius on the insider corner to a 0.125 radius. 5. Save the file. VIII. Apply edge treatments to appropriate outside edges on the Automoblox body Passenger Section. Look closely at the part. Determine the type of edge treatment (round or chamfer) applied to the outside edges (that are not filleted) and approximate the size of the treatment. Modify the PassengerSectionYourInitials.ipt file to include the edge treatments. Note that the color of the part was changed to improve the visual identification of the edge treatment. Automoblox Passenger Base Sketch Tools – These are suggested tools for this activity Rectangle Fillet Geometric Constraints – Vert. /Hor. /Equal General Dimensioning (Numeric Constraints) Size and Location Polygon – Inscribed/circumscribed View (F8) and Hide (F9) Constraints Circle Trim / Extend © 2012 Project Lead The Way, Inc. Introduction to Engineering Design Activity 5.2b Introduction to CAD Modeling Skills – Page 10 Feature Tools – These are suggested tools for this activity Extrude (Add) Fillet (placed feature) View Control (View Cube or Orbit) Shell IX. Complete the Automoblox 3D windshield 3D model. 1. Use the Circle tool and the polygon tool to create a sketch similar to that shown below. Use the measurements you recorded for the Automoblox part or the measurements shown. Helpful Hints: To remove a constraint, display the constraint (press F8 to view) in the sketch, select the constraint you want to remove, and depress the delete key (or right click and select delete). To accurately create a star, sketch an inscribed pentagon. Draw a smaller construction circle inside of the pentagon then use the line tool to create the legs of the star in approximately the correct location. Use equal constraints to ensure that the lines used to create the star “legs” are of equal length. You may need to remove extraneous constraints that were automatically assigned while sketching the star in order to apply the equal constraints. 2. Shell the part to an appropriate thickness (0.01 inches in this example). The Shell function allows the user to remove unnecessary mass from a feature. The resulting geometry will have a wall thickness that is specified by the user. Hint: Be sure to place the necessary fillets on edges prior to using the Shell Feature. This way the fillets will be included in the final shelled part and the thickness will be consistent through the edges. © 2012 Project Lead The Way, Inc. Introduction to Engineering Design Activity 5.2b Introduction to CAD Modeling Skills – Page 11 3. Save the part file as PassengerBaseYourInitials.ipt into your Automoblox project folder. Automoblox Wheel (Simplified Version) Note: This model will not replicate the Automoblox wheel exactly. Once you have gained more familiarity with 3D solid modeling tools and features, you may want to try to more closely mimic the contours of the wheel. Suggested steps to creating a basic wheel form are given below. There will be an opportunity for you to redesign the Automoblox wheel in Unit 8. Sketch Tools – These are suggested tools for this activity Circle Offset Geometric Constraints (Manually placed/auto-placement) General Dimensioning (Numeric Constraints) Size and Location New Sketch (2D) Project Geometry Trim / Extend Circular Pattern Feature Tools – These are suggested tools for this activity Extrude (Add / Cut) X. Create a simplified 3D model of the wheel for the Automoblox vehicle. 1. Create the inner and outer walls. Use Offset Circles (2 pair) to create the inner and outer walls per the measurements shown (or use your own measurements of the wheel). © 2012 Project Lead The Way, Inc. Introduction to Engineering Design Activity 5.2b Introduction to CAD Modeling Skills – Page 12 2. Create the wheel. Extrude both the outer and inner rings of the sketch to the depth shown in the isometric view. Create a new sketch on a flat face and use the Project Geometry sketch tool to transfer the geometry of the inner and outer walls to the sketch plane. Use a Mid-plane Extrusion to extrude the ring a distance of .050 inches to create the face of the wheel. Note that you need to include the area of the inner ring (the hub) in the extrusion. 3. Create the face pattern. Place a new sketch on the exterior face of the wheel and sketch a closed loop to mimic the semicircular cutout shape of one opeing in the wheel face. Use your measurements or the dimension shown below for the T9 wheel. You may use the Circle and Trim tools to create this shape. © 2012 Project Lead The Way, Inc. Introduction to Engineering Design Activity 5.2b Introduction to CAD Modeling Skills – Page 13 4. Pattern the sketch. Use a circular pattern to create the remaining openings in the wheel face. 5. Cut the face pattern. Extrude – Cut the semicircular shapes to create the face pattern. Finished (simplified) Model 6. Save the file as WheelYourInitials.ipt. Conclusion 2. What advantages do CAD sketches have over freehand sketches? 3. What disadvantages do CAD sketches have when compared to freehand sketches? 3. What types of numeric constraints may be applied to sketches? © 2012 Project Lead The Way, Inc. Introduction to Engineering Design Activity 5.2b Introduction to CAD Modeling Skills – Page 14 4. Explain the difference between the Fillet sketch tool and the Fillet placed feature. 5. The Fillet placed feature is used to create both a “fillet” and a “round”. Describe the difference between the two results. 6. Could the Shell feature be used to create the opening in the Automoblox body passenger section (as in number 2 above)? Explain your answer. © 2012 Project Lead The Way, Inc. Introduction to Engineering Design Activity 5.2b Introduction to CAD Modeling Skills – Page 15