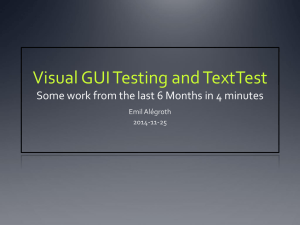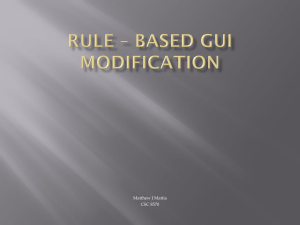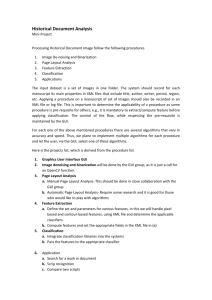User guide
advertisement

Network Sweep Auto discovery of network devices User Manual General information: The Network Sweep device automatically discovers network devices using ICMP (performing Ping), SNMP (Simple Network Management Protocol) and Telnet (Terminal-emulation Protocol) protocols and stores device information in XML files. The program is able to scan large networks (up to 50,000 hosts) in a reasonable time. Running instruction: Before execution makes sure that log4j.properties file is found in the same directory where you execute the program, this file is used to determine the output log file structure. You may change this file if you want to and know how, but this file existence is mandatory! In order to run the program from the Command line you should go to the directory where the project jar file is located and execute: java -jar NetSweep.jar Program output: All the output files will be found in the “input_output/output” directory. If it the directory doesn’t exist, it will be created where the executed jar file is located. For every discovered network device you can find an XML file containing SNMP and Telnet credentials. A CSV file containing discovery status and connection details for Ping, SNMP and Telnet protocols for each discovered IP. Log file containing the run flow details and timing. In case the last run crashed or stopped before it finished, there will be a recovery file. This file will be used by the program to recover and continue from the point it stopped (if that what the user will choose to do). 1. Preliminary actions: In the project directory you can find "input_output/input" directory, in this directory you can put input files that contain information for your next run: Properties – in properties.txt SNMP passwords – in snmpPassword.txt Telnet user details (username and password) – in telnetPassword.txt Seed scan range – in seed.txt IP scan range – in ipRange.txt These files are not mandatory and if they won't be found, the GUI will show default values (in case of properties file) or empty lists (in all other cases), so you can fill them up in the GUI at the beginning of the run. properties.txt: This file contains the configuration properties of the run. The properties will be uploaded to the GUI (and may change there). The properties available: SEED_SCANNING – determine if the scan will be an IP range scan or a Seed Scan (values: "YES" or "NO") MAX_HOP_FROM_SEED – This property is just for Seed scan, determines the maximum distance of the scan from the seeds. Values: any positive integer. SNMP_RETRIES – The number of connections retries in SNMP protocol. Values: any positive integer. SNMP_TIMEOUT – The maximum time (in millisecond) that the program waits for SNMP response. Values: any positive integer. PING_TIMEOUT - The maximum time (in millisecond) that the program waits for Ping response. Values: any positive integer. TELNET_TIMEOUT - The maximum time (in millisecond) that the program waits for Telnet response. Values: any positive integer. THREAD_TIMEOUT – The maximum time (in millisecond) that excess idle threads will wait for new tasks before terminating. Values: any positive integer. NUM_THREADS – the maximum number of threads that the thread pool will create for the scan. Values: any positive integer. In each line of the file you should write: “PropertyName” = “PropertyValue” PropertyName is one of the properties listed above. PropertyValue is a correct PropertyName's value. Example: SEED_SCAN = YES PING_TIMEOUT = 3000 Warning – if you are not sure of a property value don't fill it, there can be a bad influence on the program’s performance if a wrong value is entered. Leave this property out and let the program fill its default value. snmpPassword.txt: This file contains the SNMP passwords that will be uploaded to the GUI (and may change there); these passwords will be used to connect to the scanned network devices. In each line of the file you should write: snmpPassword snmpPassword is a String. Example: aaa public telnetPassword.txt: This file contains Telnet usernames & passwords that will be uploaded to the GUI (and may change there), those usernames & passwords will be used to connect to scanned network devices. In each line of the file you should write: username,password username is a String. password is a String. Example: AAA,aaa public,pass seed.txt: This file contains the IP addresses of the initial seed routers that will be uploaded to the GUI (and may change there). The network scan will begin with those IPs. In each line of the file you should write: ipAddress ipAddress is an IP address. Example: 10.26.247.0 140.98.5.78 ipRange.txt: This file contains the IP range definitions that will be uploaded to the GUI (and may change there), those ranges will be used to build a queue of IPs to scan. In each line of the file you should write: rangeType,par1,par2,rangeDefinition rangeType : IP, MASK or CIDR. par1 is an IP address. Par2 : IP address, MASK or CIDR rangeDefinition: INCLUDE or EXCLUDE. (Determine if the range is included or excluded for the last combine range. Example: IP,155.67.9.34,16.48.96.32,INCLUDE CIDR,155.67.9.0,27,EXCLUDE 2. Recovery GUI: In case the last run has crashed or was stopped, the next time you run the program the “Recovery GUI” will appear and you will be able to choose to continue the last scan or to start a new one. Choose your selection by clicking the YES or NO buttons. 3. Main GUI: The GUI is divided into 4 different areas: Properties – The program’s run configuration. Contains the data read from “properties.txt” file and default values for missing properties. Range definitions – contains IP range definitions or seed IPs read from the input files (depend on the Scan type selected in the file or in the GUI). Passwords – contains SNMP passwords and Telnet username & password. Run time details – has no effect before the run starts, will contain run time information during the run. Properties Run time details Passwords Range definitions Properties: This part of the GUI contains the configuration details of the run, and 2 Radio buttons (Seed Scan and IP Scan), when you select one of them it will open the "Range definition" part of the GUI according to your selection. Radio Buttons Range definitions: This part of the GUI contains the seed IPs or IP range definitions read from the input files (according to the selection of the radio button in the "Properties" part of the GUI). You can add to the displayed list more lines (according to the way they appear in the GUI, it’s the same way you enter them in the files) with the add button, you can also remove existing lines by using the Remove button after selecting the line you want to remove. When adding an IP Range line you only need to enter IP in the upper text field and the IP/MASK/CIDR in the next textbox, the range type (IP, MASK or CIDR) and the range definition (INCLUDE or EXCLUDE) is selected with the radio buttons. When all details in all the GUI parts are filled, you can start the program run by clicking on the Run button. Remove Button Add Button Radio Buttons Remove Button Run Button Passwords: This part of the GUI contains the SNMP passwords and the Telnet usernames & passwords read from the input files. You can add more passwords and/or usernames & passwords with the add button. You can also remove one or more from the lists, by selecting the line you want to remove and clicking the Remove button. add Button Remove Button Run time details: This part of the GUI contains the runtime information, adding any data to the text fields won't have any effect. These fields will be uploaded with real time data by the program and will be updated every 5 seconds. You can terminate the program before it begins to run by clicking the STOP button. If the program already began to run, clicking this button will cause the program to exit after all running tasks are finished their work (waiting tasks won't start). STOP Button If the STOP button is pressed during the run, all running and waiting tasks will continue to be executed and the RUN button will be enabled. If the RUN button is pressed the recovery GUI will be displayed and the user can choose to continue the last run (by pressing “YES” in the recovery GUI) or stop the net sweep (by pressing “NO”). The application will wait until all running tasks finish and will not execute any waiting task.