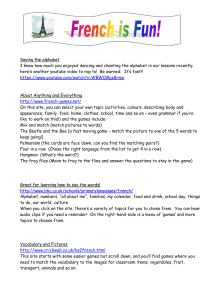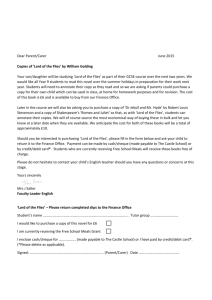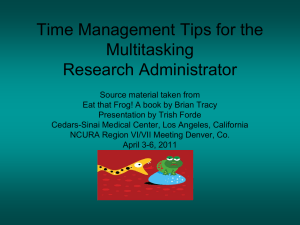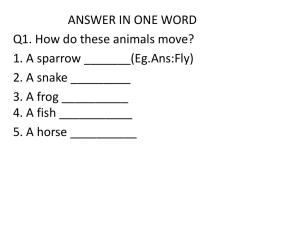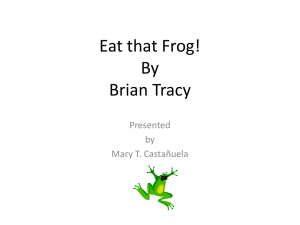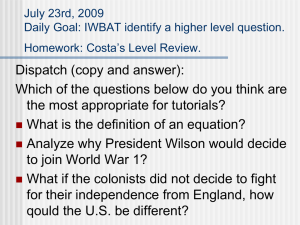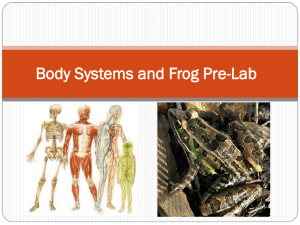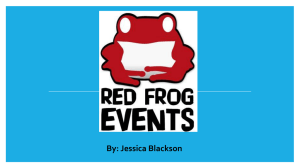Catching Flies

Last Updated: 4/11/20
StarLogo Nova Activity: Catching Flies
You will create a simulation in which a Frog moves around and eats Flies that are whizzing by. There are also several extensions to: make the Frog grow each time it eats a fly, create a widget that keeps track of how many Flies the Frog has eaten, allow the user to control the movement, and more.
Prerequisites:
Navigating to profile
Creating a new project
Naming a project
Navigating to Workspace and SpaceLand
Dragging blocks
Creating Agents
What a Page is and how to use different Pages
Connecting blocks
Associating buttons with their blocks
Learning Objectives:
Explain the difference between placing blocks within the “do” portion of a “create___do” block and outside of it
Explain what agent traits are and how to change these
Describe how agents interact with each other
Create a new breed
Toggle Edit Widgets mode
New Terms:
Breeds
Remix
Socket
New Blocks:
"Set my ____ to _____" (Traits) o Color o Built-in Shape
"Scatter" (Agents)
"While ____ toggled" (Interface)
"On collision with ____ do" (Detection)
"Delete" (Agents)
By: MIT Scheller Teacher Education Program. This work is licensed under a Creative Commons Attribution 4.0 License , which allows anyone to re-distribute, re-use, and modify, on the condition that the creator is appropriately credited.
1
Last Updated: 4/11/20
Blocks Reference Table:
Below are the blocks you will use in Catching Flies. Feel free to read about them, but it is not necessary.
The rest of this tutorial will take you step-by-step through building the project.
Block Drawer What the block does
“when___pushed” Interface Tells the agent what to do when the chosen push button is clicked.
"while ___ toggled" Interface
“delete everyone” Agents
Executes commands (in a forever loop) when the toggle button widget is turned on. When the toggle button widget is turned off, the commands in this block don’t run. Widgets can be created using the Edit Widgets feature.
Deletes all agents in SpaceLand.
“create ___do”
“set my ___ to ___”
“color:___”
“built-in shape:___”
“forward ___”
Agents
Traits
Traits
Traits
Movement
Creates the specified number of agents of the chosen breed. Each newly created agent immediately follows the directions the block makes them "do".
Changes the agent's trait to some value. The trait is chosen from the drop down menu and includes color, shape, size, etc.
Represents a specific color chosen from the drop down menu.
Represents a specific built-in shape chosen from the drop down menu.
Tells the agent how many steps to take during each tick
“on collision with ___ do” Detection Tells the agents what to do when it bumps into an agent of the chosen breed.
“delete” Agents Deletes the agent
By: MIT Scheller Teacher Education Program. This work is licensed under a Creative Commons Attribution 4.0 License , which allows anyone to re-distribute, re-use, and modify, on the condition that the creator is appropriately credited.
2
Last Updated: 4/11/20
Part 1: Create new project and add new Breeds
In this section, you will create the two agent “breeds” (types of agents) that exist in the project: Flies and Frogs.
1.
Create a new project
Navigate to your profile
Create a new blank project and title it
“Catching Flies”.
Your project will save automatically
2.
Rename an existing breed
Click the “Edit Breeds” button in SpaceLand.
After that, a new menu will pop up showing the existing breeds.
On that menu click the “Rename” button next to "Turtle".
Type "Frog" in the "Rename to" textbox and click OK.
Do not close the "Edit Breeds" menu.
3.
Add and name a new breed
On the "Edit Breeds" menu click the “Add
Breeds” button.
Name your breed "Flies"
More info: A breed is a category of agents. All agents of a specific breed share the same traits and follow the same instructions.
By: MIT Scheller Teacher Education Program. This work is licensed under a Creative Commons Attribution 4.0 License , which allows anyone to re-distribute, re-use, and modify, on the condition that the creator is appropriately credited.
3
Last Updated: 4/11/20
4.
Check your progress
Scroll down to the Workspace
You should see tabs for "Flies" and "Frog" plus the default "Everyone" and "The World" tabs
More info: The page you drag a block onto determines what breed(s) will run that block; therefore, where you put the blocks makes a difference in what your program will do.
"The World" is an agent that controls the environment. Like any other agent it can have traits and can run code. It always exists; you cannot create it nor delete it. The World creates the first agents.
By: MIT Scheller Teacher Education Program. This work is licensed under a Creative Commons Attribution 4.0 License , which allows anyone to re-distribute, re-use, and modify, on the condition that the creator is appropriately credited.
4
Last Updated: 4/11/20
Part 2: Setup - Clear SpaceLand
In this section you will program code so that each time you click the "setup" button, SpaceLand will reset.
1.
Create new block
Click "The World" tab to display "The World" page
Open the Interface drawer
Drag a "when ____ pushed" block from the
Interface drawer
Select the option "setup" from the drop down menu o The "setup" option refers to the
"setup" button which is located in
SpaceLand
2.
Add a new block to an existing one
Open the Agents drawer.
Drag the "delete everyone" block and place it inside the “when ___ pushed block”.
More info: Blocks represent instructions that agents follow. A program is a sequence of commands for agents to follow. To compose a program, blocks are connected to one another. For instance, connecting blocks inside of the "when ____ pushed" block tells the agent what to do when the chosen push button is clicked.
3.
Check Your Progress
Click the “Run Code” button on the Navigation bar and then the
"setup" button located in
SpaceLand.
The terrain should appear completely green with no agents.
By: MIT Scheller Teacher Education Program. This work is licensed under a Creative Commons Attribution 4.0 License , which allows anyone to re-distribute, re-use, and modify, on the condition that the creator is appropriately credited.
5
Last Updated: 4/11/20
Part 3: Setup - Creating Flies
In this section you will create Flies and edit their traits.
1.
Create 10 Flies
Open the Agents drawer.
Drag the "create___ do" block into "The
World" page and connect it below the "delete everyone" block.
Type the number "10" into the empty socket on the "create ___ do" block.
Select "Flies" from the drop-down menu in the block.
More info: Each of the newly created agents immediately follows the directions you specify in the "do" section of the "create___ do" block.
2.
Set the color of the Flies
Open the Traits drawer
Drag the "set my ___ to ___" block and connect it inside the "do" part of the
"create___ do" block.
Also get the "color:___" block and place it into the socket on the right hand side of the
"set my___ to ___ " block.
Choose the color black from the drop down menu of the “color ___” block for these 10
Flies.
More info: The "set my ___ to ___" block is used to set or change the traits of the agents. The trait is chosen from the drop down menu and includes color, shape, size, etc. The "color:___" block represents a specific color chosen from the drop down menu. When specifying colors you must use one of the "color" blocks. Agents will not understand typed-in words like red, purple, yellow, etc.
3.
Scatter the Flies
Open the Agents drawer.
Drag the "scatter" block and place it below the "set my___ to___ " block
(which is still inside the "create___ do" block).
By: MIT Scheller Teacher Education Program. This work is licensed under a Creative Commons Attribution 4.0 License , which allows anyone to re-distribute, re-use, and modify, on the condition that the creator is appropriately credited.
6
Last Updated: 4/11/20
More Info: The "Scatter" block allows each of the 10 Flies to set its location to a random position in SpaceLand
4.
Check Your Progress
Click the “Run Code” on the
Navigation Bar and then the
"setup" button located in
SpaceLand.
You should see 10 black Flies
(cubes) randomly scattered within SpaceLand.
By: MIT Scheller Teacher Education Program. This work is licensed under a Creative Commons Attribution 4.0 License , which allows anyone to re-distribute, re-use, and modify, on the condition that the creator is appropriately credited.
7
Last Updated: 4/11/20
Part 4: Setup - Creating a Frog
In this section, you will create a Frog and edit its traits.
1.
Create a Frog
Drag another "create___ do" block from the
Agents drawer and connect it underneath
(NOT inside) the first "create___ do" block.
More info: The "create 1 Frog" block should be placed directly beneath the "create 10 Flies" block. If you accidentally place the "create 1 Frog" inside the "create 10 Flies" block, each of the 10 Flies will create 1
Frog. This will result in 10 Frogs.
2.
Set the Frog's color, size, and shape
Open the Traits drawer.
Use three "set my ___ to___" block(s) to change the following traits of the Frog: size, shape, and color.
Use the "color" block to set the color of the
Frog to green.
Type the size of the Frog to be 5.
Use the "built-in shape" block to set the shape of the Frog to Pyramid.
More info: By default, the size of the agents is set to 1, the shape of the agents is set to Cube, and the color of the agents is set to white, unless you specify otherwise.
By: MIT Scheller Teacher Education Program. This work is licensed under a Creative Commons Attribution 4.0 License , which allows anyone to re-distribute, re-use, and modify, on the condition that the creator is appropriately credited.
8
Last Updated: 4/11/20
3.
Check your progress
Click the “Run Code” button on the
Navigation bar and then the "setup" button located in SpaceLand.
You should see a green Frog (pyramid) appear in the middle, and 10 smaller black Flies appear scattered around SpaceLand.
By: MIT Scheller Teacher Education Program. This work is licensed under a Creative Commons Attribution 4.0 License , which allows anyone to re-distribute, re-use, and modify, on the condition that the creator is appropriately credited.
9
Last Updated: 4/11/20
Part 5: Creating and Editing Widgets
In this section, you will create new button widgets - "Fly Around" and "Catch Flies!". In the next section you will assign functions to these buttons.
1.
Rename the "forever" button to say "Fly Around"
Click on the "Edit Widgets" button on the green bar above SpaceLand.
Double click on the "forever" button text so that a "Rename Widget" box appears.
Type in "Fly Around" and click Accept.
Stay in the "Edit Widget" mode.
2.
Create a new Toggle Button Widget
Click the "New Widget" button.
Name this new widget "Catch Flies!"
Before clicking "Add Widget," make sure that
"Toggle Button" is selected. The click “Add
Widget”.
You can arrange the buttons while in Edit
Widget mode by dragging them to a new location.
To exit the “Edit Widget” mode just click on the “Edit Widget” button again.
More Info: There is a large variety of widgets. You will frequently use "Toggle Button" and "Push Button" to control your program. Other options such as "Labels" and "Graphs" allow you to display information to the user. "Data Boxes" and "Sliders" can be used to either display information or take input from the user. Blocks used to interact with these widgets are in the Interface drawer.
3.
Check Your Progress
In SpaceLand, there should be four widgets:
"Catch Flies!", "Fly Around", "setup", and
"score". o If you cannot see one of your widgets, this could mean one widget is on top of another. Go onto the “Edit Widget”
Mode and move your widgets around to check they are not overlapping.
By: MIT Scheller Teacher Education Program. This work is licensed under a Creative Commons Attribution 4.0 License , which allows anyone to re-distribute, re-use, and modify, on the condition that the creator is appropriately credited.
10
Last Updated: 4/11/20
Part 6: Fly Movement
In this section, you will make the Flies move around SpaceLand
1.
Program the Flies Agents.
Go to the "Flies" page in Workspace.
Open the Interface drawer.
Drag out the "while___ toggled" block and select the "Fly Around" option from the dropdown menu.
More Info: The "while___ toggled" block tells the Flies what to do while the specified toggle button is toggled on.
More Info: The "1" tells each Flies agent to take 1 step during each tick (The StarLogo clock ticks 5 times per second when it is running at 1x speed). A higher number of steps will make it appear as though the
Flies are moving faster.
2.
Program Flies' Movement.
Open the Movement drawer.
Drag a "forward" block and connect it in your
"while___ toggled" block.
Type “1” in the socket of the "forward" block.
3.
Check your progress
Click the “Run Code” button on the
Navigation bar and then the "setup" button and finally the “fly around” button located in
SpaceLand
Your Flies should be moving around
SpaceLand.
Click "Fly Around" again to stop the movement.
By: MIT Scheller Teacher Education Program. This work is licensed under a Creative Commons Attribution 4.0 License , which allows anyone to re-distribute, re-use, and modify, on the condition that the creator is appropriately credited.
11
Last Updated: 4/11/20
Part 7: Frog Movement
In this section, you will make the Frog move around SpaceLand
1.
Program the Frog Agents.
Go to the "Frog" page in Workspace.
Open the Interface drawer.
Drag out the "while___ toggled" block and select the "Catch Flies!" option from the drop-down menu.
2.
Program the Frog's Movement
Open the Movement drawer
Drag the "forward" block and place it inside the "while ___ toggled" block
Type 3 in the socket of the "forward" block so that the Frog can move faster than the Flies.
3.
Check your progress
Click “Run Code”, “setup”, "Fly Around" and
"Catch Flies"
You should see your Flies moving around
SpaceLand and your Frog should be moving from side to side across SpaceLand because your Frog starts out facing right.
More info: Right now, if a Fly collides with your Frog nothing happens. In the next part we will create the code for a collision between the Frog and the fly. By doing so, the Frog will "eat" the fly when they collide.
By: MIT Scheller Teacher Education Program. This work is licensed under a Creative Commons Attribution 4.0 License , which allows anyone to re-distribute, re-use, and modify, on the condition that the creator is appropriately credited.
12
Last Updated: 4/11/20
Part 8: Collisions
In this section you will write code so that when the Frog and a Fly collide, the Frog "eats" the Fly.
1.
Program the Collision.
Navigate to the Flies Page.
Open the Detection drawer.
Drag the "on collision with ___ " block onto the page and place it next to your other code.
Select "Frog" from the drop down menu to indicate who the Flies will be colliding with.
More info: The "on collision with ___ " block tells the agent whose page it is, in this case the Flies, what to do when they bump into an agent of the selected breed, in this case the Frog.
2.
Program the "getting eaten" of the Fly
Navigate to the Agents page.
Drag the "delete" block into the "on collision with ___ " block.
More info: The "delete" block tells the agent to delete itself. In this case, since the "on collision with ___" block is on the Flies page, it is the Flies agent that deletes itself.
3.
Check Your Progress
Click “Run Code”, “setups”, "Fly Around" and
"Catch Flies" widgets.
You should be able to see Flies agents disappear as they collide with the Frog agent.
Click "Fly Around" and "Catch Flies" to stop the simulation.
By: MIT Scheller Teacher Education Program. This work is licensed under a Creative Commons Attribution 4.0 License , which allows anyone to re-distribute, re-use, and modify, on the condition that the creator is appropriately credited.
13
Last Updated: 4/11/20
Part 9: Exit Ticket
The purpose of the exit ticket is to check your understanding and review what you’ve learned during this activity. There are two parts and you can do either one or both. One part consists of several programming tasks. The other part consists of a few concept questions, which you discuss with a partner.
Programming tasks
You may want to REMIX (make a copy of) your project before you attempt these tasks so that you are working from another copy of the project.
Complete each task. Try each task on your own first. You may ask clarifying questions or for hints. Although it should be self-evident if you’re able to complete these tasks, feel free to ask a facilitator to check your solutions.
When finished with the tasks, click Save.
Create 50 Flies instead of 10
Make the Frog a different shape
Make Venus Fly-Traps (a new breed) that are stationary and swallow Flies when they come into contact with them. Create several of these and randomly scatter them.
By: MIT Scheller Teacher Education Program. This work is licensed under a Creative Commons Attribution 4.0 License , which allows anyone to re-distribute, re-use, and modify, on the condition that the creator is appropriately credited.
14
Last Updated: 4/11/20
Catching Flies Concept Questions
Concept Question #1
You want to create 5 Turtle agents that are black and Cube shaped. They will also move forward 3 steps from the origin.
With your partner, look at the following two codes and answer the questions below. a) Which code is correct? b) Why is it correct and what makes the other piece wrong? c) What would happen if you run the wrong piece of code?
Code #1 Code #2
Concept Question #2
You want to program the Fly to be “eaten” when it comes in contact with the Frog.
With your partner, look at the following two codes and answer the questions below. a) Which code is correct? b) Why is it correct and what makes the other piece wrong? c) What would happen if you run the wrong piece of code?
Code #1 Code #2
By: MIT Scheller Teacher Education Program. This work is licensed under a Creative Commons Attribution 4.0 License , which allows anyone to re-distribute, re-use, and modify, on the condition that the creator is appropriately credited.
15
Last Updated: 4/11/20
Part 10: Extensions
Try some extensions from the list below to develop your simulation. The extensions tend to progress from easy to hard tasks. Some of them require new skills and blocks that you have not used before.
Please ask for help if you need it. Also, feel free to explore/try different things not included here on your own. Spend as much time as you want on the extensions and when you are ready to move on, consult the roadmap to decide which activity to do next.
Add more Frogs and make them different colors. o CHALLENGE: Do this using one create block.
Use blocks from the Movement drawer to make the Frogs turn and move around more of
SpaceLand.
Change to the Frog’s perspective by telling the Frog to “take camera” when the Frog is created in setup.
Make a new toggle widget called "Turn left a little" and program a "while ___ toggled" block to make the Frog turn left by a small amount like 5 degrees. Toggle this button on/off while Catch
Flies! is toggled on to control the Frog's movement.
Make the Frog get bigger every time it “eats” a fly.
Program the score textbox to automatically keep track of how many Flies the Frog has eaten o HINT: use a set databox block from the Interface drawer.
By: MIT Scheller Teacher Education Program. This work is licensed under a Creative Commons Attribution 4.0 License , which allows anyone to re-distribute, re-use, and modify, on the condition that the creator is appropriately credited.
16