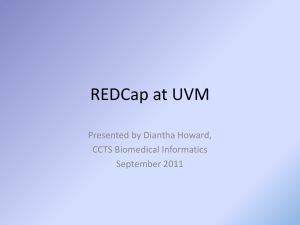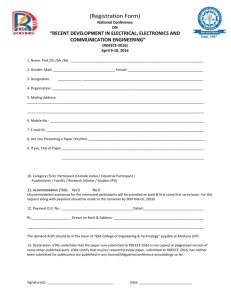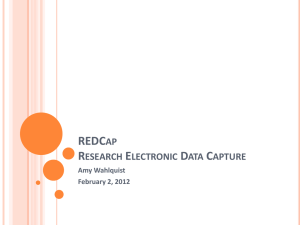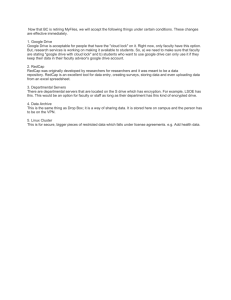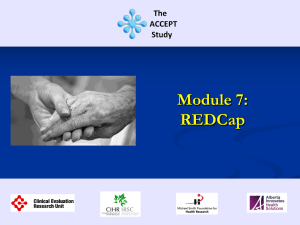Basic User Guide
advertisement

Basic User Guide Adapted from “REDCap Basic User Guide.docx” from Jen Hoitenga at Children's Mercy Hospital, with institution-specific information changed Created By: Last Modified: 2/9/2016 1|P a g e Contents REDCap Overview .............................................................................................................................................................................. 4 Logging into REDCap ..................................................................................................................................................................... 4 Helpful Terms ................................................................................................................................................................................ 4 Create a New REDCap Project ........................................................................................................................................................... 5 Project Title ................................................................................................................................................................................... 5 Purpose of this project .................................................................................................................................................................. 5 Start project from scratch or begin with a template: ................................................................................................................... 5 Project Setup ..................................................................................................................................................................................... 6 Main project settings .................................................................................................................................................................... 6 Design your data collection instruments ...................................................................................................................................... 6 Online Designer ............................................................................................................................................................................. 7 Record Identifier ....................................................................................................................................................................... 7 Add Fields to Your Data Collection Instruments ............................................................................................................................... 8 Examples of field types ................................................................................................................................................................. 9 Text Box (Short Text) ................................................................................................................................................................. 9 Text Box (Short Text) with a validation of Date (M-D-Y) ........................................................................................................... 9 Text Box (Short Text) with a validation of Email ..................................................................................................................... 10 Text Box (Short Text) with a validation of Number (allows decimals) .................................................................................... 10 Text Box (Short Text) with a validation of Integer (a whole number)..................................................................................... 11 Notes Box (Paragraph Text) .................................................................................................................................................... 11 Calculated Field ....................................................................................................................................................................... 12 Multiple Choice – Drop Down List (Single Answer)................................................................................................................. 12 Multiple Choice – Radio Buttons (Single Answer) ................................................................................................................... 13 Checkboxes (Multiple Answers) .............................................................................................................................................. 14 Yes – No ................................................................................................................................................................................... 14 True – False ............................................................................................................................................................................. 15 Signature (draw signature with mouse or finger) ................................................................................................................... 15 File Upload (for users to upload files) ..................................................................................................................................... 16 Slider Visual Analog Scale ........................................................................................................................................................ 16 Descriptive Text (with optional Image/File Attachment) ........................................................................................................ 17 Begin New Section (with optional text) .................................................................................................................................. 18 Add Matrix of Fields ........................................................................................................................................................................ 18 Edit/Copy/Move/Delete a Field ...................................................................................................................................................... 19 Add Branching Logic ........................................................................................................................................................................ 19 Add Piping Logic .............................................................................................................................................................................. 20 Enable Your Instrument as a Survey ............................................................................................................................................... 21 Survey Settings ............................................................................................................................................................................ 21 Created By: Last Modified: 2/9/2016 2|P a g e Survey Design Options ............................................................................................................................................................ 21 Survey Customizations ............................................................................................................................................................ 22 Survey Access .......................................................................................................................................................................... 22 Survey Termination Options ................................................................................................................................................... 22 Public Survey Link ............................................................................................................................................................................ 23 Record Status Dashboard ................................................................................................................................................................ 23 Enable Optional Modules and Customizations ............................................................................................................................... 24 Auto-numbering for records ....................................................................................................................................................... 24 Display the Today/Now button for all date and time fields on forms/surveys .......................................................................... 24 Applications ..................................................................................................................................................................................... 24 Data Exports, Reports and Stats.................................................................................................................................................. 24 Logging ........................................................................................................................................................................................ 25 User Rights and Permissions ....................................................................................................................................................... 26 Set Up Project Bookmarks ............................................................................................................................................................... 27 Test Your Project Thoroughly .......................................................................................................................................................... 27 Move Your Project to Production ................................................................................................................................................... 27 Intermediate Topics ............................................................................................................................Error! Bookmark not defined. Advanced Topics..................................................................................................................................Error! Bookmark not defined. Additional Training/Support Resources ..............................................................................................Error! Bookmark not defined. Created By: Last Modified: 2/9/2016 3|P a g e REDCap Overview Logging into REDCap Open the REDCap page by going to https://redcap.ahc.umn.edu/ or, from the CTSI website (http://www.ctsi.umn.edu/), click on “Researcher resources”, “Tools and software”, “REDCap” and then “UMN REDcap login”. If you have a valid University of Minnesota X.500 account, you will use your X.500 (usually the part of your email address before the @) and password to login to REDCap. Otherwise you should have been given a REDCap-specific username and password which you should use to login to REDCap. The first time you log in, you will need to fill out the Basic Information Form. You will then receive a confirmation email. Once you have confirmed your account, you may start using REDCap. Helpful Terms Data Collection Instrument – a form or survey created for capturing data Record ID – a unique identifier for each record in your database Record Status Dashboard – a table that lists all existing records and their status for every data collection instrument Data Dictionary – a spreadsheet containing the data entry fields for your project Variable – the name of the field or answer choice that is stored in the database Created By: Last Modified: 2/9/2016 4|P a g e Create a New REDCap Project Once logged into REDCap, click on the Create New Project tab Project Title Enter a title for your project This can be changed later, if needed Purpose of this project Use the drop down and select the purpose Practice/Just for Fun – use this if you are creating a practice project Operational Support – use this for tracking specific department information processes Research – if this is an IRB approved project, you must enter your PI information, your IRB # and specify the type of research you are doing. If it is IRB exempt, you must enter “Exempt” in the IRB # field. Quality Improvement – use this for any projects that help with goals and performance improvement Other – if you choose this option, please specify the purpose Start project from scratch or begin with a template: until you become familiar with REDCap, select “Create an empty project (blank state)” Once ready, click Create Project Created By: Last Modified: 2/9/2016 5|P a g e Project Setup Main project settings Select your data collection type: Use longitudinal data collection with repeating forms: Click Enable if your project will contain instruments that will be used to collect data numerous times. For an example, you are going to collect lab results over ten visits for the same participant. Use surveys in this project: Click Enable if your project will contain surveys. Modify project title, purpose, etc: Click this icon if you would like to change your project title or purpose. Once you are finished with your main project settings, click “I’m done!”. This will serve as a visual check mark that this section is completed. Note: You can always go back and change your settings while in Development mode. Design your data collection instruments Online Designer: Click Online Designer to start building your data collection instruments Data Dictionary: Alternatively, you may upload your data dictionary via an Excel csv file in order to build your data collection instruments. Note: Uploading a data dictionary, REPLACES ALL of your forms and fields with what's in the data dictionary, it doesn't just add to your existing forms. Created By: Last Modified: 2/9/2016 6|P a g e Online Designer REDCap will begin your project with a data collection instrument titled “My First Instrument”. To change the title, click the Rename icon. To add additional data collection instruments, click on the Create icon. Click on Add Instrument here and enter a name for the new instrument. To begin building your data collection instrument, click on the instrument name. Record Identifier The very first field in the first data collection instrument must be used as the record identifier and must be unique. The record identifiers can be automatically sequentially- generated or user-entered. The record identifier field cannot be deleted however you may rename this field by clicking on the pencil icon. A good example of a unique record identifier would be the subject’s study-assigned identifier. A bad example would be a participant’s last name since there can be several individuals with the same last name (e.g. Smith, Jones, etc.). Created By: Last Modified: 2/9/2016 7|P a g e Add Fields to Your Data Collection Instruments Click Add Field and select one of the several field types available: Once you have selected your field type, you can then enter the following fields: Field Label: This is how you would format your question or data field Variable Name: This is the name of your Field Label that is stored in the database and can be used in reports, exports and analysis. The variable names may contain letters, numbers and underscores but no spaces or special characters. If you decided to change the name of a variable prior to moving your project into production, you must change it everywhere that it is being used such as calculations, branching logic, etc. Validation: The Field Type of Text Box (Short Text) will give you the opportunity to select a validation. If you would like to indicate how this field should be entered, use this drop down and select an option. Range Checks (Minimum and Maximum): Validation types of Date and Time, Integer and Number give you the ability to enter range checks. Required: Indicate if your field is going to be required. The default setting for all fields is set to No. Identifier: Indicate if your field is an identifier. All fields that could potentially identify a person should be marked as an identifier, regardless of who will be accessing your data. Custom Alignment: Select the alignment for your field. The default setting is Right/Vertical. Field Note: Use this field to enter any notes, reminders or instructions for your field. Created By: Last Modified: 2/9/2016 8|P a g e Examples of field types Text Box (Short Text) This field can be used for text, dates, numbers, email addresses, phone numbers etc. Use the Validation drop down to restrict how data should be entered. Text Box (Short Text) with a validation of Date (M-D-Y) I’ve set this field up with range checks (minimum and maximum fields). I’ve also made this field required and I’ve added a field note. Created By: Last Modified: 2/9/2016 9|P a g e Text Box (Short Text) with a validation of Email Text Box (Short Text) with a validation of Number (allows decimals) Created By: Last Modified: 2/9/2016 10 | P a g e Text Box (Short Text) with a validation of Integer (a whole number) Notes Box (Paragraph Text) Created By: Last Modified: 2/9/2016 11 | P a g e Calculated Field This field can perform real-time calculations based on the data from other fields. For an example, you could create a calculation based off of the birth date field and visit date field in order to find out how old the participant was at the time of visit. Multiple Choice – Drop Down List (Single Answer) This field will display your answer choices as a drop down list. When a field contains multiple answer choices, you must give each answer choice a variable name. If you do not, REDCap will automatically assign them for you. Created By: Last Modified: 2/9/2016 12 | P a g e Multiple Choice – Radio Buttons (Single Answer) This field will display your answer choices as radio buttons Created By: Last Modified: 2/9/2016 13 | P a g e Checkboxes (Multiple Answers) This field will display your answer choices as check boxes and will allow more than one answer. Note: I added a field note that states “Check all that apply”. Yes – No This field will display Yes and No as radio button answer choices. Created By: Last Modified: 2/9/2016 14 | P a g e True – False This field will display True and False as radio button answer choices. Signature (draw signature with mouse or finger) This field will allow the participant to add their signature using their mouse or the finger (if using a tablet or touch screen device) Created By: Last Modified: 2/9/2016 15 | P a g e File Upload (for users to upload files) This field gives the participant the ability to upload a file or image Slider Visual Analog Scale This field gives you a scale with three answer choices. If you select “Display number value (0-100)”, it will code the answer given. Created By: Last Modified: 2/9/2016 16 | P a g e Descriptive Text (with optional Image/File Attachment) This field will allow you to add text such as instructions or additional information. It also gives you the option to add an image as a link or as an inline image. Link: Inline Image: Created By: Last Modified: 2/9/2016 17 | P a g e Begin New Section (with optional text) This field is used as a section header. You can add text or leave blank. With optional text: With no text: Add Matrix of Fields If you have a group of questions that all have the same answer choices, you can create a Matrix of Fields. Instead of clicking Add Field, you would click Add Matrix of Fields. You would add an optional header, your field labels and variable names, indicate which fields are required, add your answer choices and select whether these fields should be a single answer (radio button) or multiple answers (checkboxes). If you would like only one answer choice to be selected per column, enable ranking. You must also give your matrix a group name. Created By: Last Modified: 2/9/2016 18 | P a g e Edit/Copy/Move/Delete a Field Edit: To edit a field, click on the pencil icon Copy: To copy a field, click on the double paper icon Move: To move a field, click on the paper with pointer icon Delete: To delete a field, click on the red X icon Add Branching Logic Branching logic is used when you have a field/question that you would only like to appear when a specific answer is given. To enable branching logic, click on the double green arrows on the field you want to hide. For an example, I only want the “If Other, please specify” field to show if the answer to the question above it was Other. After clicking on the double green arrows, scroll through the list of field choices and drag and drop the field you want to base your branching logic on. Click Save once finished. Created By: Last Modified: 2/9/2016 19 | P a g e The field now alerts me that branching logic exists. If I want to view or modify the existing branching logic, I would click on the double green arrows. Add Piping Logic Piping gives you the ability to insert answers and place it in various places within REDCap. For an example, I have a field that asks the participant “What kind of ice cream do you like?”. I then have another field that asks the participant “How often do you eat ___ ice cream?”. I have added piping logic in my second question so that it will insert the answer from the first question. Before: One the participant answers the first question; the answer is then inserted into my next question. After: To add piping, all you have to do is add the variable name of the field you want to pipe in. The variable name must be inserted into square brackets [ ]. Created By: Last Modified: 2/9/2016 20 | P a g e Piping can be used in many different places in REDCap such as: Field Labels Field Notes Section Headers Survey Instructions & Survey Acknowledgement Text Enable Your Instrument as a Survey Once you have enabled the “Use surveys in this project” setting under Project Setup, you will want to indicate which data collection instruments are going to be used as surveys. Under Online Designer, click Enable next to the data collection instrument you want to use as a survey. Survey Settings Once you enable your data collection instrument as a survey, the “Set up my Survey” page will appear. Survey Design Options Survey Title: Enter a survey title. It does not have to be the same name as your form. Logo: Click Choose File and add a logo. If you add a logo, you have the option of hiding the survey title. Survey Instructions: Enter any instructions you wish to give to the participant. The default instructions are “Please complete the survey below. Thank You!” Created By: Last Modified: 2/9/2016 21 | P a g e Survey Customizations Question Numbering: REDCap can auto number your questions for you or you may custom number your questions. Question Display Format – All on one page: Select this if you would like all of your questions placed on one page. One section per page (multiple pages): Select this option if you would like to like to break your survey up into sections by your section headers (the yellow banner bars). If you select this option, you can display the page numbers at the top of the survey page. Allow survey respondents to view aggregate survey results after completing the survey: The default setting is disabled. Otherwise you may choose to display Graphical Plots, Descriptive Statistics or both plots and statistics. If you enable this setting, you can choose the minimum number of responses before participants are allowed to view the aggregate data. Survey Access Survey Expiration (optional): You may enter a date/time you would like for your survey to expire. Allow ‘Save & Return Later’ option for respondents: You may enable this option if you would like your participants to be able to come back and finish taking their survey. If enabled, the participant will receive a generated code they must enter in order to continue. You may also indicate if you would like your participants to be able to return and modify their completed responses. Survey Termination Options Redirect to a URL: If you would like the participant to be redirected to another URL after they have completed their survey, enter the full URL. Survey Acknowledgement Text: Enter any text you wish to display after the participant has finished taking your survey. The default text is “Thank you for taking the survey. Have a nice day!” Created By: Last Modified: 2/9/2016 22 | P a g e Public Survey Link Using a public survey link is the simplest and fastest way to collect responses for your survey. Responses are collected anonymously. To set up the public survey link, you must make your first instrument a survey. Record Status Dashboard This is a table that lists all existing records/responses and the status for every data collection instrument. You may click on one of the icons in order to open the data collection instrument for a specific record. Created By: Last Modified: 2/9/2016 23 | P a g e Enable Optional Modules and Customizations Auto-numbering for records If the first form in your project is a survey, auto-numbering will automatically be enabled. Otherwise if you would like REDCap to generate a new unique record name, you may enable this feature manually. Display the Today/Now button for all date and time fields on forms/surveys If you do not wish to have the Today icon appear next to your date fields, you may turn this setting off by clicking on Additional Customizations. Uncheck the box next to “Display the Today/Now button for all date and time fields on forms/surveys”. Applications Data Exports, Reports and Stats This will allow you to easily view reports of your data as well as export your data to Microsoft Excel, SAS, Stata, R or SPSS for analysis. If you wish to export your *entire* data set or view it as a report, then Report A is the best and quickest way. If you want to view or export data from only specific instruments (or events) on the fly, then Report B is the best choice. Created By: Last Modified: 2/9/2016 24 | P a g e You may also create your own custom reports in which you can filter the report to specific fields, records, or events using a vast array of filtering tools to make sure you get the exact data you want. Once you have created a report, you may view it as a webpage, export it out of REDCap in a specified format (Excel, SAS, Stata, SPSS, R), or view the plots and descriptive statistics for that report. Logging This will list the date and time and user that made changes made to the project. This includes data exports, data changes and the creating or deletion of users. Note: It does not give you the details of the changes made. Created By: Last Modified: 2/9/2016 25 | P a g e User Rights and Permissions If you would like to grant other users access to your project, click on User Rights and DAGs. Enter the person’s last name in the Add new user field. If the person is found, click on their name and then click on Add with custom rights. If the person is not found, this either means they do not have access to REDCap or they have not set up their user profile. If they are a U of MN employee, you can add them to your project by entering their U of MN X.500 username. You cannot add them by their email address. Correct way: wsmith Incorrect way: wsmith@umn.edu Once you click Add with custom rights, you will now choose what you want the user to have access to. Select the appropriate rights and then click Add User. Created By: Last Modified: 2/9/2016 26 | P a g e Set Up Project Bookmarks You can create custom bookmarks to webpages that exist inside or outside of REDCap. Bookmarks will be seen as links on the left hand project menu and can be accessed by those who have access to your project. Test Your Project Thoroughly It is extremely important to test your project before moving it into production! Try creating a few test records and enter some data to ensure that your data collection instruments look and behave how you expect, especially branching logic and calculations. You can do this by clicking Add/Edit Records. If you have surveys, complete the surveys as if you were a participant by using the Public Survey Link or by sending yourself an invitation to take the survey. Once you have some test records entered, review them by going to your Record Status Dashboard; create reports and export your data and view in Excel or one of the statistical analysis packages; review your Stats. The best way to test your project is to use it as if you were entering real production data, and it is always helpful to have colleagues (especially team members) take a look at your project to get a fresh set of eyes looking at it. Move Your Project to Production Move the project to production status so that real data may be collected. Once in production, you will not be able to edit the project fields in real time anymore. However, you can make edits in Draft Mode, which may then need to be approved by a REDCap administrator before taking effect, depending on the type of changes that you make. You are strongly encouraged to test your project thoroughly before you move your project into Production. Once you have ensured your project is capturing all of the fields you need and has all of the design elements, click on the Move project to production icon. Created By: Last Modified: 2/9/2016 27 | P a g e