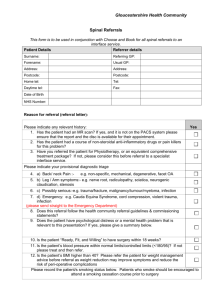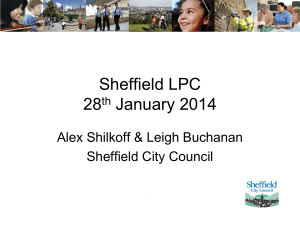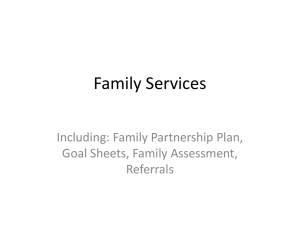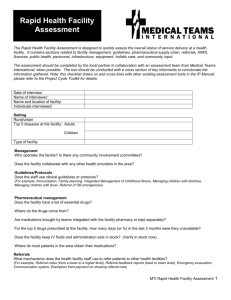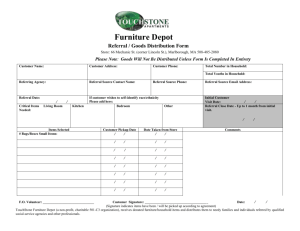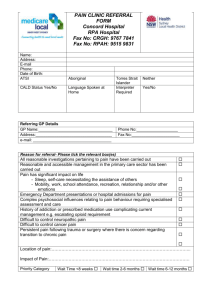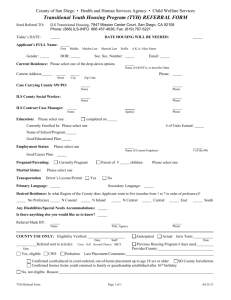GRADS+Instructions for Agency Linkage Form
advertisement

Overview and Instructions for New GRADS+ Agency Linkage Form Purpose: This form is student-based and allows for documenting, monitoring, and follow-up on all referrals to school/community providers to ensure that recommended services were received. This form replaces the GRADS Agency Linkage Form and will be used for performance reporting to the federal project officer. Who/how/when: The Linkage Form is an excel-based document that should be updated as needed. Please begin using the Linkage Form with GRADS students during the month of February 2012 and within 30 days of enrollment thereafter. Update the form as new referrals and services are provided. At the end of the school year and no later than May 31st, please submit your completed form via e-mail to Jessica Aufrichtig at: Jessica.Aufrichtig@state.nm.us. To ensure confidentiality, you may delete the names of the students prior to sending the data (you can easily do this by deleting the first column of the excel sheet. Using the excel document: The excel document contains two sheets (designated as tabs that are located at the bottom of the document). The first tab is called ‘linkages’ and is the sheet in which you will enter data. The data collected in this form includes: Student Name: enter the student name in the first column ID: Enter the GRADS ID for that student. It is very important that each student has a unique ID and that it is entered here. Date: Enter the date of the referral Type of referral/service: Enter the type of service that the student was referred to. To make data entry easier, this data field uses a drop-down menu that provides service options of “basic needs;” “educational support;” “emotional support;” “physical health;” “reproductive health;” “child needs;” “legal assistance;” and “other” needs that include state and county agency services. If you are unsure what type of service it is, the second tab/sheet (called ‘code sheet’) provides more specific examples of the types of services that fall in each of those categories. Referral Status: The options for referral status are provided in a drop down menu and they include: 1=referral made; 2=service needed but referral refused by student; 3=no service to refer to; 4=not applicable-no need. Service Status: The options for service status are provided in a drop down menu and include: 1=services received; 2=services not received; 3=not applicable-services not needed. Provider: Please specify if the provider to which the student is being referred is a school-based health center, a school provider (not SBHC), or a provider in the community. Again, a drop down menu is provided for ease of data entry. Comments: If you are able to provide more specific information regarding the service, please do so in this column. You can also indicate any issues or other information about the referral process that will be helpful to know. Entering Data: First, enter the student name in the left-hand column, then their ID, date of referral, type of referral, service status, provider type, and any comments you might have that will be helpful to understand the details for the referral. There is a drop-down menu for the fields ‘type,’ referral status,’ ‘services status,’ and ‘provider’ so you only have to click on the arrow in the cell/box and the drop-down menu will appear so that you can choose the appropriate response. A student may receive multiple referrals; each time a student receives a referral, enter a new line of information for that referral. You can always sort this field to more easily review all referrals for each student. A note about sorting: when sorting a particular column, click on the first cell (first cell in first row, at top of column); then go to ‘sort and filter’ function and sort from A to Z; do not highlight the entire column as this will misalign your data. You will know if you have done this when you get a message that says “Microsoft Excel found data next to your selection. Since you have not selected this data, it will not be sorted.” If you receive this message, click on cancel. Please save and back up your file as often as possible. If you have technical difficulties or need technical support in using the excel file, please call Shannon Morrison at Apex Education at 505-7986974 or e-mail her at Shannon@apexeducation.org.