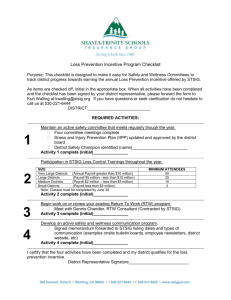KUSM Apex Budget User Documentation
advertisement

KUSM Apex Budget User Documentation Test URL: https://marvin.msu.montana.edu:8000/apex/f?p=181 Master URL: https://atlas.montana.edu:9000/apex/f?p=181 Security KUSM Budget security is assigned through the Security Xwalk button under the Lookup Section and can be updated by users with Admin access. The data is stored in KUSM_BUD_SECURITY. The table stores first and last name, banner username, and access (as defined below). Users with Admin Access can make changes to the security access as defined below. Users can be given more than one role. For example, a person can have access to two departments or a person can have access to a department and to the budget summary report without drilldown. Once a change in access is given, the updates are instantaneous. Access Admin Description No restrictions. Can also see Budget Summary button with drill down. All Reports Can see everything underneath the Reports section. Can also see Budget Summary button with drill down. Subaccount from Catbooks Can see data through Department Budget button with access to Subaccount (department) with access. Can also see payroll information through the Payroll data by Person button for the subaccount as well as the Payroll by Department data for the subaccount. Budget summary without drilldown Can see data through Budget Summary button without drill down. Note: Access to the KUSM Application must be granted through IT in addition to adding the user to the security table to assign access. For new users ask Systems Group to request access to the KUSM budget application. Lookup Tables Only users with Admin access can see this section of the application. This section contains buttons for reviewing and updating XWalk references tables. All of the tables should be reviewed before uploading any data. The Expense Subbacount Xwalk contains a link between the Subaccount from the Catbooks file and the Expenses Subaccount used as the department for the application as well as in reports. The Budget Revenue Xwalk contains a link between the fund and/or fund and account combination that is used for Revenue reporting. The Expense Accounts table is a list of all expense accounts used in the Department Budget report. If an account needs to be added or removed, it can be done in this table. The People Subaccount table maps employee by last name, first name to a department and index. The department name must match the subaccount in Catbooks. If an employee is not in this table and there is payroll data for the employee, the employee data will not be mapped to a department. The Security Xwalk defines the security for the Budget portion of the KUSM application. It is defined by Banner Username. Roles can be selected from the drop down in the Security Access column. A user may have multiple roles. See the security section for more information. Upload Catbooks and Payroll Only users with Admin access can see this section of the application. Only users with Admin access can see this section of the application. To upload a Catbooks file: The file must be in a defined format for the upload to be successful. The columns in the file should be in the following order: F Y T x Ente red Ven dor Pa id Clea red Ind ex Na me Acco unt Descri ption Amo unt Loca tion SubAcc ount Not D es P O P O Do a search and replace. Replace a comma, semi-colon, and colon with a dash “-“. Remove the headings row. The upload file must be in .CSV format. Do a Save As to save the file as a .CSV file. Click the Browse button, select the file location, select the most recent month of data to include in the import from the Month drop down, and then click Upload Catbooks. The data will be inserted into a table. Additional columns are also populated using the look up tables. Note that the upload may take around 15 minutes. Note that the Month selection limits the data that imports from the Catbooks file. For example, if the Catbooks data file contains data through all of September as well as a portion of October, but only rows through the end of September should be imported, select 09 from the Month drop down. This will exclude any months in the file after September. If ay rows from October should be included, select 10 from the Month drop down. Note that accounts that begin with 61 are deleted from the Catbooks import data. Salary and benefits data is pulled from Banner. To Insert Payroll data: Make sure the FSYR is correct. Also make sure the Month drop down matches the most recent month of data included in the Catbooks import file. Then click on Insert Payroll. Data will be inserted into a table for use in the payroll reports. When payroll data is inserted, data is pulled from Banner for the following month from the month selected from the pull down. For example, since payroll data for July does not post until August, payroll data for July is pulled as of August. Therefore there might be a timing issue if data for July is pulled before the 11th of August. Refresh Projected Budget Only users with Admin access can see this section of the application. Refresh Projected Budget button: Clicking this button sets all of the projected budget data to 0. Make sure to click this at the start of a budget cycle. However, do not click it if you want to keep the projected budget data that already exists. Refresh Dept Budget to 0 button: To refresh the projected budget data for a department, select the department from the drop down and click the button. Note: There is no undo. Any time either of the refresh buttons are clicked, the previous state of the data is reset to 0. Save FY Data for Roll Forward Only users with Admin access can see this section of the application. This section is to save a finalized year’s actuals and projected budget data for use in upcoming years. Once the data has been finalized, enter the FSYR of data to be rolled forward and click on the Roll Forward FSYR button. You can view the rolled forward data in the reports section by clicking on the Closed Year Data button. Note that the data will not be removed from the current Catbooks data until a subsequent Catbooks file is uploaded. Note that if you click Roll Forward FSYR, any previously rolled forward data for the FSYR entered will be deleted and the data refreshed from the current state of the data in the application for the FSYR entered. Reports Depending on access, a user may see all of the reports above or as few as the Department Budget, Payroll Data by Person, and Payroll By Department buttons. Budget Catbooks Data Only users with Admin or All Reports access can see this button. This button navigates to a report that displays all of the data uploaded from Catbooks. Additional columns from the lookup tables defined in the KUSM application are populated as well. Department Budget After clicking on the Department Budget button, the screen navigates to the Department Budget Report. Depending on access a user has the option to view Department Budget data for the all departments or only those departments granted access. Select the department to view from the Department drop down. The Month displayed is the most recent month of data included in the Catbooks import. To view details from the Catbooks file, click on the Account and the screen will navigate to the details. To enter projected budget data, click on the Edit Budget Data button. From the Updated Projected Budget screen, you can enter the projected budget amount by account as well as enter any budget notes for that account. To save the data click on submit and then on Update Projected Budget button. The projected data entered here will display on the Department Budget Report. The Payroll Report displays the payroll data as of the Month entered when the payroll data is inserted. It is possible to click on the account and link to the detail data. Budget Summary This report is limited to those who have access to Admin, All Reports, or Budget summary without drilldown. If a user is granted access to drill down, they can see the current year actual details by clicking on the link under the Section column. If they do not have drill down access, there is no link available for the user to click. Payroll Data By Person This report displays the payroll data by person. Access is limited to what is defined through the security screen. If a person only has access to one department that is the only payroll data that person can see. Payroll Data By Department This report displays the payroll data by department. Access is limited to what is defined through the security screen. If a person only has access to one department that is the only payroll data that person can see. Closed Year Data Only users with Admin or All Reports access can see this section of the application This report displays actuals and projected budget data for closed years. It is the data that is pulled into the Department Budget Report (actuals) and the Budget Summary Report (actuals and projected budget). From the main page, select the fiscal year and click on the Closed Year Data button. Actuals and projected budget data for the year selected will display.