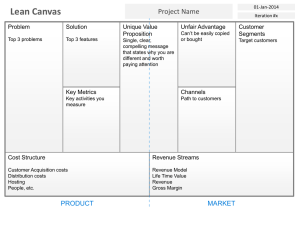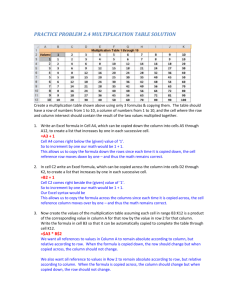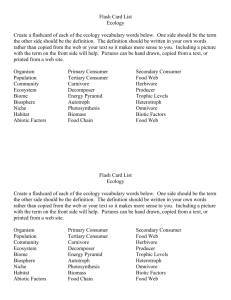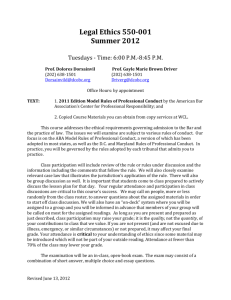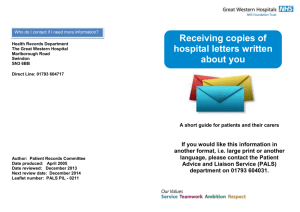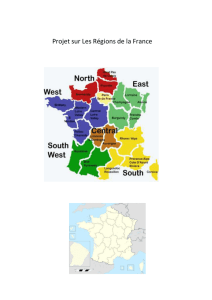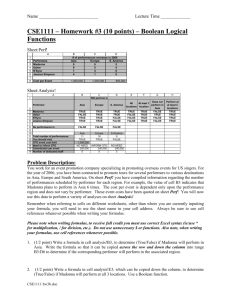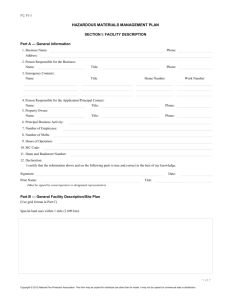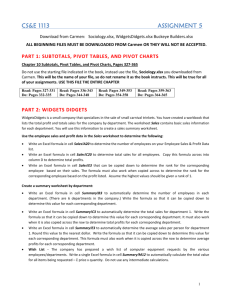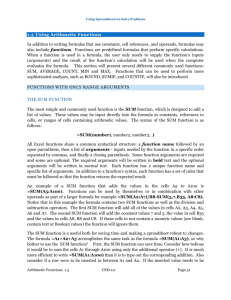Cell References: Absolute and Relative
advertisement

Cell References: Absolute and Relative In Excel you refer to cells to access the values contained within them -- just like variables in algebra. There are two types of cell references: 1. an absolute cell reference which has the format $C$3 2. a relative cell reference which has the format B5 (no $ signs) In a function and a formula you refer to cells. The type of reference you use only really matters when you intend to copy the formula/function to other cells. This is what you need to do most of the time. Figure 1 below contains a formula in cell C2 to calculate Tom's commission (sales multiplied by commission rate). Figure 1. Worksheet with formula to be copied The proper way to read the formula in cell C2 is take the value in cell one to the left of the current cell (the one containing the formula) and multiply it by the value in cell D2. When the formula is copied down column C the resulting references in the formulas are seen in Figure 2 below: Figure 2. Result of copying the formula in Figure 1 The cell with the relative cell reference changes as it is copied down the column, but the cell with the absolute cell reference still refers to the single location containing the value. That is, when a formula with relative references is copied, these references are changed to reflect the same relative position with respect to the destination cell. In our example, the sales value used in the commission calculation is the one to the left of the formula location. If you don't want a reference to change when a formula is copied (such as the Commission Rate in cell D2), then make it an absolute reference in the formula to be copied. You can automatically generate the "$" signs as you enter a cell reference in a formula by pressing function key F4. Figure 3. Spreadsheet to download and complete As a quick aside, let's discuss assumptions. Assumptions are constants in the current problem that are subject to change in subsequent uses of the model. For example, tax rates are being constantly updated. So rather than hard-coding the constant into a formula, we place that constant in a cell and refer to the cell with an absolute reference. If later the value in the assumption cell changes there is no need to make any updates other than to the one cell that held the assumption. In the example above, the commission rate in cell D2 is an assumption. Good Advice: When you are creating a model with a constant that may change make it an assumption. You will be happy you did when it does change at some later date. Using Absolute Cell References: Marking a cell which meets a criteria In the problem shown in Figure 4 below an asterisk is utilized to mark the year with the lowest debt to gdp rate (computed as Debt/GDP) with an asterisk (*). The question that needs to be asked in each cell in column E is: Is the debt/gdp in this row the lowest of the ratios in column D? The entry in the topmost data row should be written in a form that allows it to be copied to all the cells below. The question rewritten in nearly correct Excel form is E3 = min in the range D3:D12; the problem is that the range is going to be copied and unless written as an absolute cell reference will change as it is copied to other cells in the column. The correct form of the =if() function in E3 would be: =if(D3=min($D$3:$D$12),"*","") One could also compute =min($D$3:$D$12) in some unused cell, say W4 (in the scrap portion of the worksheet - that is, the portion that would not be printed as part of the report), and then the function could be written in E3 as: =if(D3=$W$4,"*","") Figure 4. Worksheet indicating minimum Debt/GDP