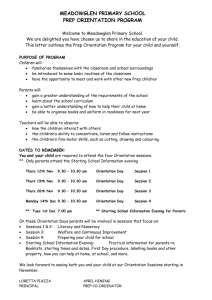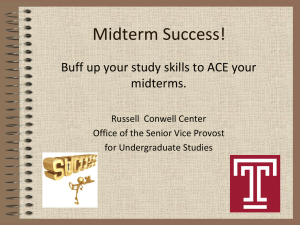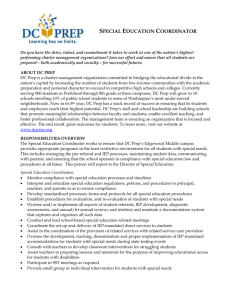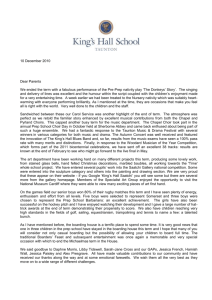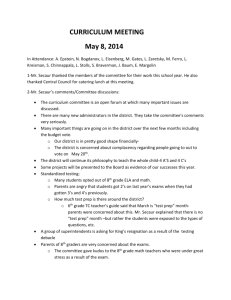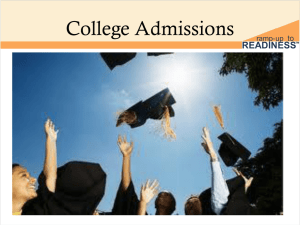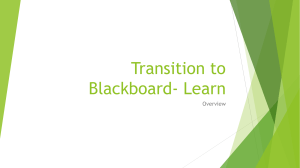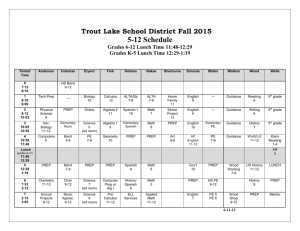Budget Prep
advertisement

Budget Preparation User Guide Budget Preparation User Guide Budget Posting Posting Reasons When a change to a budgeted line item is made, MCSJ allows the user to select the Posting Reason. The posting reason is important in that it tells the system how to handle the change. Depending on the accounting basis of the system you may have several options to choose from but they are primarily broken up into 2 reasons, Adopted and Amended. These reasons write a change transaction to the account and also affect their respective budget reports. Anytime the Adopted or Temporary reason is chosen, the change will be included in the Adopted Budget field of the budget report. Any of the Amended budget options will be included in the amended field. www.edmundsassoc.com 2 Budget Preparation User Guide Budget Adopt/Amend Batch The Adopt/Amend batch is best suited for clients who need to post general ledger journal entries when adopting and amending the budget, and do not plan to use the budget preparation module. Step 1: Go To: Finance > Budget Account > Budget Adopt/Amend Batch (1) (2) (3) (4) Assign a Batch ID Define the Posting Date, Budget Year, and Fund Select the appropriate Reason Code Batch Options: a. Option 1- Auto Create Batch: This will create a batch containing all of the budget and anticipated revenue accounts within the fund selected b. Option 2- Import from Budget Prep: This will import verified data from the Budget Prep module c. Option 3- Batch Entry: This will allow the user to start with a blank batch and enter in line items manually. This is the best option for budget amendments. (5) Click Next www.edmundsassoc.com 3 Budget Preparation User Guide Step 2: (1) Within the batch you can simply go through each account and type in the values in the Column. a. You can use the toolbar to Add/Delete accounts b. The account description will appear at the top of the screen when the line is selected (2) When finished data entry, click Save and Close to go back to the first window www.edmundsassoc.com 4 Budget Preparation User Guide Step 3: (1) Select Batch Verification listing and click Next a. Review the listing for data entry errors, and also for accuracy of journal entries at the bottom of the report (2) Select Update Batch and click Next www.edmundsassoc.com 5 Budget Preparation User Guide Budget Prep The Budget Prep module offers additional functionality to streamline the budget data entry process. Clients may allow departments to request their own budgets, or use the module to use the Excel Import/Export functionality. Creating the Budget Prep File Go To: Finance > Budget Account > Budget Prep > Budget Preparation www.edmundsassoc.com 6 Budget Preparation User Guide (1) Select either Budget Preparation (All) or Budget Prep By Department a. Budget Preparation (All): This will create the file for all accounts with the account range you specify b. Budget Prep By Department: Allows the user to enter in the account up through the department segment and will create the file for the defined department only. Additional departments can easily be added. **Repeat this process for Revenue Preparation** www.edmundsassoc.com 7 Budget Preparation User Guide Enter in the Budget Amounts Via Budget/Revenue Preparation Batches After creating the Budget Prep file, click Next to proceed into the batch (1) When you select an account, the description and current year budget detail will appear below the toolbar (2) You may type in the Requested, Admin Recmnd, or Adopted values by typing in the amount or entering a percentage. Example: Account Number 3-01-20-400-156 has a current year budget of $59, 650. You may enter in the new requested amount or type in the percentage (positive or negative) so MCSJ will calculate it for you. (3) Click Save when finished and Close to go back to the first window www.edmundsassoc.com 8 Budget Preparation User Guide Excel Export After the Budget & Revenue Preparation files are generated, you may export the information to excel. Go To: Finance > Budget Account > Budget Prep > Excel Import/Export (1) Change the Routine Type to “Export” (2) Click Next (3) Give the excel sheet a filename and Save to your computer The file will automatically open up in Excel. You may use the file to enter your budget information and import into MCSJ when complete. Note: In order for the file to successfully import, you should not change the formatting of the file. If would like to reformat, save a second copy for drafting purposes. www.edmundsassoc.com 9 Budget Preparation User Guide Excel Import Step 1: Delete the current budget prep file In order to import the excel file, the previously generated budget prep file must be deleted to clear room for the import. Go To: Finance > Budget Account > Budget Prep > Delete Budget Prep File www.edmundsassoc.com 10 Budget Preparation User Guide (1) Click Next to run the routine Step 2: Import the Excel File Go To: Finance > Budget Account > Budget Prep > Excel Import/Export (1) Change the Routine Type to “Export” (2) Click Next & select the file to import www.edmundsassoc.com 11 Budget Preparation User Guide Budget Revenue Prep Worksheet The Budget & Revenue worksheet is a nice report to utilize anytime during your budget process. It may be called up at anytime and will include any data currently entered in the budget and revenue preparation batches. Go To: Finance > Budget Account > Budget Prep > Budget/Revenue Prep Worksheet www.edmundsassoc.com 12 Budget Preparation User Guide Rollover the Budget Prep File or Import into Budget Adopt/Amend Batch: Step 1: Verify the Budget & Revenue Preparation Batches Go To: Finance > Budget Account > Budget Prep > Budget Preparation www.edmundsassoc.com 13 Budget Preparation User Guide (1) Select Budget Prep Verification Listing (All) (2) Click Next Note: Any errors on the verification listing will need to be corrected in order to update the batch. **Repeat steps for Revenue Preparation Rollover Budget without Journal Entries Go To: Finance > Budget Account > Budget Prep > Budget Preparation www.edmundsassoc.com 14 Budget Preparation User Guide Import into Adopt/Amend Batch Go To: Finance > Budget Account > Budget Adopt/Amend Batch www.edmundsassoc.com 15 Budget Preparation User Guide (1) (2) (3) (4) (5) Assign a Batch ID, Posting Date, Budget Year, Fund, & Reason Select Import from Budget Prep Click Next Print the Batch Verification Listing Select Batch Update & click Next www.edmundsassoc.com 16