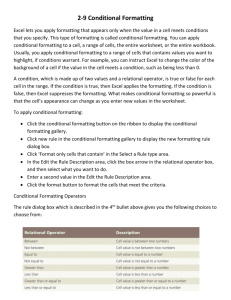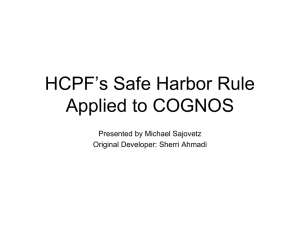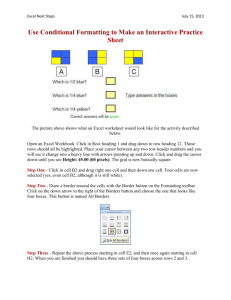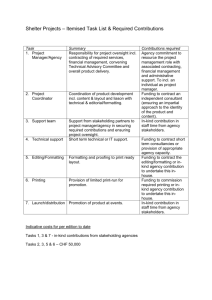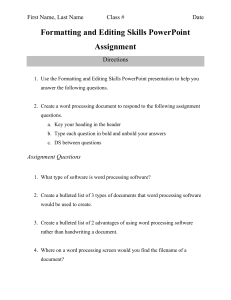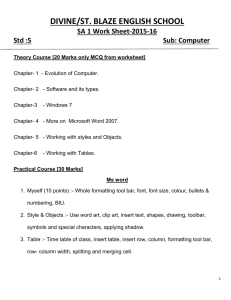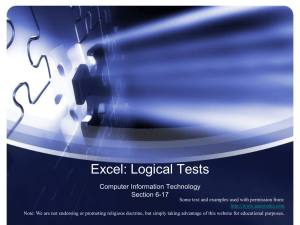Practice Conditional Formatting
advertisement

/w EPDw UJMTY4 Practice Conditional Formatting Exercise 1: Add Data Bar conditional formatting You’ll begin the exercises with data bars. The length of each data bar indicates the cell value relative to the other cells. 1. Select the cells you want to format, which is the data in the Dairy, Produce, Grain, and Beverages column. Click in cell D2, and then drag to cell G11. Release the mouse button. 2. On the Home tab, in the Styles group, click Conditional Formatting. 3. Point to Data Bars. Move the cursor over the samples under Gradient Fill and Solid Fill. See how the spreadsheet formatting changes as you move your cursor over the different samples. Click on the style that you want. 4. Revise the figure in cell G11 from $4,598 to $850. Notice the data bar change length after you change the value and then press ENTER. Exercise 2: Add Color Scales conditional formatting With this type of conditional formatting, cells values are displayed with different colors. 1. First, remove the conditional formatting you just applied. On the Home tab, in the Styles group, click Conditional Formatting. 2. Point to Clear Rules, and then select Clear Rules from Entire Sheet. 3. Select the cells to format (the product columns) by clicking in cell D2, and then dragging to cell G11. Release the mouse button. 4. In the Styles group, click Conditional Formatting, point to Color Scales, and move the cursor over the different samples. Let’s say that none of the samples are what you want. Click More Rules at the bottom of the list. The New Formatting Rule dialog box opens. 5. Under Edit the Rule Description, click the arrow in the Format Style box. Click 3-Color Scale. 6. In the first Color box for Minimum, click the arrow and select the color you want for the lowest values. 7. In the next Color box for Midpoint, click the arrow and select the color you want for the middle values. 8. In the third Color box for Maximum, click the arrow and select the color you want for the highest values. 9. Click OK to see your custom color choices. 10. Revise the figure in cell G2 from $2,312 to $10,499, and then press ENTER. Notice that the color of the formatting in cell G2 changes when the cell value changes. Exercise 3: Add Icon Sets conditional formatting Different icons in each set represent different values. 1. First, remove the conditional formatting you just applied. This time, click in cell D2, and then drag to cell G11. Release the mouse button. 2. In the Styles group, click Conditional Formatting, point to Clear Rules, and then click Clear Rules from Selected Cells. 3. With the cells still selected, click Conditional Formatting again, point to Icon Sets, and then move your cursor over the various sets. Click on the style you want. Exercise 4: Format negative values in a column In this exercise, you’ll add conditional formatting to an Excel table that already has its own formatting. You’ll also change the conditional formatting rule. 1. At the bottom of the spreadsheet, click the Negative Values tab. 2. Select the cells in column B by clicking in cell B2 and then dragging to cell B15. Release the mouse button. 3. In the Styles group, click Conditional Formatting, point to Data Bars, and move your cursor over the samples. Notice as you move the cursor that the negative values are formatted with negative bars on the left side of the column, with an axis drawn down the middle of the column. Click on the style you want. 4. After you apply the style, you decide that you’d like another color for the negative values. With the cells still selected, in the Styles group, click Conditional Formatting, point to Data Bars, and then click More Rules at the bottom of the menu. 5. At the bottom of the New Formatting Rule dialog box, under Bar Appearance, click Negative Value and Axis. 6. Under Negative bar fill color, click the arrow on the Fill color icon, and select a color for the negative bars. Then click OK twice. The negative bars will display in the color you selected. Exercise 5: Work with Highlight Cells Rules In this exercise you’ll see how to highlight individual cells instead of all the cells in the selected range. 1. At the bottom of the spreadsheet, click the Work with Rules tab. 2. Select the cells to format by clicking in cell D2 and then dragging to cell G11. Release the mouse button. 3. In the Styles group, click Conditional Formatting, and then point to Highlight Cells Rules. Notice all the different kinds of rules you can apply. 4. Click Between. In the Between dialog box, under Format cells that are BETWEEN, in the box on the left, type 2,000. In the next box, type 5,000. 5. Click the arrow on the formatting box on the right. Click Custom Format on the bottom of the menu. The Format Cells dialog box opens. 6. Click the Font tab if it is not already displayed. Under Color (about half-way down the dialog box, on the right), click the arrow. Under Theme Colors, click White. 7. Click the Fill tab. In the Background Color box, click Red. Click OK twice. The figures between $2,000 and $5,000 are formatted with red fill and white type. Exercise 6: Change the rule you just made You realize after you are done that you want to highlight the figures between $3,000 and $5,000 instead of between $2,000 and $5,000. 1. Select the cells to format by clicking in cell D2 and then dragging to cell G11. Release the mouse button. 2. In the Styles group, click Conditional Formatting, and then click Manage Rules at the bottom of the menu. The Conditional Formatting Rules Manager dialog box opens. 3. Under Rule (applied in order shown), click on your rule. Then click Edit Rule. The Edit Formatting Rule dialog box appears. 4. Near the middle of the dialog box, under Edit the Rule Description, it says Format only cells with:. In the box that says =2000, type 3000. You don’t have to worry about the equal sign, you can type right over it. Excel will enter that for you later. 5. Click OK twice. Now the cells between 3,000 and 5,000 are formatted. 6. To see the cell formatting change, click in cell D3 where it says $3,464. Enter a new value by typing $6,094, and then press ENTER. Notice that the formatting changes? The value is not between 3,000 and 6,000, so Excel removes the conditional formatting from the cell. Exercise 7: Work with Top/Bottom Rules In this exercise you’ll see how to highlight cells with above average values. 1. Remove the conditional formatting you just applied. Click in cell D2 and then drag to cell G11. In the Styles group, click Conditional Formatting, point to Clear Rules, and then click Clear Rules from Selected Cells. 2. In the Styles group, click Conditional Formatting, and point to Top/Bottom Rules. Click Above Average. 3. In the Above Average dialog box, click the arrow in the formatting box. Imagine that none of the options are what you want. Click Custom Format at the bottom of the list. The Format Cells dialog box opens. 4. Click the Font tab if necessary. In the Font Style box, click Bold. 5. Click the Fill tab. In the Background Color list, select a color: Red or Green, for example. Click OK twice. Click outside the formatted area. All the values above average are formatted with your custom format. Exercise 8: Make a rule In this exercise you’ll make your own rule to add a green icon next to figures between 1,000 and 200. 1. At the bottom of the spreadsheet, click the Make your own rule tab. 2. In column B, click in cell B2 and drag down the column to cell B9. Release the mouse button. 3. In the Styles group, click Conditional Formatting, and then click New Rule near the bottom of the list. The New Formatting Rule dialog box appears. 4. In the Select a Rule Type list, Format all cells based on their values is selected. That’s what you want. 5. Under Edit the Rule Description, in the Format Style box, click the arrow. Select Icon sets. 6. In the Type box, click the arrow and then click Number. 7. In the top (first) Value box, type 1000. 8. In the next row, in the Type box, click the arrow, and then click Number. 9. In the second Value box, type 200. 10. Click the arrow on the green icon next to when value is. Click No Cell Icon. 11. Click the arrow on the yellow icon next to when < 1000 and. Pick the round green icon. 12. Click the arrow on the red icon next to when < 200. Click No Cell Icon. Click OK. You should see a green icon next to 432, 775, and 209 in column B.