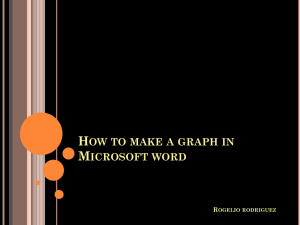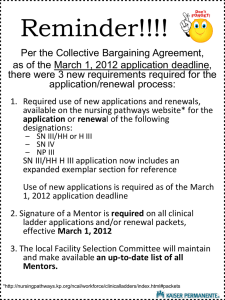Renewal / Distribution Spreadsheet creation NOTE 1 – these
advertisement

Renewal / Distribution Spreadsheet creation NOTE 1 – these instructions are based on Excel 2010. NOTE 2 – the creation of the spreadsheet MUST be done in the sequence specified. NOTE 3 – Record each of the 3 derived date ranges below, so that when creating the next spreadsheet, the recorded dates can be used as required. Define the required date range for printing the renewal forms – (1): o Future provisional distribution list dates set by the editor are: Sept/Oct 2013 - 25 Sept Nov/Dec 2013 - 20 Nov Jan/Feb 2014 – 15 Jan Mar/Apr 2014 - 19 Mar May/Jun 2014 - 14 May Jul/Aug 2014 - 16 Jul Sept/Oct 2014 - 17 Sept Nov/Dec 2014 – 19 Nov o However, these are variable, so liaise with the editor to confirm the exact dates that the distribution list is required for each WW edition. o It is assumed that there is a 10 day period between the sending of the distribution list to Lavenhams, and the WW edition being delivered to members’ houses o Take the agreed distribution date and add 5 days - this is the start date for the renewal print date range o Add 5 days to the provisional distribution date of the next WW edition to find the end date for the renewal print date range o HOWEVER, NOTE: - the start date MUST be concurrent with the end date of the last WW edition’s renewal date range, so some alterations might be required – therefore keep a record of all previous date ranges used Define the required date range for printing the 2nd reminders – (2): o This is exactly the same range used for the renewal form printing in the previous WW edition Define the required date range for deleting expired members – (3): o This is the same range used for printing the2nd reminder in the previous WW edition Create initial spreadsheet: o The day before the distribution list is required by the editor (or as close as possible), export the full membership data from MM to an Excel spreadsheet. o Make all header labels bold o Sort Column W (membership_number) into ascending sequence (expanding all rows) o Delete the 5 guest admin rows at the end of the spreadheet. Delete expired members o Using the date range for the 2nd reminder printing from the edition of WW (as defined in date range – (3) above), look down the spreadsheet and apply background colour to all rows where (expire_date < range end) AND status = Expired AND membership_type = Member AND notes not = Honorary. (This list includes all embers who have just lapsed) o Also apply background colour to all rows where membership number matches number on the current Deleted Members list, (this includes all members who have notified us that they will not be renewing) o Save rows to be deleted on a temporary spreadsheet, for use in creating the next regional listing o In Magic Members – delete members where matching membership_number o Delete rows on spreadsheet where matching membership_number Remove unwanted data and sort rest in required order: o Delete columns A to P (ID, user_login, user_email,user_registered, display_name, trial_on, trial_cost, trial_duration, trial_duration_type, trial_num_cycles, duration, duration_type, amount, currency, join_date, last_pay_date) o Delete new columns D to F (payment_type, subscribed, autoresponder_notified) o Delete new column E (username) o Delete new columns R to T (appear_in_members_list, notes, manual_payment) o Delete new columns T to V (registration_year_car_1, engine_number_car_1, chassis_number_car_1) o Delete new columns V to X (registration_year_car_2, engine_number_car_2, chassis_number_car_2) o Delete new columns X to AG (registration_year_car_3, engine_number_car_3, chassis_number_car_3, rss_token, pack_id, hide_old_content, status_str, user_password, rebilled, active_num_cycles) o Move new columns A to C (expire_date, membership_type, status) to immediately after column N (country) o Move new column E (email) to immediately after column P (mobile_phone) o Sort column M (status) within column K (expire_date) , (ensuring headers remain in row 1), as follows: Use sort functionality under Data Tick ‘my data has headers’ Add a 2nd level Enter expire_date into 1st sort by field and status into 2nd sort by field Leave both rows of sort on fields as the default ‘Values’ Leave both rows of order fields as default A-Z Click on OK Leave first option (sort anything that looks like a number, as a number) ticked and click OK Rows will now be sorted into status within expire_date order Add a new column immediately after column M (status) and give it a header of ‘renewal_indicator’ Set renewal indicator to print renewal forms for appropriate members: o Using the derrived date range for renewal form printing for the required edition of WW(as defined in date range – (1) above) , look down the spreadsheet and apply background colour to all rows where (expire_date > range start and < range end) AND status = Active or Expired, (ie. we don’t want to print renewal reminders for our Commercial members who have a status of Inactive). For each row, check that column L (membership_type) = Member. If it something else, the membership record will need to be checked out to see exactly what it is). For all rows with background colour, set new column N (renewal_indicator) to 1 Remove background colour Set renewal indicator to print 2nd reminders for appropriate members: o Using the date range for the 2nd reminder printing for the required edition of WW ((as defined in date range – (2) above)), look down the spreadsheet and apply background colour to all rows where (expire_date > range start and < range end) AND status = Expired AND membership_type = Member. NOTE - there should NOT be any members with a status of anything other than Expired from this search, other than the commercial members – APART from Sir Charles Wolseley who has a status of Inactive, as he doesn’t received renewal notices For all rows with background colour, set new column N (renewal_indicator) to 2 Remove background colour Remove unwanted data: o Delete column L (membership_type) and M (status) Remove all n/a values from all cells in spreadsheet: o Under Find/Select (under Home), select Replace o Type n/a into Find_What field and click Replace all Remove dummy e-mail addresses: o Sort column O (email) into ascending order, ((ensuring headers remain in row 1), o Space fill all cells starting with noemail…. (ie. delete contents of the cells with no email addresses) Sort spreasheet into ascending members number: o Sort Column A (membership_number) back into ascending sequence, (ensuring headers remain in row 1) Final actions: o Spread columns out to show all data o Spreadsheet is now ready to send to the editor