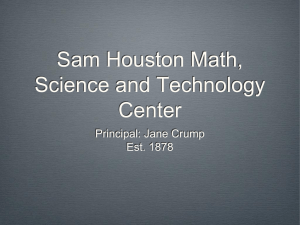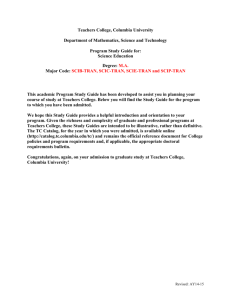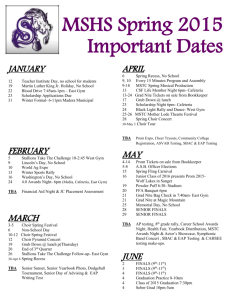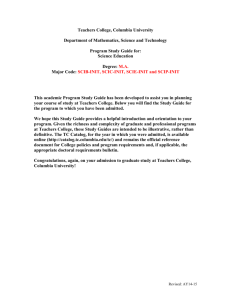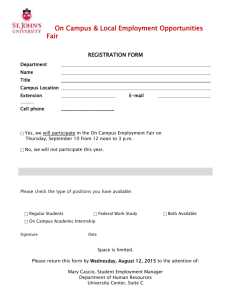On August 1, 2011
advertisement
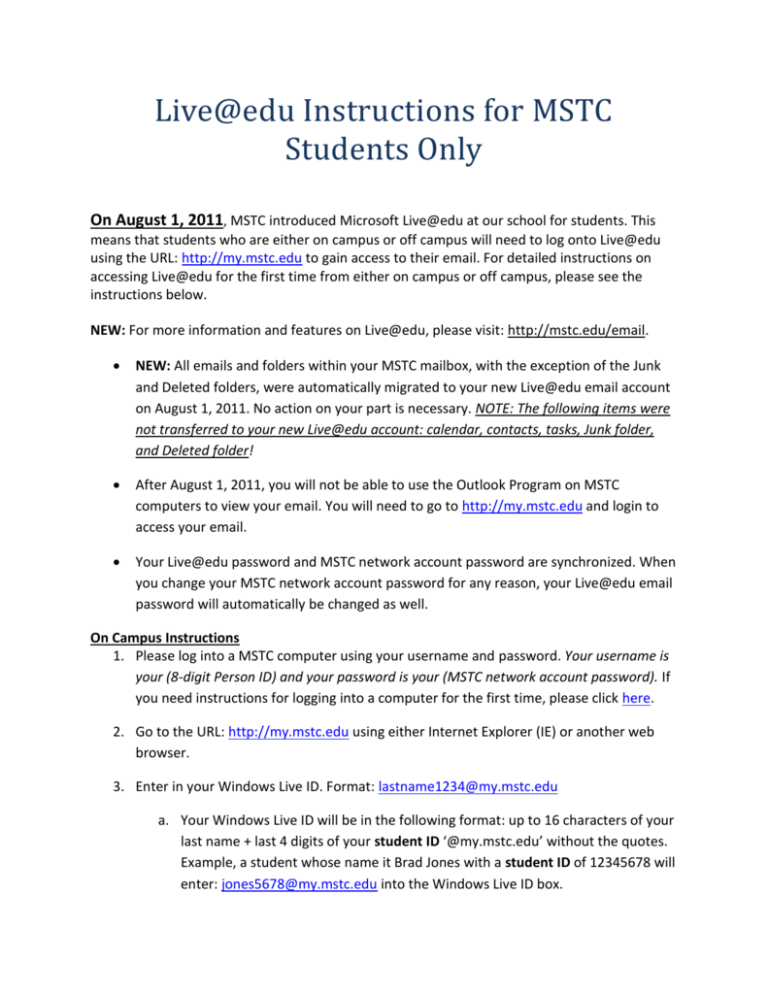
Live@edu Instructions for MSTC Students Only On August 1, 2011, MSTC introduced Microsoft Live@edu at our school for students. This means that students who are either on campus or off campus will need to log onto Live@edu using the URL: http://my.mstc.edu to gain access to their email. For detailed instructions on accessing Live@edu for the first time from either on campus or off campus, please see the instructions below. NEW: For more information and features on Live@edu, please visit: http://mstc.edu/email. NEW: All emails and folders within your MSTC mailbox, with the exception of the Junk and Deleted folders, were automatically migrated to your new Live@edu email account on August 1, 2011. No action on your part is necessary. NOTE: The following items were not transferred to your new Live@edu account: calendar, contacts, tasks, Junk folder, and Deleted folder! After August 1, 2011, you will not be able to use the Outlook Program on MSTC computers to view your email. You will need to go to http://my.mstc.edu and login to access your email. Your Live@edu password and MSTC network account password are synchronized. When you change your MSTC network account password for any reason, your Live@edu email password will automatically be changed as well. On Campus Instructions 1. Please log into a MSTC computer using your username and password. Your username is your (8-digit Person ID) and your password is your (MSTC network account password). If you need instructions for logging into a computer for the first time, please click here. 2. Go to the URL: http://my.mstc.edu using either Internet Explorer (IE) or another web browser. 3. Enter in your Windows Live ID. Format: lastname1234@my.mstc.edu a. Your Windows Live ID will be in the following format: up to 16 characters of your last name + last 4 digits of your student ID ‘@my.mstc.edu’ without the quotes. Example, a student whose name it Brad Jones with a student ID of 12345678 will enter: jones5678@my.mstc.edu into the Windows Live ID box. 4. Enter in your MSTC network account password. This is the password you used in step 1 above to log into a MSTC computer. 5. Click Sign in. 6. Once you login, you may be prompted to choose the appropriate Time Zone. If so, select the correct Time Zone and click OK. You should only have to do this once. 7. This completes the On Campus Instructions section. Off Campus Instructions 1. You must set your MSTC network account password first. If you have already done this, proceed to step 2 under On Campus Instructions above. If you haven’t done this yet, please click here to do so, then proceed to step 2 under On Campus Instructions above.