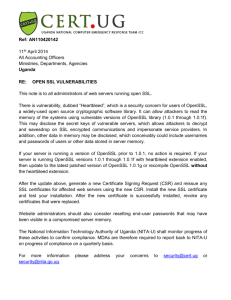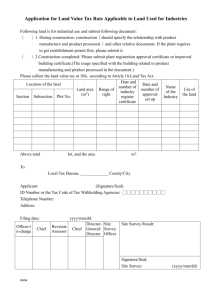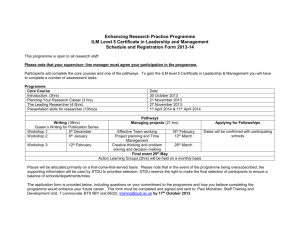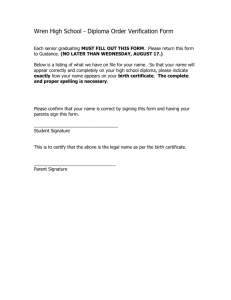word document
advertisement

Page |1 PKI Setup with OpenSSL Lab Date Assigned: mm/dd/yyyy Time Due: mm/dd/yyyy by hh:mm Education Objectives This lab is designed for the students to gain hands-on experience with public-key encryption, public-key certificate, certificate authority and the function of public-key infrastructure (PKI). Section 1 Lab Overview and Environment 1.1 Overview The major tasks for this lab are as follows: Establish a certificate authority (CA). Issue a digital certificate to a company. Set up an HTTPS server using this certificate Test the server and observe how certificate and PKI work. Performance test of RSA and AES. You will also have the opportunity to practice with digital signature. 1.2 Machines One Linux (Fedora 18) system and a Wind 7 VM will be used for this lab. Most of the work will be done on the Linux system. The Windows machine is used for test the configuration. In practice, CA and HTTPS server should run on different computers. Testing should also be done from a different computer. However, we use one Linux computer in this lab for simplicity. 1.3 OpenSSL and libraries We will use OpenSSL commands and libraries in this lab. Please install OpenSSL package on the Linux system. yum install openssl Then, install OpenSSL libraries and associated documents by doing the following: Download the tar file openssl-1.0.1e.tar.gz [LATEST] from the following link: www.openssl.org/source/ Page |2 Un-tar the tar ball. Read the INSTALL file. You need to execute the following commands to install OpenSSL libraries and documents as a root: ./config make make test make install If everything went through well, you should have installed OpenSSL commands and libraries successfully. 1.4 Domain name The domain SAT4812Server.com is used for presentation only. You can choice any name of your choice. Section 2 Setting up the Certificate Authority A Certificate Authority is a trusted entity that issues digital certificates. A digital certificate certifies the ownership of a public key. A number of commercial CAs is treated as root CAs. Examples include VeriSign, GlobalSign, etc. While a digital certificate is typically signed by a CA, the certificate of a root CA is self-signed. Root CA’s certificates are usually preloaded into most operating systems, web browsers, and other applications that rely on PKI. These certificates are unconditionally trusted. You will set up a root CA in this section. 2.1 The configuration file Some OpenSSL commands such as ca, req, and x509 rely on a configuration file. A default configuration file (openssl.cnf) is located in the following folder: /etc/pki/tls/ In order to make this lab more manageable, please create a directory lab06 in your home directory. Then copy the default configuration file to lab06 directory. Then you can perform most of the work for this lab in the lab07 directory. Edit the default openssl.cnf file to fit your own setup. You can keep the default settings in most of the sections. However, you need to make changes in the [ ca ] section. An example is shown in the following screenshot. Page |3 Next, you need to create several sub-directories and files as specified in the configuration file in the [ CA_default ] section. For the index.txt file, simply create an empty file (touch index.txt). For the serial file, put a single number (e.g., 1000) in the file. 2.2 Setting up a root CA using OpenSSL As aforementioned, the certificate of a root CA is self-signed. The following command will generate a self-signed certificate for the root CA: openssl req –new –x509 –keyout ca.key –out ca.crt –config openssl.cnf You will be prompted for information and a password. Please remember this password. You will have to type in the password (passphrase) each time you use this CA to sign a certificate for the client. You will also be asked to fill in the information related to the owner of the certificate, such as Country Name, Common Name, etc. These data will be included in the certificate. The output of the command is stored in two files. The file ca.key contains the CA’s private key, while ca.crt contains the public-key certificate. Page |4 Question 1: Summarize what you did to set up a root CA. Use screenshots to demonstrate your results. Section 3 Issuing Certificates With OpenSSL tools, the following three tasks are needed to issue a certificate to a client: Generate public/private key pair for the client. Submit a Certificate Signing Request. Issue/sign the certificate of the public-key. In this section, a certificate will be issued to the SAT4812Sever.com company (the client) using the root CA we just set up in the previous section. Please use a different domain name of your choice for the client. 3.1 Generating the public/private key pair for the client The company should generate its own public/private key pair by itself because the private key is not supposed to be exposed to anyone except its owner. The following OpenSSL command will generate an RSA private key. openssl genrsa –des3 –out server.key 1024 You will be asked to provide a password to protect the key, which will be stored in the file server.key. Please remember this password. You will need it later. 3.2 Generating a Certificate Signing Request Once the company has their private key, they should generate a Certificate Signing Request (CSR). The following OpenSSL command can be used to generate a CSR: openssl req –new –key server.key –out server.csr –config openssl.cnf Please use SAT4812Server.com (your own domain name) as the common name of the CSR. Then, the CSR should be sent to the CA to request the CA generate a certificate out of the CSR. 3.3 Issuing a certificate In reality, CSR files are usually sent to a trusted CA for their signature. Upon receiving a CSR, the CA will generate/issue a certificate after ensuring that the identity information in the CSR matches with the client’s true identity. In this lab, we will use our own CA to issue an SSL/TLS certificate to the client SAT4812Server.com. The following OpenSSL command will generate a certificate out of the CSR: Page |5 openssl ca –in server.csr –out server.crt –cert ca.crt –keyfile ca.key –config openssl.cnf The certificate, if generated successfully, is stored in the file server.crt. If OpenSSL refuses to generate a certificate, it is very likely that the names in the CSR do not match with those of CA. The matching rules are specified in the configuration file under the [policy_match] section. In this case, you can change the names in the CSR to comply with the policy, or you can change the policy. The configuration file includes another policy (policy_anything), which is less restrictive. You can choose that policy by changing the following line: “policy = policy_match” ===> “policy = policy_anything” When the certificate is generated, you should be able to display the information included in the certificate by using the OpenSSL x509 command. For example, the following command will display the certificate in text format: openssl x509 –in server.crt –noout –text Please use man page (man x509) to find other useful options and try to retrieve the related information included in the server certificate. Question 2: Please summarize what you did to issue an SSL/TLS certificate to the client SAT4812Server.com. Use screenshots to demonstrate your results. Section 4 Using the PKI and Certificate for Securing a Web Site In this section, we will explore how the PKI and certificates can be used by a web server to secure web browsing. To make it simpler, please add the following entry to the /etc/hosts file on the Linux computer: 127.0.0.1 SAT4812Server.com This will allow an application to resolve the IP address of the SAT4812Server.com domain. Next, we need to launch a simple web server with the certificate generated in the previous section. Please do the following: Combine the secret key and certificate into one file: cp server.key server.pem Page |6 cat server.crt >> server.pem Launch a simple web server (HTTPS server) with the server.pem certificate by using the OpenSSL s_server command: openssl s_server –cert server.pem -www By default, the server will listen on port 4433. The default port number can be altered by using the –accept option. Now, please access the HTTPS server using a web browser (e.g., Firefox) on the Linux computer. Type in the URL: https://SAT4812Server.com:4433/. Most likely, an error similar to the following screenshot will appear on the web browser. At this point, please do not add an exception for this web site. The secure connection failed because “The certificate is not trusted because no issuer chain was provided.” Page |7 Had this certificate been assigned by VeriSign, we would not have this failure, because VeriSign’s certificate is very likely preloaded into Firefox’s certificate repository already. Unfortunately, the certificate of SAT4812Server.com is signed by our own CA, which is not recognized by Firefox. There are typically two ways to make Firefox accept our CA’s self-signed certificate. We can request Mozilla to include our CA’s certificate in Firefox. Therefore, the certificate is known by Firefox and “trusted” by the user. This is how it works in reality. Unfortunately, the market of our own CA is not large enough for Mozilla to include its certificate. Instead, we can manually load our CA’s certificate into Firefox because we “trust” our own CA. To do this, please click on the following menu sequence on Firefox browser: Edit => Preferences => Advanced => Encryption => View Certificates From there, you will see a list of certificates that are already included in Firefox. Do you trust them? The Firefox does and you are supposed to. Please click on import to load the ca.crt into Firefox’s certificate repository in the Authorities category, and select the option: “Trust this CA to identify web sites”. This is to tell Firefox that you trust our own CA. Now, try to access https://SAT4812Server.com:4433/. This access should be successful without any error. A web page similar to the one in the following screenshot should show up. Otherwise, try to fix what you have done wrong and make the access successful. Page |8 Scenario 1 Please conduct the following test: Alter a single byte of server.pem file using Ghex. (Please record what you did. You will need to restore the original file later.) Restart the HTTPS server using the OpenSSL s_server command. Reload the URL in the web browser. Question 3: Please summarize what you did and observed while conducting the test specified in Scenario 1. Please use screenshots to demonstrate your results. Please explain your results. Scenario 2 Please conduct the following test: Restore the original server.pem file. Start the HTTPS server using the OpenSSL s_server command. Make sure it starts successfully. Use the URL: https://SAT4812Server.com/ to access the web site. Use the URL: https://localhost:4433/ to access the web site. Use the URL: https://127.0.0.1:4433/ to access the web site. Use the URL: https://<IP of the server>:4433/ to access the site. Page |9 Question 4: Summarize what you did and observed while conducting the test specified in Scenario 2. Especially, summarize your observations while accessing the web site using different names of the URL, although they all point to the same IP. Use screenshots to demonstrate your results and explain your results. To complete this section, please log on the Win 7 machine and conduct what you have done using Firefox on the Linux machine on the Windows machine using Internet Explorer. In order to install a certificate to Internet Explorer, please do the following: Click on the following menu sequence on Internet Explorer browser: Tools => Internet Options => Content => Certificates => Import Then follow the instructions in the Certificate Import Wizard. Section 5 Performance Test of RSA and AES OpenSSL speed command allows users to test and compare the performance of different cipher algorithms. Please use man page (man speed) to learn how to use this command. For example, the following commands will display the performance of RSA and AES. openssl speed rsa openssl speed aes Question 5: Please use the OpenSSL speed command to test the performance of the RSA and AES algorithms. Summarize your observations. Use screenshots to demonstrate your results. Section 6 Digital Signature (2 points bonus) OpenSSL command can also be used to generate digital signature. Please conduct the following to receive the bonus: Create a file (bonus.txt) of any size. Generate an RSA public/private key pair. Sign the SHA256 hash of bonus.txt; save the output in bonus.sha256. Verify the digital signature in bonus.sha256. Slightly modify bonus.txt, and verify the digital signature again. P a g e | 10 Question B1: Summarize what you did and what you observed. Explain your observations. Use screenshots to demonstrate your results. P a g e | 11 Answer Sheet ========================== Required Questions =========================== Question 1: Summarize what you did to set up a root CA. Use screenshots to demonstrate your results. Question 2: Please summarize what you did to issue an SSL/TLS certificate to the client SAT4812Server.com. Use screenshots to demonstrate your results. Question 3: Please summarize what you did and observed while conducting the test specified in Scenario 1. Please use screenshots to demonstrate your results. Please explain your results. Question 4: Summarize what you did and observed while conducting the test specified in Scenario 2. Especially, summarize your observations while accessing the web site using different names of the URL, although they all point to the same IP. Use screenshots to demonstrate your results and explain your results. Question 5: Please use the OpenSSL speed command to test the performance of the RSA and AES algorithms. Summarize your observations. Use screenshots to demonstrate your results. =========================== Bonus Part (2%) ============================ Question B1: Summarize what you did and what you observed. Explain your observations. Use screenshots to demonstrate your results.