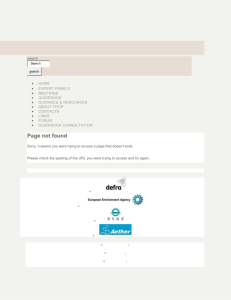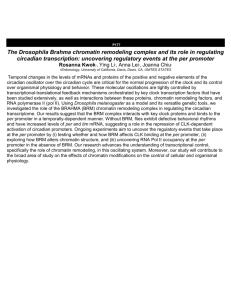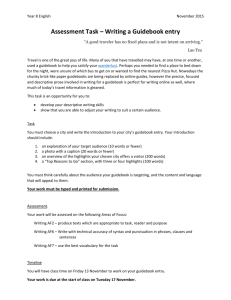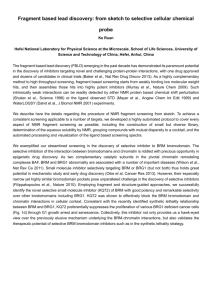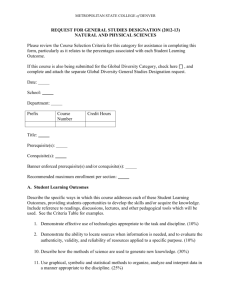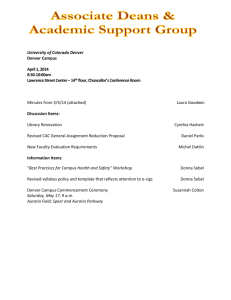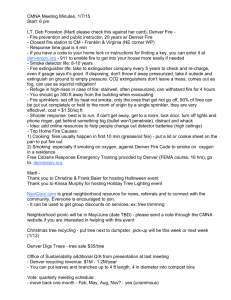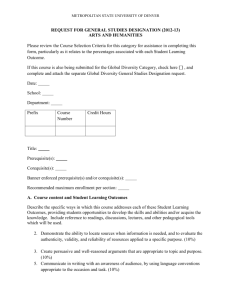BRM Level 1 Guidebook - Metropolitan State University of Denver
advertisement

BRM GUIDEBOOK LEVEL 1 TABLE OF CONTENTS Level I Training Introduction .................................................................... 4 Guidebook goal .......................................................................................................... 4 Intended audience ...................................................................................................... 4 Course outcomes ....................................................................................................... 4 Why is it important to document student interactions? ......................................... 4 Additional resources.................................................................................................. 4 Student Profile Manager ........................................................................... 5 BRM Tabs Overview ................................................................................. 6 Communications Tab ................................................................................................. 6 Prospects Tab ............................................................................................................ 6 Student Tab ................................................................................................................ 6 Finding information ............................................................................................................................. 6 Navigation Pane ........................................................................................ 8 Biographical View ..................................................................................... 9 Bio Data Tab ............................................................................................................... 9 Contact Information Tab .......................................................................................... 10 Curricula View ......................................................................................... 11 Registration View .................................................................................... 12 Academic Performance View ................................................................. 13 Academic Performance Tab .................................................................................... 13 BRM Guidebook – Level 1 Last Edited: 2016-02-09 Information Technology Services 2 © Metropolitan State University of Denver The Academic Performance fields and buttons: ................................................... 14 Credentials Tab ........................................................................................................ 15 Advisors View ......................................................................................... 16 Affinity Groups View............................................................................... 17 Student Engagement View ..................................................................... 18 Activities Tab ............................................................................................................ 18 Athletics Tab ............................................................................................................. 18 Interests Tab ............................................................................................................. 18 Interactions View .................................................................................... 19 Introduction .............................................................................................................. 19 BRM Advising Scenarios ......................................................................................... 19 Create an Interaction................................................................................................ 20 Add New Interaction Screen ............................................................................................................. 21 Guidelines for Descriptions .................................................................................... 22 Best Practices .......................................................................................................... 22 Adding a Tag to your Interaction ............................................................................ 25 Searching for Interactions...................................................................... 26 Banner Mail View .................................................................................... 27 Guidelines for Prospective Students .................................................... 28 Login and Setting Preferences .............................................................. 30 Training Assessment.............................................................................. 31 BRM Guidebook – Level 1 Last Edited: 2016-02-09 Information Technology Services 3 © Metropolitan State University of Denver Level I Training Introduction Guidebook goal The goal of this guidebook is to provide you with an understanding of the features and functions of the Student workspace in Banner Relationship Management (BRM). Intended audience Faculty, advisors, previous Banner Tracking users, or anyone who interacts with students! Course outcomes Upon completion of this training, you will be able to: access important student information relevant to advising; create a record of an Interaction with a student in BRM; effectively summarize an advising session with a student; and access Interactions that other users have entered about a student. Why is it important to document student interactions? Provide accountability and transparency across all University units Improve the advising system on campus Avoid legal issues by creating a complete student record Improve retention by managing points-of-contact with students Help students succeed and graduate in a timely manner Additional resources The training video is located at: http://www.msudenver.edu/msudenverhelpdesk/helpdeskknowledgebase/brmtraining/ The assessment is located at: https://msudenver.qualtrics.com/SE/?SID=SV_01zm8UKXcVdtezH BRM Guidebook – Level 1 Last Edited: 2016-02-09 Information Technology Services 4 © Metropolitan State University of Denver Student Profile Manager Banner Relationship Management (BRM) is the component of the Banner Enrollment Management Suite that helps institutions manage relationships with prospective and enrolled students. Whether the focus is on recruiting and admissions, student retention, or connecting with programs, the tools of BRM help target, engage and build relationships with constituents across the student life cycle. Each of MSU Denver’s 24,000 students will interact across multiple University units. Without a universal tool, these interactions become complex. Banner Relationship Management is a tool that helps store, organize, and find information regarding MSU Denver students. BRM Guidebook – Level 1 Last Edited: 2016-02-09 Information Technology Services 5 © Metropolitan State University of Denver BRM Tabs Overview Communications Tab In order to see interactions that are generated by a campaign or targeted email announcement (such as an Early Alert notification to a student) in BRM, a communication “security” is needed. The tab along the top of the BRM screen is a result of this security and is not for direct use. You do not need to click on the tab or refer to the Communication Log to see necessary information. The access to messages is instantly available under Interactions in the Navigation Pane. Prospects Tab Level 1 Users can enter interactions for Prospective students as well, as long as the student has a 900 number in Banner. There are some added guidelines for recording interactions with Prospective students which are outlined on Page 28. Following consistent practices will help ensure accurate tracking and reporting. Student Tab Finding information The fastest way to get acquainted with BRM is to begin with a student’s profile and then explore the data that is displayed in all the windows for this student profile. When you first open the Students tab in BRM, the Search for Students view displays. You can search by a variety of attributes via the drop down lists. Select the Students tab. BRM Guidebook – Level 1 Last Edited: 2016-02-09 Information Technology Services 6 © Metropolitan State University of Denver Enter the following 900 number in the Banner ID field: 900014719. This 900 number is associated with a fictitious student for training purposes. Alternatively, you may enter a real student’s 900 number, last name, search by a wild card (*), etc. When you have finished entering search criteria, press Enter on your keyboard or click the Go button. When a list of names appears, Click on the name Test, Banner (if you searched for a real student, click on that name instead). In the Profile Summary panel on the right side of the window, you have fast access to telephone numbers, mailing addresses, and email addresses. Double click on the student name to display additional information about the student. Alternatively, you may click the OPEN folder button in the toolbar at the top of the screen. BRM Guidebook – Level 1 Last Edited: 2016-02-09 Information Technology Services 7 © Metropolitan State University of Denver Navigation Pane Additional information regarding a student’s profile is found by clicking on each option in the Navigation Pane. The blue arrow indicates the active link in the main workspace. The options under Student Overview include Biographical, Curricula, Registration, Academic Performance, Advisors, Affinity Groups, Student Engagement, Interaction, and Banner Mail. In the center of the screen, view the Student Overview. The Student Overview contains Biographical information, Academic information (such as Level and Program), Affinity Groups, the Primary Advisor, and Student Engagement activities. Note: MSU Denver may not capture all this data in Banner; therefore, some fields may appear blank in BRM. 1 2 1. In the side panel to the right (top), view the Student Summary. Student summary information can include the student’s level, status, student type, classification, residence, and educational goal by term and level. 2. On the right side (Bottom) is the Profile Summary. Student profile summary information includes the student’s Banner ID and contact information for the student. It will also indicate if the student wishes his or her information to remain confidential or if any current holds exist. BRM Guidebook – Level 1 Last Edited: 2016-02-09 Information Technology Services 8 © Metropolitan State University of Denver Biographical View Profile Biographical Information includes Bio Data and Contact Information for an individual. Click on the Biographical option in the Navigation Pane. Bio Data Tab Bio Data includes Preferred Name, Gender, Date of Birth, Age, Marital Status, Religion, Legacy, Citizenship, and Ethnicity Information that have been defined in the associated Banner validation forms (not editable). Note: MSU Denver may not capture all this data in Banner; therefore, some fields may appear blank in BRM. BRM Guidebook – Level 1 Last Edited: 2016-02-09 Information Technology Services 9 © Metropolitan State University of Denver Contact Information Tab Click on the Contact Information Tab within the Biographical information screen. The contact information displays addresses, telephone numbers, e-mail addresses, and Instant Messaging information. BRM Guidebook – Level 1 Last Edited: 2016-02-09 Information Technology Services 10 © Metropolitan State University of Denver Curricula View Click on the Curricula option in the Navigation Pane. Student curricula includes detailed information on the student’s current curricula (listed first) as well as information on each of the student’s past curricula. Select a row in the Curricula History section to display detailed information about the selected curricula such as Degree, Level, Catalog Term, and Field of Study. BRM Guidebook – Level 1 Last Edited: 2016-02-09 Information Technology Services 11 © Metropolitan State University of Denver Registration View Click on the Registration option in the Navigation Pane. Student registration information contains the term(s) that a student is enrolled, the student’s Enrollment Status, and Total Credit Hours, as well as the courses for which the student has registered. Select an enrollment term from the drop down list to display additional information. BRM Guidebook – Level 1 Last Edited: 2016-02-09 Information Technology Services 12 © Metropolitan State University of Denver Academic Performance View Academic Performance Tab Click on the Academic Performance option in the Navigation Pane. Academic Performance information (the default tab) consists of a summary of a student’s performance for each student level, as well as a student’s academic performance per term and information on the credits that a student has earned per term. BRM Guidebook – Level 1 Last Edited: 2016-02-09 Information Technology Services 13 © Metropolitan State University of Denver The Academic Performance fields and buttons: Summary (shown above) - Academic performance summary information includes GPA, credits attempted, credits passed, and credits earned for each student level. This summary information is organized by performance at the institution, transfer performance, and overall student performance. Performance by Term - Academic performance by term information includes term, institution GPA, transfer GPA, cumulative GPA, academic standing, and dean’s list information for a selected student level. Credits by Term - Credits by Term displays total credits, institution credits, and transfer credits. This information is organized by the Term, Credits Attempted, Credits Passed, and Credits Earned information for a selected student level. BRM Guidebook – Level 1 Last Edited: 2016-02-09 Information Technology Services 14 © Metropolitan State University of Denver Credentials Tab In the Credentials area of the profile, the student’s qualifications related to test scores (ACT, SAT, Accuplacer, etc.), academic credentials from high school, and any prior college experience is displayed. BRM Guidebook – Level 1 Last Edited: 2016-02-09 Information Technology Services 15 © Metropolitan State University of Denver Advisors View Student advisor information (when available) includes the term, advisor name, advisor e-mail address, and advisor type for each term that the student is enrolled. To be listed as a student’s primary advisor, check the appropriate box on the Change of/Declare a Major Form. BRM Guidebook – Level 1 Last Edited: 2016-02-09 Information Technology Services 16 © Metropolitan State University of Denver Affinity Groups View Click on the Affinity Groups option in the Navigation Pane. Affinity group information includes information on both cohorts and student attributes (if applicable). BRM Guidebook – Level 1 Last Edited: 2016-02-09 Information Technology Services 17 © Metropolitan State University of Denver Student Engagement View Click on the Student Engagement option in the navigation pane to display extracurricular activities, athletics, and interests that are known about the student. This information helps build relationships with students and target them with relevant communications. Note: MSU Denver may not capture all this data in Banner; therefore, some fields may appear blank in BRM. Activities Tab Activities are clubs or organized social groups in which a student is involved. This information can be used to personalize future interactions with a student. Athletics Tab Athletics information helps you can see whether or not the student is active or inactive in a particular sport; if they were a recruit, a walk on, or red-shirted; and whether or not they received aid. Interests Tab Interests are areas in which a student has indicated involvement or a curiosity, such as a club, sport, skill, hobby, pastime, or extra-curricular activity. BRM Guidebook – Level 1 Last Edited: 2016-02-09 Information Technology Services 18 © Metropolitan State University of Denver Interactions View Introduction An Interaction is a communication, or event, that has taken place between the institution and the student. Under the Interaction option on the Navigation Pane, you can review and sort through all the Interactions that have taken place with that student. Some Interactions are added automatically if the communication is generated from within BRM. Other Interactions may be manually added. This training focuses on how to enter manual Interactions. Examples of manual Interactions include: An entry by an advisor regarding an advising appointment or advice given via an email or telephone conversation; An entry for a student who has visited The Writing Center or a tutor; An entry for a student who has questions about Financial Aid; or An entry for a student who has changed a major or has declared a minor. Examples of automatic Interactions include: A student is admitted as an undergraduate or graduate; A student is invited to attend an orientation session; A reminder sent to students about completing General Studies requirements; Announcements sent to all majors about internships, job opportunities, guest speakers, or volunteer opportunities; A communication about inadequate performance in the classroom; or A communication sent to Senior students reminding them to apply for Graduation. BRM Advising Scenarios A student requests an advising appointment via email. What should an advisor do? o Encourage the student to follow the steps to schedule an appointment, as set up by your department. Refer the student to the Advising Syllabus so they come prepared to the meeting. If you have questions during your meeting, refer to the Advising Handbook. After you meet with the student, enter your advising notes as an Interaction. A Prospective student stops by with interest about MSU Denver/program. What should an advisor do? o Have them fill out a contact card (available in the Office of Admissions) to generate a 900 number, and send the card to the Office of Admissions (SSB 180, Campus Box 16). Take notes on the appointment request form, and enter notes later as an Interaction once the student has been assigned a 900 number. BRM Guidebook – Level 1 Last Edited: 2016-02-09 Information Technology Services 19 © Metropolitan State University of Denver A student has a “quick” question via email or the phone. What should an advisor do? o Encourage the student to set up a face-to-face appointment. Single questions are rare, and it is always a good idea to meet frequently with students. If this is not possible or it truly is a quick question, paraphrase what you told the student or copy your email as an Interaction in the BRM. Create an Interaction Click on the Interaction option on the Navigation Pane. Click the Create Interaction button or the “New” icon on the tool bar. BRM Guidebook – Level 1 Last Edited: 2016-02-09 Information Technology Services 20 © Metropolitan State University of Denver Add New Interaction Screen Any fields marked with a red asterisk are required fields. Click the Calendar ( Adjust the time of the Interaction as desired. Click the Look Up ( ) icon in the Organization field and select the organization associated with the Interaction. This should default to your associated department. If this is not accurate, you can update under your Preferences. Click the Look Up ( Interaction. ) icon in the Category field and select the category of the Click the Look Up ( ) icon in the Type field and select the type of Interaction. Enter a Subject line in the Subject field. Use descriptive terms that summarize the main points of the interaction with a student for easy future reference or searches. Terms that are general, non-descriptive, and contain redundant information such as “Advising Appointment” are not appropriate. Enter a Description in the appropriate field. It is possible to copy and paste from a word processing program. BRM Guidebook – Level 1 Last Edited: 2016-02-09 Information Technology Services ) icon in the Date field and select the date of the Interaction. 21 © Metropolitan State University of Denver Guidelines for Descriptions Avoid entering personal student information! If a student raises a personal issue that is relevant to an advising matter under discussion, it may be appropriate to refer to such issues simply as "personal situation" in an entry rather than providing specific, detailed information. Avoid disparaging remarks! Keep in mind that these notes become part of a student’s public record. A student can request to see what you enter according to the Family Educational Rights and Privacy Act (FERPA). Include specifics of your interaction! Keep entries as brief and succinct as possible while providing enough information to aid future advising interactions. Avoid uncommon acronyms, codes, or texting lingo. Proofread entries! Use good grammar, spelling, and complete sentences. Keep in mind that the comments you enter can be viewed by other faculty and staff! Best Practices Include notes that will help the student “Reminded the student to take Math placement exam before registration for Spring semester.” “Asked student to bring list of ten possible courses for next semester to our advising session.” “Reminded student to get transcripts sent to the Admissions Office as soon as possible to avoid being encumbered at registration.” “Student did not come to scheduled appointment. Emailed student the he needs to reschedule as soon as possible.” “Discussed importance of repeating ENG 1010 and ENV 1200 in Spring semester.” Include notes that will help future advisors understand the student or the advice that you gave. “Encouraged student to enroll in SCI 2610 because of interest in Elementary Education.” “Explained general studies courses according to the student’s appropriate Catalog Year.” “Student intends to go to medical school and is only taking prerequisite courses to get admitted.” BRM Guidebook – Level 1 Last Edited: 2016-02-09 Information Technology Services 22 © Metropolitan State University of Denver Include list of courses approved, along with alternatives. “We agreed to the following courses for Spring semester: MTH 1010, ENV 1200, ENG 1010 and listed multiple options for a multicultural course. I provided alternate courses to meet the Arts and Humanities or Historical General Studies courses if the other courses were full.” “Summer classes we discussed (for General Studies, Natural and Physical Sciences) were BIO 1080 and BIO 1090 for four hours. Will take CHE 1800 if BIO courses fill.” Include notes that will facilitate the relationship with the student. “Reminded student to make appointment well in advance of her registration date for Summer and Fall.” “We agreed to meet every other month during the Spring semester to monitor progress.” “Commended student for excellent grades last semester. Recommended looking into Honors Program.” Include possible consequences of not following advice given. “Explained that a hold would be placed on her record and would hinder registration if she did not fulfill the Mathematics General Studies requirement within the first 30 credit hours.” “Student wants to enroll in 20 credit hours. Cautioned the student regarding heavy academic load and paperwork that would need to be filed.” “Reminded the student to maintain full-time status for most financial aid. Referred student to Financial Aid to discuss options.” “Informed the student that his GPA must be improved in order for him to meet graduation requirements.” Include referrals of a non-sensitive nature. “Encouraged student to see Dr. Jones in Anthropology about possibility of getting General Studies credit for some transfer courses.” “Encouraged student to make appointment with career counselor.” “Student is interested in becoming a member of a Student Organization; referred student to OrgSync to explore options.” “Directed student to Veterans Services Office to discuss Veteran’s benefits.” Include comments that help you in future interactions with student. (Perhaps in helping students with reference letters or scholarship applications.) “Student was well prepared for advising session. Student had a tentative schedule already worked out.” “Student has consistently expressed an interest in attending dental school.” “Had a lengthy discussion about graduate school and how to find a proper program that fits a student’s interest.” BRM Guidebook – Level 1 Last Edited: 2016-02-09 Information Technology Services 23 © Metropolitan State University of Denver Exclude your subjective judgments about the student, especially when they are negative. “Student is not motivated to succeed in classes this semester. Will likely drop out.” “Student struggling in all classes; I think he would have been better off at community college.” “I doubt student’s ability to succeed in this major.” Exclude referrals of a sensitive or personal nature. “Recommended the student seek psychological assistance through the Counseling Center on campus.” “Referred student to the Access Center for testing. I suspect a learning disability.” “Student will see the Dean about experiences of being stalked by ex-girlfriend.” Exclude comments regarding student’s instructors, especially when they are negative. “Student is having a personality conflict with ENG 1010 instructor.” “Student is considering dropping ECO 1040 because of a problem with the professor.” “Student indicated that she is considering filing a sexual harassment charge against her professor.” Exclude personal concerns of the student. “Parents are going through a divorce this semester.” “Student was assaulted earlier this academic year.” “Sister has cancer; student is having a very difficult time staying focused on academics.” “Student has to go to court next week; will miss classes.” BRM Guidebook – Level 1 Last Edited: 2016-02-09 Information Technology Services 24 © Metropolitan State University of Denver Adding a Tag to your Interaction Tags are searchable items that can be assigned to your interaction. Commonly used Tags for advising have been preconfigured in the BRM. To assign a Tag to your interaction, click the Tag button. Click on a Tag to add it to your interaction in the Available Tags list. Click on a Tag again and it will be removed from your list. When you are finished adding Tags, click the Save button to save your interaction. BRM Guidebook – Level 1 Last Edited: 2016-02-09 Information Technology Services 25 © Metropolitan State University of Denver Searching for Interactions Much like searching for students, you can also search for specific interactions. Click on the Student tab and select Interactions from the navigation pane. Here, you can enter a student’s last name and all the interactions for the student will be displayed. In addition, advanced search options allow you to search for multiple attributes such as Tags, Interaction date, Categories, Organizations, or Types of interaction. This is a useful way for faculty to document advising totals for Digital Measures Portfolio preparation. In addition, supervisors can check to see who is using the system and what actions are being performed. Enter your criteria, and then Click Go or press Enter to execute your search. BRM Guidebook – Level 1 Last Edited: 2016-02-09 Information Technology Services 26 © Metropolitan State University of Denver Banner Mail View Advisors can view a list of letters sent from the Banner system. The Banner Mail link in the Profile displays records from the Banner Mail table (GURMAIL). The display of Banner Mail records is read-only, and includes records with a System indicator of S, R, T and G. BRM Guidebook – Level 1 Last Edited: 2016-02-09 Information Technology Services 27 © Metropolitan State University of Denver Guidelines for Prospective Students A Prospective student will only be in BRM if s/he has a 900#, which gets generated in Banner during the recruitment cycle. If a student does not have a 900#, please encourage him/her to fill out an inquiry card from the Admission’s Office. Complete information must be provided in order to be entered in Banner. Depending on where a student is in the application/enrollment process, s/he may be found under the Prospects tab or the Students tab. So you may need to check both places if you know the student has applied, but has not been admitted. If you are searching by name, it is important to verify more than one attribute to ensure you have the right person. Because of the large volume of prospective students in the database, there is a greater likelihood of finding more than one student with the same first and last name (see example below). Confirming the Birth Date, Active Student Address and/or High School are some good secondary indicators to help verify that you have the right person. Be careful, being too specific in your attributes can also limit your results. For example, if you enter a specific term for your search, but that is not the term the University has for that student in Banner, then that student will not show up in the results. BRM Guidebook – Level 1 Last Edited: 2016-02-09 Information Technology Services 28 © Metropolitan State University of Denver Creating an interaction to document your communication with a Prospective Student is usually coded under the CATEGORY: Recruitment or Program Inquiry/Information or Transcript Questions. And under the TYPE: Campus Visit or Face to Face. Use consistent coding so that you can more easily track your student interactions later. If the student’s contact or application information is incorrect, please direct the student to the Admission’s Office as soon as possible to update that information. Although FERPA regulations do not apply to most prospective students, it is important to respect and protect that student’s privacy. Please do not share his/her information outside of the University or without her/his consent. BRM Guidebook – Level 1 Last Edited: 2016-02-09 Information Technology Services 29 © Metropolitan State University of Denver Login and Setting Preferences To change your password or set your organization, click the Preferences button. From the Preferences screen, you may change your password or set your Interaction Organization by clicking the pencil icon. Then click on the Look Up ( ) icon under Set Interaction Organization to bring up a screen and select your default organization. Click Save. BRM Guidebook – Level 1 Last Edited: 2016-02-09 Information Technology Services 30 © Metropolitan State University of Denver Training Assessment Please complete the quiz at: https://msudenver.qualtrics.com/SE/?SID=SV_01zm8UKXcVdtezH A MSU Denver Helpdesk ticket for your account request will be automatically generated once you complete the quiz. Please check your email inbox for the ticket number and the results of your quiz. An email with account information will be sent to you once your account has been set up. BRM Guidebook – Level 1 Last Edited: 2016-02-09 Information Technology Services 31 © Metropolitan State University of Denver