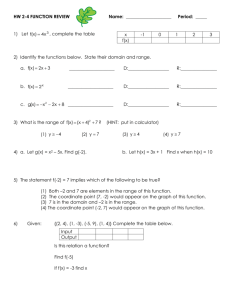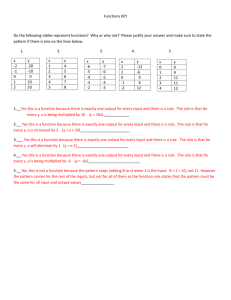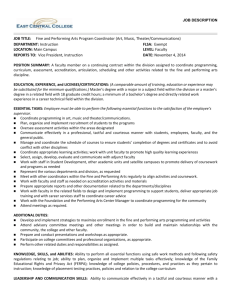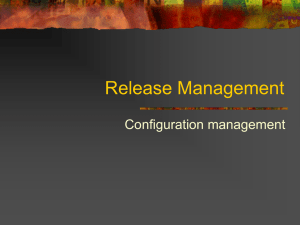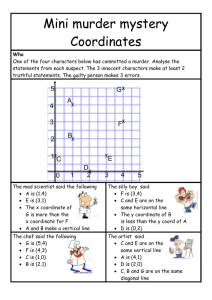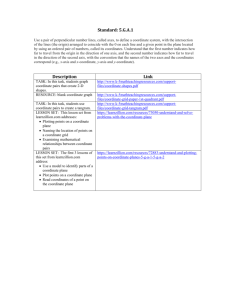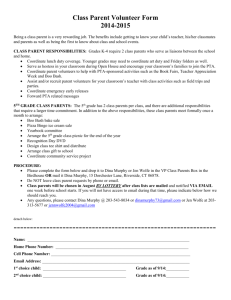Identifying an unknown coordinate system
advertisement

Identifying an unknown coordinate system Coordinate system information is usually obtained from the data source, but not always, as with legacy data. The technique described below helps identify the correct coordinate system. If the coordinate system is unknown, you will receive this warning message when trying to add the layer to ArcMap: The following data sources you added are missing spatial reference information. This data can be drawn in ArcMap, but cannot be projected. The term coordinate system can refer to data expressed in decimal degrees, or a projected coordinate system expressed in meters or feet. The term projection, or PRJ, is an older term that is also used, but it is not as precise. If a data source has a defined coordinate system, ArcMap can project it on the fly to a different coordinate system. If data does not have a defined coordinate system, ArcMap cannot project it on the fly. ArcMap simply will draw it. If you change the data frame's coordinate system, all layers that have coordinate systems will be projected on the fly to the new coordinate system. If you set the data frame's coordinate system and the data with a known coordinate system lines up with the unknown data, the data frame's coordinate system is that of the unknown data's. Steps: 1. Start ArcMap with a new empty map and add the data with the unknown coordinate system. The data must not have a defined coordinate system. For shapefiles, it must not have a PRJ file. 2. Right-click the layer name in the table of contents, click Properties to open the Layer Properties dialog box, select the Source tab, then examine the extent of the data. o If the coordinates, which are shown in the Extent box, are in decimal degrees, such as between longitude -180 and +180 and latitude -90 and +90, you need to identify the geographic coordinate system (datum) used for the data (such as North American Datum (NAD) 1927 or NAD 1983). Note: If you have data that has a coordinate system called GCS_Assumed_Geographic_1, this is not the data's correct coordinate system. The GCS_Assumed_Geographic_1 coordinate system definition was created to permit ArcMap to guess at the coordinate system for data that has coordinates in decimal degrees. You should determine the correct geographic coordinate system for the data. o If the data is in the United States and shows an extent in which the coordinates to the left of the decimal are six, seven, or eight digits, the data is probably in a zone of the State Plane or Universal Transverse Mercator (UTM) coordinate systems, which are projected coordinate systems. Learn about geographic coordinate systemsLearn about projected coordinate systems 3. If the unknown data lies within the United States, add comparison data to ArcMap. You can find comparison data in the Reference Systems folder of your ArcGIS installation. The default location is C:\Program Files\ArcGIS\Desktop10.0. Navigate to the Reference Systems folder and add the file usstpln83.shp. 4. In the table of contents, right-click Layers > Properties, then click the Coordinate System tab. 5. In the Select a coordinate system section, expand Predefined > Projected Coordinate Systems > State Plane. 1. One by one, expand the folders, click a State Plane projection file, then click Apply. The Geographic Coordinate Systems warning box may appear to warn you that the layer's geographic coordinate system is not the same as the data frame's geographic coordinate system. This may cause offsets from a few meters to several hundred meters. A geographic (datum) transformation can reduce the offsets. You can set a transformation from this dialog box, or you can also examine the transformation information: 1. Click the Transformations button on the Coordinate System tab. 2. Verify that the appropriate transformation method was applied in the Using drop-down menu. For example, use NAD_1927_To_NAD_1983_NADCON to go between NAD 1927 and NAD 1983 in the lower 48 states, and use the applicable state or regional file for transforming to High Accuracy Reference Network (HARN). Repeat, assigning different State Plane zones until the usstpln83.shp file snaps into place and the data with the unknown coordinate system appears in the correct place within the proper state. Note: Additional PRJ files for some states are available in the State Systems, County Systems, and National Grids folders. If your data is in one of the regions listed in these folders, you should also test these PRJ files. 2. Click the OK button on the Data Frame Properties dialog box. 3. Verify the correct place by zooming in to the layer and using the Identify tool on the state where the data is drawn. If the data does not line up after testing the State Plane options, perform the same steps above using the UTM PRJ files. 6. Expand the UTM folder. 7. One by one, expand the folders, click a UTM projection file, then click Apply as discussed above to identify a State Plane projection. It will be useful for you to first identify what UTM zone your data should be in. For a map of UTM zones, search the Web for UTM zone map. One link is UTM Grid Zones of the World compiled by Alan Morton. Coordinates in UTM meters on the NAD 1983 datum and coordinates for the same point on the WGS 1984 datum in the continental United States are within one-half meter from each other. Data in the UTM coordinate system referenced to the NAD 1983 datum is approximately 200 meters north of the same data referenced instead to the NAD 1927 datum. There may be a slight shift either east or west between data on these two datums, but an approximate 200-meter difference in the northing is diagnostic. The 200-meter difference is comparatively slight; therefore, it is essential that you use accurate comparison data to determine whether the correct datum is NAD 1927 or NAD 1983 for data in the UTM projection. 8. When the correct coordinate system is found, write down its location and name so that you can define the data's coordinate system using the Define Projection tool. When the coordinate system is identified and defined, the data will line up in ArcMap with other data added to the ArcMap session, provided that the correct datum transformation was specified. If the above steps do not line up the data in ArcMap, the data is in a custom coordinate system. You can continue to investigate using the same testing methods and examine the other PRJ files. But you will most likely have to do more research on your data to define the correct coordinate system.