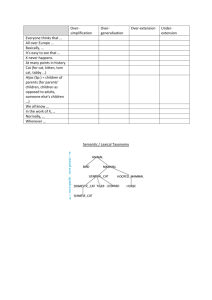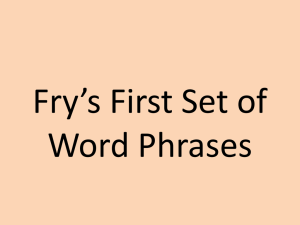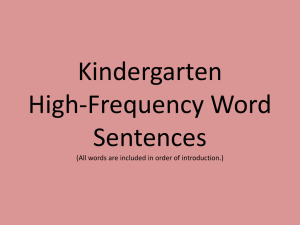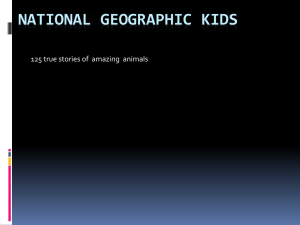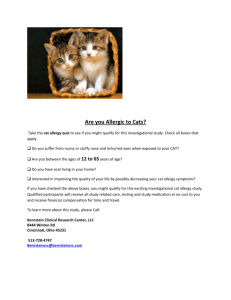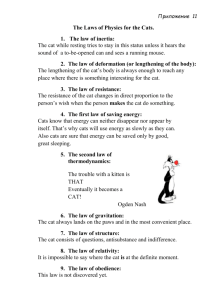IPS Upload, Edit, Overwrite KB - University of Wisconsin System
advertisement

KB – IPS CAT (Edit and Overwrite) Table of Contents Purpose and Overview ...............................................................................................................................................1 Procedure Steps .........................................................................................................................................................1 Output Header Fields .................................................................................................................................................9 Purpose and Overview The IPS CAT process uploads data from the IPS to the CAT for analysis, reporting, editing, and salary line reconciliation. The Edit method should be used after the initial upload when editing specific compensation rate change amounts or distribution percentages already in the CAT. The Replace method should be used after the initial upload when replacing data already in the CAT. The data for the employee records found in the new spreadsheet will replace all data for those employee records in the CAT. This process is most useful when mass changes are needed for existing CAT data. If minor changes are needed for a few CAT records, it is easier and safer to make those changes directly in the CAT. Procedure Steps The updated IPS can be loaded to the CAT after all mass changes have been made in the IPS. For information on how to use the IPS, please see KB 05-07. 1. Create a new version of the IPS to edit. a. “Save As” the current version of the IPS and make changes in the new copy. 2. Edit and format the IPS with the changes to be uploaded to the CAT. a. Edit the data in the IPS that is incorrect or incomplete in the CAT and needs to be changed. b. As a precautionary measure, delete extraneous data. The data to be deleted will depend on the data that is being changed. i. Delete any employee records that are not being updated or overwritten. 1. Right-click the row containing the employee record and select “Delete.” ii. If only the compensation rate increase data is being updated or overwritten, clear the distribution percentage funding data. 1. Select all the data from Column 77 (GL Business Unit 1) to Column 106 (Distribution Percentage from 5) starting at row 16 to the bottom of the data. 2. Right-click the selection and select “Clear contents.” Do not “delete” the cells. iii. If only the distribution percentage funding data is being updated or overwritten, clear the compensation rate increase data. 1. Select all the data in the columns with orange headers from Column 34 to Column 64, beginning at row 16. Multiple sections will need to be selected separately. 2. Right-click the selections and select “Clear contents.” Do not “delete” the cells. 3. Note that the totals in the Updated Annualized Base Salary columns may be incorrect if any pay rate adjustments had been added previously and are then deleted. No action is needed if they are incorrect, as they are not loaded to the CAT. iv. Note that if only compensation data is selected in Step 8, as shown in the image below, funding data will not load regardless of whether it is deleted. The reverse is true for selecting only funding data 3. Save the “IPS -> CAT” tab of the IPS as a .CSV. a. Open the “IPSCAT” tab b. Copy down the formula in the first data cell for as many rows of data as you have. Refer to KB 05-07 for more specific instructions on this process. c. Scroll to the bottom of this tab and delete any null rows that appear as so: d. Press the “Click Here to Export File for CAT Page Upload” button e. Save the output file “Name.CSV” under the file menu f. The following box will appear in Excel. Select Okay. g. The “Name.CSV” file will appear on your screen. You may close it out. 4. Navigate to the CAT. a. Log in to HRS and navigate to Workforce Administration > UW External HR Systems > Compensation Admin Tool > IPS Edit/Replace. 5. Create a new run control. a. The Run Control ID is a unique identifier that saves different values for the run control criteria. Both the update and overwrite methods for the same file will use the same run control. b. While there is no set format for the Run Control ID, a potential suggested format is Initials + next available number (e.g. “ABC01”). c. Click either the “Find and Existing Value” or “Add a New Value” tab depending on what you would like to do. d. Enter the run control. e. Click either “Search” or “Add.” f. If you are searching for a run control and it does not exist, you will have the option to create a new run control. 6. Under “Process Options,” choose between “Report” and “Process.” a. The report mode should be run first. i. This mode allows the data to be processed without committing data to the CAT. It generates an output .xls file that allows the data and any possible errors to be reviewed. b. The process mode should be run after. i. Once the data has been reviewed and any errors in the data have been corrected, the process mode can be run. This commits the data to the CAT and generates an output .xls file. 7. The Fiscal Year should be automatically populated with the current budget planning year. 8. Select the appropriate “Data to Be Loaded.” a. Select “Compensation” if only the compensation rate increase data is being changed (comprate increase $ amount). b. Select “Funding” if only the funding distribution percentage data is being changed. c. Select “Both” if both the compensation and funding data are being changed. d. If the update method is being used, select “Edit” under “Data Load Option.” If the overwrite method is being used, select “Replace All." 9. Select the appropriate “Inbound File Upload Criteria.” a. For File Type, “Compensation Adjustment” should be automatically populated. b. For Business Unit, click the magnifying glass to search for the appropriate business unit. c. For file description, there is no set format. A potential suggested format is “CAT IPS Edit” + date (e.g. “CAT IPS Update 160101”) or “CAT IPS Replace” + date (e.g. “CAT IPS Replace 160601”) d. Click the “UPLOAD FILE” link next to Attached File to browse for, select, and upload the CSV file from Step 1. e. Once all fields have been filled out or selected, click the “Save” button at the bottom of the window. i. The window will not change after clicking “Save.” 10. Upload the IPS to the CAT. a. Click “Run” at the top right of the window. b. Click “OK” at the bottom of the new window. c. You will have returned to your previous window. Click “Process Monitor” at the top right of the window. d. The new window will indicate the status of your file upload. When the file is finished uploading, Run Status will be “Success.” i. If Run Status is “queued,” it indicates that the file is waiting to be uploaded. ii. Click Refresh at the top right of the window to refresh the status of the document. iii. Note that this process may take several minutes. 11. One the Run Status hits “Success,” download the output. a. Click “Details.” b. Note: If you are not using Internet Explorer, this page may appear differently c. Click “View Log/Trace” at the bottom right of the window. d. Under File List, click the file with the .xls extension to download the output. e. When opening the file, if an error message appears indicating that “The file you are trying to open…is in a different format than specified by the file extension,” click “Yes.” 12. Review the output file. a. Open the downloaded Excel file. i. A depiction of the output fill is displayed below ii. A description of the different header fields of the output is below. b. The file will contain Error, Warning, and Successful sections. i. Review the Error and Warning section of the output. Use the ERRORMSG column to diagnose the errors and correct if necessary. ii. A table with error descriptions is below. c. Correct the IPS based on the errors in the output. Once all errors have been corrected, the upload can be run in Process mode. Output Header Fields Report Parameters Field Name Description Run Control ID Run Date Mode Process Instance Ran By The run control used to create the report. The date the report was created. The mode used for the upload. Either report or process. The number assigned by PeopleSoft for each process. The user ID of the user who ran the report. Report Statistics Field Name Description Total CAT Job Records Updated Updated Updated with Warning Rejected The sum of CAT records updated successfully and updated with warnings. The total number of CAT job records processed successfully. The total number of CAT job records processed successfully but with a warning. The total number of CAT job records rejected because of errors Error, Warning and Successful Messages IPS Edit Errors # 1 2 Row Type Error Error 3 Error 4 Warning 5 Warning Description Empl Id/Empl Rcd Not Active in HRS Position Number does not match emplid/empl rcd Invalid Effective Date, Emplid, emplrcd, position number, business unit, deptid, action reason, comprate, funding string Department (UDDS), Empl Class, Job Code, Pay Basis, EJED mismatch between loaded row and HRS. Identical emplid/empl rcd/action reason/change amount exists 6 Warning Identical funding string/distribution % exists 7 Warning Change amount replaced for existing action reason 8 Warning Distribution % replaced for existing funding string 9 Successful New Emplid/empl rcd combos 10 Successful Existing record, but unique emplid/empl rcd/actionreason/change amount exists 11 Successful Existing record, but unique funding string/distribution% exists IPS Replace Errors # Row Type Description 1 Error Empl Id/Empl Rcd Not Active in HRS 2 Error Position Number does not match emplid/empl rcd 3 Error Invalid Effective Date, Emplid, emplrcd, position number, business unit, deptid, action reason, comprate, funding string 4 Warning Department (UDDS), Empl Class, Job Code, Pay Basis, EJED mismatch between loaded row and HRS. 5 6 1 Warning Record was replaced Successful New Emplid/empl rcd combos Error Empl Id/Empl Rcd Not Active in HRS Comments Entire row errors out Message Did not load Did not load Did not load Load, but only load planned FTE, Action Reasons, Change amounts and funding strings. Take all other information from HRS> Funding section still loads Loaded w/Warning Compensation section still loads Loaded w/Warning Loaded w/Warning Replacement Replacement Create New CAT record Add to existing CAT record Loaded Successfully Loaded Successfully Add to existing CAT record Loaded Successfully Comments Entire row errors out Message Did not load Did not load Did not load Load, but only load planned FTE, Action Reasons, Change amounts and funding strings. Take all other information from HRS. Create New CAT record Entire row errors out Loaded w/Warning Loaded w/Warning Loaded Successfully Did not load