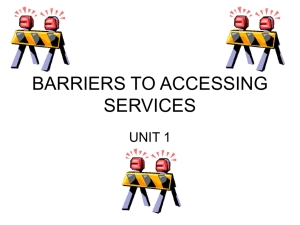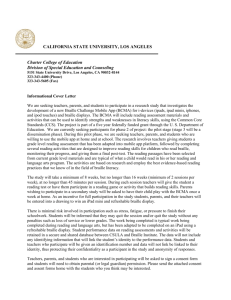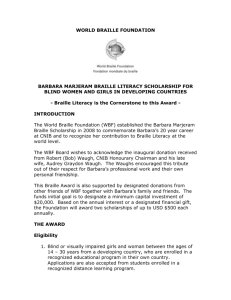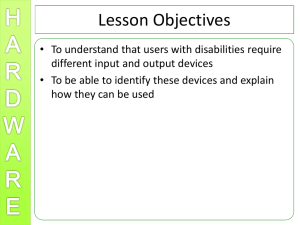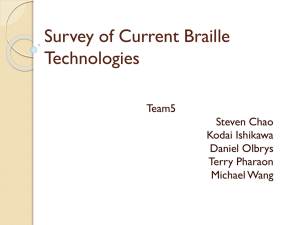603
advertisement

1 Beginning Braille2000 Session 603 CTEBVI 53nd Annual Conference “Strengthening Our Community Piece By Piece” Saturday March 16, 2013 10:00-11:30pm Burlingame, California Robert Stepp Computer Application Specialties Company (companion files at http://www.braille2000.com/CTEVBI.zip) An introduction to Braille2000 (v2) for new and novice users. The concepts presented should be useful to transcribers, educators, and parents needing to prepare braille materials. Skills Covered: 1. How to prepare braille handouts from scratch using keyboard entry techniques. 2. How to translate documents from WORD and other file sources and from the Internet. 3. How to author simple braille tables. Topics Covered 1. How to get V2 2. Obvious and not so obvious differences 3. B2K files 4. Input in six-key braille; input in print notation 5. Styles and basic page layout 6. Input from the clipboard 7. SpeedBraille™ keys 8. Table input (input of simple table data) 1. How to get V2 “V2 beta” has its web page at www.braille2000.com. Click on “V2 Beta”. There you will find a Download button and a link to the V2 Reference Guide, a copy of which you got with this workshop. The guide on the web will be updated as V2 itself is updated. To install V2, click its Download button and tell you browser you want to “Save” the file. On some browsers the option you need is “Save As” in order to get a Save dialog box. In the dialog box, set the destination (“Save To”) to “Desktop”. If it is not already set that way, there is usually a “Desktop” link there to click. Then click the Save button in the lower right part of the dialog box. Your browser will then get the setup file and store it on the Desktop where it will show as “BRL2000B_Setup”. Make sure Braille2000 is not running (close it if it is). Locate the icon and double-click to launch the setup process. You need to use a Windows logon that has Administrator abilities. In the setup window, click the “Install” button to install Braille2000B. In some cases you may be told to restart Windows, and if so, do a restart and then repeat this paragraph of instructions. 2 2. Obvious and not so obvious differences from V1 The first things you may notice are: a. V2 starts with an unnamed workarea open and ready for input b. the red triangles are now red circle paragraph marks, and they are not always red (blue for start of a “block” and black for the start of a page by use of braille page break) c. There are multiple “left panels”, selected by the new buttons “Tools” (the V1 basic controls), “Math” (math input, when completed), and “dtbook” or "rtf" (source document markup, including NIMAS markup, when input comes from a source file) In the snapshot, the red circle denotes the first paragraph (empty at the moment). There are now four views with buttons: A (ascii) B (braille) P (print) and S (source). S differs from P in that P shows braille page geometry (it does not show NIMAS graphics nor tall math expressions) while S does show those things by letting the page grow vertically as needed (and then it does not totally reflect braille page geometry). The snapshot shows the new styles choices menu (click the style button to get it). The print view screen no longer has a cyan tint to it (block data does). Print view display and editing are now more precise and in print view the green line can show simbraille just as it can show print in the braille view. The “B” just to the left of the green line simbraille indicates that the green-line view is braille. Other letters are A B P S (the four views). You can have multiple interpretations in the green line, as before. 3. B2K files V2 creates .B2K files rather than .ABT files. It can open .ABT files created by both V1 and ED-IT PC. When using V2 you should work with .B2K files. V1 can emboss .B2K files but it can't edit them effectively. Via “Save As” you can create a file for editing with V1, but some of the nicest V2 features have to be "dumbed down" (because V1 can't handle them) and thus using that mechanism to share files is not recommended. Note that when you open a V1 .ABT file, make changes, and Save, the file saved will have the .B2K suffix and will be a V2 file. SaveAs to create an ABT file Warning: although you can send braille documents to Braille2000 V1, the automation for multilevel lists and tables goes away: in V1 you can edit such items but you yourself will have to adjust the structure as necessary to maintain proper format (the pizzazz will be gone). To save a document to give to Braille2000 V1, right-click the Save button and select SaveAs and 3 then click Save As Type and choose Annotated Braille Text, *.ABT. The resulting file will not contain V2 block structures (multi-levels lists, tables, etc.) and in some cases there will be hard paragraph breaks in places where there were none in the original B2K file (for example, on each line of a paragraph row that has column-wrap occurring). To render automated material as plain text (thereby escaping from the constraints of format automation), highlight the material and then click Menu and Edit and Render As Plain Text. This will set as plain freely editable prose the following kinds of automated material: tabbed paragraphs, tables, multi-level lists. 4. Input in six-key braille; input in print notation V2 begins with a blank document, ready for input. Using the view-as buttons (A B P S) select how you wish to view the file. If you choose A or B, input is six-key braille using the keys SDFJKL (unless you select typewriter mode, via Adjust and Keyboard, and then you type ASCII-braille). If you choose P or S, input is typewritten print. You may create your document by entering braille or by entering print. You see the braille page layout doing either and you can switch views at any time or you can get half print and half braille and observe both notations take shape (hold down the Ctrl key and select a second view via A B P or S; other simultaneous presentations are also possible). The red (sometimes blue or black) circles at the left denote paragraph beginnings. That line can have leading blanks and the number of them sets the Indent property. The second line of a paragraph (if any) can have leading blanks and the number of them sets the Runover property. Additional paragraph lines always begin with the number of blanks as per Runover (you cannot directly change these leading blanks). You can directly add or remove blanks on lines one and two of any paragraph. You can also set Indent and Runover using the Style button. V2 has cut/copy/paste in all viewing modes. You can highlight prose by dragging the mouse across it, or by multiple left-clicks (the more clicks the bigger the unit highlighted). You can also click on a red circle to highlight that entire paragraph. 5. Styles and basic page layout Like V1, V2 is a WYSIWYG tool and you choose the role styles play in rearranging the prose. The style dialog box is much the same as in V1 (reached via right-click to the Style button) but the quick style menu, reached via left-click to the Style button is new. The first level of styles is by category. For some (block, head, indent, list, toc, IR) there are secondary selections as to what level (e.g., amount of indent) to choose. You input an entire paragraph at a time (automatic word-wrap forms lines) and then press Enter. The new paragraph will start with the same indent and runover as the one before it (you can change indent and runover it as needed). In a few situations (such as lists) you may want to shift the indent/runover to the next higher/lower level. You do that via Ctrl+tab to raise the level (indent more) and via Ctrl+Shift+tab to lower the level (indent less), within the same family of styles (e.g., indent vs. block). If you find Ctrl+Shift+tab awkward, you can make a Speedbraille™ key for it. For running head activation, click Do and Running Head. For page numbers, click Do and Page Numbering. When you transition to a new print page, use Do and Next Print Page. Important: whenever you use Do (something), the effect manifests at the current cursor location: you must always put the cursor where the action is to start/change BEFORE you click Do. 4 6. Input from the clipboard If you have print prose on the computer, in your word processor (e.g., WORD or Wordpad) or in your browser or in your spreadsheet, highlight the material and copy it to the Clipboard. Then start V2 and click Paste (or press ctrl+v). You can do this in any view type. If V2 cannot determine on its own whether the Clipboard contains print versus braille, it will ask you. 7. SpeedBraille™ keys The idea behind Speedbraille keys is that professional workers need customizable tools and one way to do that is by use of a “macro” which in Braille2000 is called a Speedbraille™ key. In V1 the Speedbraille mechanism was literally to record an “playback” keystrokes and that was done via the Windows keyboard interface. In recent times, the keyboard interface has been made a “secure data area” and V1 had to “jump through hoops” to continue to access that data (it was getting harder and harder and Windows has some bugs in that area of its security). In V2, Speedbraille keys are handled by way of stored “transactions” rather than by way of keystrokes. This is much better, except for the limitation that V2 cannot understand your current Speedbraille keys: i.e., it cannot import those definitions at this time (an import mechanism may be possible in the future, it is complicated). You still “record” the Speedbraille behavior, but now you may use your mouse as you do so. Recording a Speedbraille key generates a stored script of actions that when triggered will recreate what the key is designed to do. You can still record keyboard input (both braille and print input), menu actions, and dialog box actions. Using the new Speedbraille mechanism looks very much like the old. Please note that as of today, not all components have transaction equivalents and thus most but not all actions can be “recorded”—this will be completed shortly. Quick Speedbraille™ lesson: Click View and then Speedbraille Keys; click New (in the Speedbraille Keys dialog box); press the "hotkey" (e.g., F5); type a description that means something to you (a reminder about what it does); click Next and start recording ("recording" flashes in red); do something (enter braille or print or some action via the mouse); click the blinking "recording" indicator to stop recording; set availability (file or system); click Finish. Now by pressing the hotkey, the action will be repeated. See the companion handout page 18 for a complete how-to. 7. Table input V2 has a mechanism for arranging tables, as columns and in stairstep, linear, and listed formats. Like all Braille2000 format manipulations, table arranging is live and dynamic. For example you can change the column widths and watch how that reshapes the table. To create a table, put the cursor where you want the table and click Insert and Table. In the dialog box, specify the number of columns and rows you need, what you want in the empty table fields* and whether or not the first row is column headers (rather than just data). Click “Create table” to insert the table framework. You will then see the Table Layout Control dialog box. For simple tables just click OK in that dialog box. 5 When you specify “Use input stops” (the default), the fields of the new table will contain “input stop” indicators (rust colored highlighting) that you can visit via the Tab key, making data entry fast. Press Tab, one of the input areas will become highlighted. Input the value for that field of the table, press Tab, another input area will be highlighted, input that data, press Tab, and on and on until you have converted all of the input stops into regular text. After the table is created, you can access the Options panel to adjust other table properties, or you can access the Transformations panel to insert label or heading lines, or to add rows or columns. Each table is held in a “block” that is a group of adjacent paragraphs with special editing behaviors. Blocks in V2 are colored light blue and the leading paragraph’s circle in blue rather than red. The shapshot below shows a new table before any of the fields has been completed (the rust-colored elements are the input stops, one per field). By pressing Ctrl+t you can get the tab ruler to appear. It can be used in a table to adjust the column widths, by dragging the tab markers left or right. With the table full of data you can watch as it dynamically reshapes itself as you move a tab position in the tab ruler. This lets you judge the optimum column arrangement visually. Press Enter to hide the tab ruler or ESC to cancel the changes. In a table, the Enter key moves down to the first field of the next row. The Tab key moves to the next field. There is no way to change the structure of the table from the keyboard but you can right-click anywhere in the table and use the “Format Table” menu: Various transformation are available in the submenu. The light blue background color (signifying "block") is your cue that this part of the file has special behaviors. Other block types include multilevel lists and drawings. You can paste a table into Braille2000 from the Clipboard. That includes spreadsheets.