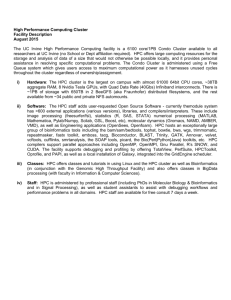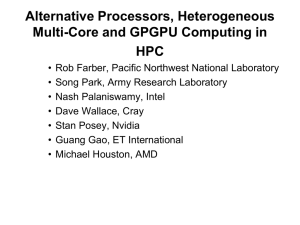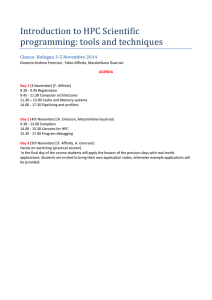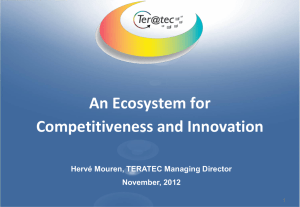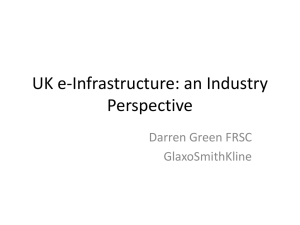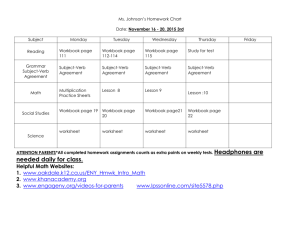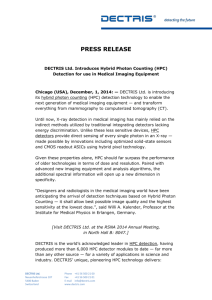Public Function HPC_Execute(data as variant)
advertisement

Help Guide for High Performance
Computing (HPC) Dynamo Version 5.0
By
William C. Scheel
1
William C. Scheel, Ph.D., DFA Technologies, LLC
Contents
Introduction .................................................................................................................................................. 5
Operation without HPC ............................................................................................................................. 5
Figure 1 HPC Non-Activation Dialog ......................................................................................................... 5
Required Knowledge—Visual Basic for Applications (VBA) ...................................................................... 6
HPC in Brief ................................................................................................................................................... 6
Data Routing in HPC .................................................................................................................................. 7
HPC_xxx: Callback VBA Functions for HPC Jobs ....................................................................................... 8
What’s New in HPC Dynamo? ....................................................................................................................... 9
New Tools.................................................................................................................................................. 9
Right-Click Menus ................................................................................................................................. 9
Right-Click Reference Convention Used in this Guide ........................................................................ 10
Dialogs ..................................................................................................................................................... 10
Worksheet Navigation ........................................................................................................................ 10
Add DFA Variable ................................................................................................................................ 14
Pod Workbooks and Pod Setup Dialogs .................................................................................................. 15
Keep Textboxes In Place ......................................................................................................................... 16
Random Variable Generation in HPC Dynamo ....................................................................................... 17
Creating a Pod ..................................................................................................................................... 18
Choosing Pod Variables....................................................................................................................... 19
Pod Mapping ....................................................................................................................................... 22
Random Number Generation ................................................................................................................. 23
HPC Dynamo Uses Variable Decoration to Redefine Random Numbers ............................................ 23
Formulas Resulting in #DIV/0! ................................................................................................................ 25
Table 1 Propagation of #DIV0! Errors ................................................................................................. 26
Figure 17 Using Formula Navigation Dialog to Track SUM Formulae with #DIV0 Values.................. 27
Statistics .................................................................................................................................................. 27
CreateStatisticsTable........................................................................................................................... 27
Value at Risk (VaR), Tail VaR and Expected Policyholder Deficit ............................................................ 28
Graphics .................................................................................................................................................. 28
Figure 18 Example of a Dynamo Graphic for a DFA Variable .............................................................. 28
Graphics Cleanup ................................................................................................................................ 29
Reserved Words, System Worksheets and Restricted Ranges ................................................................... 29
Reserved Words and Variable Name Decorations.................................................................................. 29
System Worksheets and Titling Conventions ......................................................................................... 29
DFA Variable Names ............................................................................................................................... 29
Hot-Key Navigation ................................................................................................................................. 30
Running a Model and Working on a Model ................................................................................................ 30
Adding New Lines of Business................................................................................................................. 31
Output Setup............................................................................................................................................... 31
Figure 19 DFA Variable Setup ................................................................................................................. 31
Systems Setup ............................................................................................................................................. 32
Table 2 System Parameters .................................................................................................................... 32
Run Setup .................................................................................................................................................... 36
Figure 20 Test Harness Dialog for HPC Run Launch ................................................................................ 37
The Importance of Random Variable Decoration ................................................................................... 37
Original Model Simulation Mode ............................................................................................................ 38
Setup Deterministic Workbook............................................................................................................... 38
Using Dynamo in Microsoft HPC Clusters ............................................................................................... 38
Head Node and HPC File Share ........................................................................................................... 39
HPC Resource Specification ................................................................................................................ 39
High-volume HPC Simulation Tuning .................................................................................................. 39
Using HPC Cluster Manager ................................................................................................................ 40
Recovery of Simulations from a Drained State ................................................................................... 41
Figure 23 Cluster Manager Job Details ............................................................................................... 42
Using Dynamo in Microsoft Azure .......................................................................................................... 42
Figure 21 Setup for Azure Operation .................................................................................................. 43
Figure 22 Upload Package to Azure .................................................................................................... 44
Figure 23 Azure Deployment Health on the Azure Portal.................................................................. 45
Setting Up New Lines of Business ............................................................................................................... 45
Introduction ............................................................................................................................................ 45
Note on 3D References ........................................................................................................................... 46
Utilities ........................................................................................................................................................ 46
ShrinkToHere—Solve Workbook Bloat Problems!.................................................................................. 47
Figure 24 ShrinkToHere Dialog ........................................................................................................... 48
Auto Shrink All..................................................................................................................................... 48
Keep Textboxes In Place ......................................................................................................................... 49
Remove Bad References #REF! ............................................................................................................... 49
Figure 25 Excel Name Manager Filtered Deletion Dialog ................................................................... 50
Appendix 1 Random Variable Generation in HPC Dynamo ....................................................................... 50
Introduction ............................................................................................................................................ 50
Appliances for Correlated Random Variable Generation ....................................................................... 51
Appendix 2 Programming Notes Relevant for HPC..................................................................................... 52
Knowing When a Workbook is Operating on a Compute Node ............................................................. 52
Appendix 3 System Procedures ................................................................................................................. 53
Introduction ............................................................................................................................................ 53
Table 3 Modules in Dynamo VBA Code.................................................................................................. 53
Appendix 4 Developer’s Notepad .............................................................................................................. 54
Introduction ............................................................................................................................................ 54
Cluster Starvation.................................................................................................................................... 54
Interaction between Dynamo and DFATech Pod Workbook.xlsm ......................................................... 54
Appendix 5 Links to Help Resources and Video Clips ................................................................................ 56
Introduction ............................................................................................................................................ 56
Steps for activating a “Link” ................................................................................................................ 56
Links to Documents................................................................................................................................. 56
Links to Video Clips ................................................................................................................................. 56
End Notes .................................................................................................................................................... 57
Introduction
The primary motivation for writing a new version of Dynamo was to illustrate the use of high
performance computing (HPC) Microsoft Excel 2010. On the way, many modifications were made to the
original version. This document describes many of the changes. It does so only from a systems
perspective. The reader is directed to the What’s New section. It has links to other parts of this
document, and it serves as an overall summary of these changes.
If you are interested in documentation of the model rather than the system supporting model
operation, please see http://www.casact.org/research/Dynamo_Manual.doc.
Operation without HPC
The HPC version has been designed to work both with and without HPC. HPC operation requires the
installation of HPC Pack on your computer. And, the Visual Basic for Applications (VBA) code in Dynamo
5 uses a reference. When that reference is not present the code will not compile. If you want to use
HPC and have installed the HPC Pack, you will need to do one further step in VBA code. There is a
conditional compile flag that must be set either to False (no HPC) or True (HPC is installed). This
conditional boolean turns sections of code on and off. If you have HPC, the boolean is ON and you will
be able to use Dynamo 5 either in HPC mode or in its non-HPC Excel mode. When the boolean is OFF,
you will see the dialog in Figure 1 when the workbook is opened.
Figure 1 HPC Non-Activation Dialog
Unfortunately, there is no programmatic way to toggle the setting for HPC references. You must use the
VBA editor (alt-F11), navigate to Modules and select HPCControlMacros module. The boolean appears
at the top of the module in the declarations section of the module code.
By default, Dynamo is distributed without HPC activation. Once you have HPC Pack installed and an HPC
cluster is available, you can easily switch the HPC boolean to equal True.
Required Knowledge—Visual Basic for Applications (VBA)
The prior section notes that HPC Excel requires the use of VBA and an understanding of VBA. Excel users
will need to move beyond the use of the macro recorder and a limited understanding of VBA when
moving into HPC Excel. This skill set becomes apparent in the next section when we take a peek under
the hood. The author believes an intermediate to advanced understanding of the Excel object model is
required, so the basic programming language must be supplemented with an understanding of the
fundamental objects in Excel, including workbook, worksheet and range objects. These objects will be
extensively used during the course of parallelization of a workbook so that it may be used on a cluster of
computers.
HPC in Brief
A grid of computers can run many instances of Excel in parallel, so if a workbook can be opened in these
instances, and recalculated in a coordinated fashion, a significant performance enhancement can
accrue. Dynamo has always been a simulation model. When a user pressed the Simulation button, a
macro runs that is, in effect, operating like a finger that repeatedly presses the F9-Calculate key. Each
virtual finger press is a trial. Dependent cells in the workbook and volatile functions are recalculated to
produce the results for a simulation. The calculation macro, of course, does activities other than
Application.Calculate. But, this is its most important function. In addition, the Simulation button enters
simulation-critical data before pressing the key (we shall call this a partition step). After the workbook is
calculated using the partition data, the simulation button action reads the results and uses them in
reporting DFA variable realizations and probability distribution(s) derivation (we shall call this a merge
step). And, the overall simulation also does various initial and final operations (we shall call,
respectively, the initialize and finalize steps).
The steps in this calculation process are separated in HPC Excel so that the user directs each one
through callbacks that are made to functions written in VBA code. There is a deconstruction of the
process—it is changed from a sequential one to an asynchronous one. That is, Dynamo originally did an
entire first simulation before it started a second one. Trials proceeded from start to finish: 1, 2, 3, …. In
HPC computing, the trials are started when HPC tells you to start them and it executes the trials using
different computational resources. HPC_Partition is the step (and the name of a VBA macro function)
when the user gets a signal from HPC that it is about to being the next simulation. Having requested a
partition data element from the client computer Excel process, HPC gives it to another Excel process
running on a compute node in the HPC cluster. Notice that were there to be, say, 200 compute nodes
available, HPC could request 200 partitions for distribution before any compute node derives a result.
And, there is certainly no guarantee that the results will be ordered in real-time completion in the same
order that partitions were requested from the client. So, partitions rendered in an ordered set will not
be calculated and returned in the same order. A compute node working on partition 18 could derive a
simulation result before a different node finishes with the first partition. Why? The compute nodes
may differ in computation resources, power and operational efficiency. Compute node 18 may be a
very fast service node compared to 1.
And, because compute node 18 is fast, HPC can feed it another partition before it can feed one to
compute node 1. How all of this is done is the magic of Microsoft HPC plumbing. But, it is important to
understand that the order of results coming back to the client that submitted the HPC job have no
expected order. This means that when a partition goes out, the data element must contain a cookie
that is routed back to the client along with the results of the simulation. Why? The answer lies in how
to match the original data with the result.2 The cookie could be as simple as a simulation number that
goes with the partition data and is returned via the result being merged.
Data Routing in HPC
When a partition request is received by the client from HPC, a VBA function with this signature is called:
Public Function HPC_Partition() as variant
The VBA code fashions together whatever is in the variant, and HPC routes those data to a compute
node running the same workbook.3 That compute node workbook has a function with this signature:
Public Function HPC_Execute(data as variant) as variant
So, the variant assigned during HPC_Partition on the client computer is the argument received in
HPC_Execute on a compute node computer. The HPC_Execute function has full access to Excel
resources. For example, it can put items in the data argument into workbook ranges and then calculate
the workbook using Application.Calculate. During this same execution stream, the function might read a
result of the calculation from a different range. This and/or other data can be put into the variant that is
assigned to HPC_Execute.4
The client receives the HPC_Execute variant during a subsequent call to the client’s HPC_Merge. It has
this signature:
Public Function HPC_Merge(data as a variant)
2
It may be that the user doesn’t always care about aligning a result with a particular bit of information on which it
was dependent. But, we do. In Dynamo, the whole process must be replicable. We need to be able to repeat
simulation 1 at a future point in time. Among other reasons, this is a requirement for reverse scenario analysis—a
requirement under Solvency II.
3
Technically, the workbook on a compute node may be different than the workbook on the client computer
launching the HPC job.
4
The in-bound variant argument is not likely to be the same as the variant that is constructed for the HPC_Execute
return.
So, data get routed from partition to execute, and then other data from execute to merge. Because
these data are variables of type Variant, they can have any content or shape. They may be integers,
doubles, strings or arrays. They cannot be objects because the data cross machine processes. And, they
are limited to 64K in total size.5
HPC_xxx: Callback VBA Functions for HPC Jobs
The functions that have been described in Data Routing in HPC are HPC callbacks. They entire set is
described as follows:
1. HPC_Initialize. The function is called once on the client instance. It is the first callback and may
be used for setup activities prior to any subsequent callbacks.
2. HPC_Partition. This function is called on the client instance to obtain data that is passed to a
compute node that will then run HPC_Execute.
3. HPC_Execute. This function is called on an instance of the workbook running on a compute
node in this cluster. It receives data from HPC_Partition sent by the cflient. During
HPC_Execute, the entire repertoire of Excel may be used. During this callback, the procedure
may do range data insertions, calculate worksheets or any other activity, including calling other
VBA macros. HPC_Execute prepares results of this activity as a data packet that is sent back to
the client during HPC_Merge.
4. HPC_Merge. This function is called on the client computer. It receives the results of
HPC_Execute.
5. HPC_Finalize. This function is called on the client computer and is the last callback. It may be
used on the client computer to perform additional steps that cannot (should not) be done
during HPC_Merge.
5
The 64K limitation was effective as of this writing. The author finds this limitation unnecessarily restrictive in
some circumstances; Microsoft was considering eliminating it.
What’s New in HPC Dynamo?
This section describes modifications made to Dynamo Version 4.1. The authors decided to start with an
implementation of that version that was used in Burkett, et al.i
New Tools
Dynamo now has a right-click menu system. It is used for opening various dialogs and performing other
activities. The right-click can occur on any cell within the workbook. This menu action is reset whenever
a Dynamo workbook is opened and, in general, applies to that workbook only. One should be careful
when attempting to run an Excel instance in which there is more than one HPC Dynamo workbook
opened.
Right-Click Menus
The functionality of Dynamo is more easily accessed through the use of popup menus appearing when
the user right-clicks on a cell. (Many keyboards have a button that will also display the menus rather
than doing a right-click on a cell.) The right-click menu is extended from the regular selection in Excel to
include new actions relevant for Dynamo. The modifications to the right-click popup only occur with a
Dynamo workbook is open. An example appears in Figure 2
Figure 2 Right-Click Popup Menus
When the item “Dynamo Dialogs…” is selected, a second layer of popup choices appear. They are
shown for the “Dialogs…” choice in Figure 3.
Figure 3 Secondary Dynamo Right-Click Popup Menus
Right-Click Reference Convention Used in this Guide
We will use an italic reference to the above right-click menu items popups: <parent menu
item>.<popup menu item>. For example, the Worksheet Navigator would be referenced in this text as
Dynamo Dialogs.Workwheet Navigator. So, the leading item is what would be chosen in the right-click
grouping and the second item would be chosen in its popup listing.
Dialogs
There are many new dialogs in HPC Dynamo. They are found by right-clicking in any worksheet cell and
then selecting and navigating the Dynamo Dialogs popup. The dialogs serve various purposes including
navigation, formula searching and DFA variable management.
Worksheet Navigation
There are two types of navigation dialogs. One is used for rapidly moving among worksheets within a
workbook. The other dialog can be opened for any worksheet and moves among various “hotspots.”
Workbook Navigator
This dialog breaks down system worksheets into categories. You can navigate among worksheets
rapidly and in an organized fashion. An example of the dialog is shown in Figure 4.
Figure 4 Worksheet Navigation Dialog
The contents of this dialog for navigation among worksheets are specified in the System worksheet in a
table. An example of the table is shown in Figure 5. Please note that the worksheet names shown in
Figure 5 must be spelled identically to their actual names. Users can modify this table if desired.
Different categories can be used, and any given worksheet can be inserted into multiple categories. The
Miscellaneous category, if present, will automatically list any worksheets not otherwise categorized.
Figure 5 System Entries for Worksheet Navigation Dialog
Worksheet Navigator
This is similar in appearance to the Workbook Navigator, but it enables rapid navigation to different
“hotspots” within the selected worksheet category. A worksheet has a dialog navigation list similar in
organization to Figure 5. The difference is that categories are broadly defined sections within the
worksheet and the items are title cells appearing in the worksheet. The items on the right-side of Figure
6 are title cells within the XYZ Company – HMP –I worksheet in a category section called “Payment
Pattern.” When an item is selected within a category, the worksheet is search for a constant cell
containing that item. Typically, this would be a title cell. The cell cannot be a formula because only
constant cells are searched. The first cell with a matching string is selected.
Figure 6 Example of Worksheet Navigation Dialog
An example of the table that must be set up in a worksheet is illustrated in Figure 7. Note that
categories are specified over the table top, and items for each category appear under it. The upper cell
of the table body (under top row of titles) must have the range name “WorksheetTypes.” This table
must be in the worksheet it is intended to be used for. It does not appear in the system worksheet
which is where the workbook navigator table is located.
Figure 7 Portion of XYZ Company – HMP –I Worksheet Showing Dialog List
If the workbook navigator is open, a checkbox is available that will launch a worksheet navigation dialog
automatically if it is available. This occurs when that worksheet is selected in the right side of the
dialog.
Add DFA Variable
A new feature in Dynamo is a convenient method to add a calculated variable as a new DFA variable. A
DFA variable is one appearing in worksheet Simulation Data. It has simulated results tabulated for an
empirical probability distribution as well as statistical properties and risk metrics. For example,
unearned premiums for a policy period appear in the Output worksheet. If you navigate to the cell and
select it, the Add DFA Variable dialog will be similar to Figure 8. When this dialog is active and you select
different cells, the fields will be automatically updated to the selected cell.
Figure 8 Add DFA Variable Dialog
If you press the Add button, the dialog in Figure 9 will appear. You then navigate to the position in
Simulation Data where the new variable is to be inserted and press OK.
Figure 9 Position and Confirm DFA Dialog
Pod Workbooks and Pod Setup Dialogs
Dynamo has been supplemented with an Excel Add-in workbook for handling clusters (“pods”) of
correlated variables. This feature enables multivariate simulation for a correlated cluster of variables.
An extensive discussion of random variables and how they are handed by Dynamo functions is found in
Keep Textboxes In Place
Graphs, text boxes and other “shapes” that are entered into a worksheet can become victims of
worksheet row/column insertions. Their sizes will be affected by default. This utility fixes their sizes,
which the use could do with Excel interface tools, but the utility is faster and does all such items
throughout the workbook.
Random Variable Generation in HPC Dynamo
The type of random variable generation is set using Dynamo Model.Type of random variable generation.
There are two choices: uncorrelated and correlated. If you choose the latter, there must be an
associated workbook. And, there must be a relationship established for variables in the dynamo
workbook constituting a pod and the setup of marginal distributions in the Dynamo. These marginal
have a correlation structure that is induced using the Iman-Conover methodology. We begin with a
discussion of the Pod Setup dialog. It is similar to Figure 10, but the list boxes depend on the state. In
this case, the state shown is after pressing Map pod workbook button. There are three listboxes. The
left-most indicates pod workbooks that are open and have been discovered when the Pod Setup dialog
is opened. Typically, there would be a single workbook. The pod workbooks are separate Excel
workbooks, but they must be kept in the same folder as Dynamo. When the Pod Setup dialog is opened,
a pod add-in may not yet have been opened in the same instance of Excel, and the workbook list box
will be empty.
Figure 10 Pod Setup Dialog after Mapping
If you were to attempt to map a workbook, and this listbox is empty, the system will scan for available
workbooks and present the dialog shown in Figure 11. The Close/Open status appears. By doubleclicking on a pod workbook, it will be opened in Excel, and if the Pod Setup dialog also is shown, the
workbook name will appear in the left-most dialog in Figure 10.
Figure 11 Pod Workbooks Dialog
Creating a Pod
Before a pod can be created in a pod workbook, the system determines which variables in the Dynamo
workbook are suitable. That is, it does a brief simulation to determine whether the parameters of the
random variable inverse Excel functions are stationary among simulations. If the parameters vary from
simulation to simulation, the random variables do not come from the same probability distribution and
cannot be consider marginal distributions for a multivariate process. This information is what is shown
in the middle listbox in Figure 10. Only these random variables are stationary and candidates for one or
more pods. A digression is necessary concerning how Dynamo wraps random variable functions in order
to engage in the necessary cross-talk with the pod workbook.
Random Variable Decoration
Dynamo has built in handling for several random variables: lognormal, normal and beta. These are the
three inverse functions appearing in earlier versions of Dynamo. The Excel inverse functions use a
random uniform variable as an argument—it is the cumulative point in the probability distribution that
is returned as the function’s value. Were this uniform variable argument to be a volatile Excel function
such as RAND(), every calculation would produce a new value. Further, different random variable
functions could not be correlated.
A technique of decoration is used to wrap these functions. This decoration is not apt to be an activity
one would often change. Rather, a pod is set up with a correlation structure and the variables for that
pod are simulated in a different fashion. When a function such as NORMINV is wrapped within another
function, it acquires a new name. The default decoration is “DFATech_” and it is used as a prefix on the
intrinsic random variable function. For example, LOGINV() becomes DFATech_LOGINV(). There must be
a macro function available name DFATech_LOGINV(). There are such functions for normal, log normal
and beta distributions.
The VBA code for the decorated functions is in VBA module PodInterfacing. The original function is an
argument for the wrapped function. When the decorated macro is executed, the VBA code parses the
function and is able to do a variety of actions. The macro can sense a system flag indicating that native
Excel random variables are to be used. If so, the decorated macro will just execute the original intrinsic
function. However, there are many other tricks possible. For example, the system flag could indicate
that this is a pod-mapped function. Then, the macro would obtain the multivariate value for the
simulation from the pod add-in. The details of how this is done are described in the sections “Random
Number Generation” and “Appliances for Correlated Random Variable Generation.” The basic
mechanism is enabled by a unique random variable identifier in the original function’s uniform
argument. It uniquely identifies the random variable and enables the pod mapping to work.
Variable decoration is done using a utility, Dynamo Utilities.DFATech Random Variable Decoration with
choice of either decoration or no decoration. The latter is the native form of the Excel function.
Random variable decoration must be in effect for pod mapping.
Choosing Pod Variables
Please refer back to Figure 10 and note the appearance of decorated random variables. You select the
variables you want in a correlated multivariate structure and add them to the right-most listbox. If you
double-click on a distribution-stable variable in the middle listbox, you will navigate to that cell.
Conversely, the system will respond when you select in a worksheet one of the stable distribution
variables. The Pod Setup dialog’s listbox will select the entry for that cell. You can see this action in
Figure 12 where the selection and double click causes navigation to a directly modeled accident year
value. It could be correlated with other accident periods by creation of a pod. You add this to the
selected pod variables by clicking on “>>” button. If you select the cell to the right, the Pod Setup listbox
will move to that next item (not shown) and it may be added to the select pod variable list.
Figure 12 Example of Pod Setup Selected Variable
The process can be continued to add the modeled accident year variables for the line of business to a
pod. The result appears in the pod setup dialog shown in Figure 13. Once the collection of correlated
variables is complete, the creation of the pod and setup of the correlation structure can proceed.
Please note that a pod workbook must be selected and open before pressing the Create Pod Sheet
button. The construction of the pod also involves simulation of the marginal distributions according to
the current value of simulation count in worksheet Simulation Data. If the current simulation count is
high, the generation of the marginal variables may take a couple of minutes. There is no reason why the
simulation count should be high during this pod setup activity, and you may wish to reduce it to a
nominal count greater than 0.
Figure 13 Selection of Variable for a Correlated Pod
Each collection of correlated variables is represented by a worksheet in the pod add-in. When you
create a pod, you will be asked for a worksheet name that is used for the pod.
When OK is pressed, the next step is completion of a variable name sequence for the set of correlated
variables. This dialog is similar to the one below. This is the naming convention used in the pod
worksheet.
When OK is pressed after the variable name sequencing is established, control is passed to the pod addin and the new worksheet is created. The Pod Setup dialog will provide a message similar to the one
shown below
You can then use Excel navigation to move to the pod add-in workbook. Discussion of setting up the
correlation matrix appears in the add-in help document. However, we present here the following table
as it would appear in the new pod worksheet, and the reader will see that there is a corresponded to the
variables. A portion of the simulated marginal variables is also shown under the parameters table.
Marginal Dn Parameters
ModelName
based1
Reference
262
RiskModel NormInv
Param1
2144.344
Param2
326.8466
Param3
Param4
Seed
6165
System Usage
Modelbased2
263
NormInv
2296.247
350
Modelbased3
264
NormInv
2312.751
352.5156
Modelbased4
265
NormInv
0
356.2886
Modelbased5
266
NormInv
0
361.0415
Modelbased6
267
NormInv
0
366.5717
Modelbased7
268
NormInv
0
372.7303
9262
9608
6539
1216
2648
6337
Modelbased1
2138.329
328.0566
Modelbased2
2291.574
350.182
Modelbased3
2315.308
353.2872
Modelbased4
1.50288
354.4979
Modelbased5
0.863222
359.1392
Modelbased6
-4.07495
369.9293
Modelbased7
0.872154
370.3257
Name
Mean
Std Dev
VaR
Capital
charge
3013.118
3171.791
3248.693
910.284
928.575
952.0598
944.5561
874.7893
880.2166
933.3855
908.7811
927.7118
956.1348
943.6839
2053.592
1978.385
2040.594
2310.318
2620.353
2335.414
2204.876
2133.717
59.11263
-0.46748
-836.039
-591.205
-299.998
-654.12
175.5206
-236.284
-419.944
-321.645
-531.904
-213.553
287.7409
569.6123
171.0652
210.3383
Marginals
849.6926
880.8346
961.7967
962.2711
The variable names, reference numbers and inverse function have been inserted into the marginal
distributions. In this case, the random variables constitute white noise from a standard normal whose
mean is 0 and with unit standard deviation. The other parameter fields are unused. A seed is
automatically generated during this pod setup operation. The seed is used to assure that the marginal
distributions are replicable given the simulation count. This same property exists throughout Dynamo.
Were simulation 10 to be replicated, it is guaranteed to produce the same results provided the
simulation seeds are not changed.
Pod Mapping
When an association has been the pod (whose correlation structure appears in the pod add-in) and
random variables in Dynamo, the map can be prepared. This is done by pressing the Map pod workbook
button. This mapping can be done after a pod is setup; it must be done after they all are setup. If the
mapping is successful, you will get a dialog similar to Figure 14.
When the pod is setup, parameters for the marginal distributions are passed from Dynamo into the addin and will appear as Param1, Param2, …. That is, the distribution parameters for the correlated
marginal distributions must be available for their simulation. If the user were to change the values of
the parameters in Dynamo, they would necessarily have to be changed in the pod workbook. The
parameters can be resynchronized by using the check box in Pod Setup, “Automatically update
parameters and simulate during mapping, if necessary.” And, the pod mapping then would assure that
parameters are synchronized between Dynamo and the pod add-in. However, it is easy to forget using
Pod Setup for this synchronization purpose. Reliance on this being done could be a mistake—it is easily
forgotten. So, at runtime there is forced parameter synchronization, simulation of marginal
distributions and induction of correlation using the Iman-Conover method. Unfortunately, this may be
unnecessary when there are both sufficient marginal distribution simulations done with the correct
parameters. The check box in Pod Setup is used during pod mapping primarily for inspection purposes
were the user to want to do any cross checking or verification of the process.
Figure 14 Confirmation of Pod Mapping.
Random Number Generation
One of the hallmarks of Dynamo since its inception is the clever use of indirect addressing for uniform
random numbers that are used in connection with Excel intrinsic, inverse functions. For example, the
intrinsic function LOGINV is widely used for generating a lognormal random variable. The inverse
function is evaluated based on a uniform variate ranging between 0 and 1. The use of the Excel intrinsic
function, RAND(), fails because any simulation is not replicable. Further, because it is a volatile function,
RAND() will always recalculate whenever a worksheet is recalculated. Model design, debugging and
auditing is impossible when the values of dependent cells are changed because a volatile variable such
as RAND() has changed during a calculation. The original designers of Dynamo used a clever trick of
indirect addressing for uniform random numbers. Each inverse function replaces the RAND() argument
with a reference to a uniquely addressed cell in a worksheet, “Rnd Numbers.” The actual generation of
uniform random numbers then can be exogenously controlled and recalculated only when the user
wants to. Further, this indirect addressing enables the list of uniform numbers to be seeded and
replicable.
For example, suppose a run is seeded to the integer 12345. The sequence of random numbers can be
entered using this seed and each subsequent call to the VBA function RND() will return a replicable
sequence when that seed is used again. The seed and simulation number can be combined to produce a
sequence of uniform numbers that are unique to the simulation. The job can be initially seeded. If
there are N trials, the first N uniform numbers may be used to begin a replicable sequence for each trial
by simply traverse the job-seeded uniform number until reaching to ith uniform variate which is taken as
the first uniform variate for the ith simulation. Then, if the simulation requires M uniform random
numbers, they are taken as the forthcoming M sequence of uniform variates.
HPC Dynamo Uses Variable Decoration to Redefine Random Numbers
This topic is reviewed in detail later (See: The Importance of Random Variable Decoration). But it is
worth mentioning now because it greatly alters the way Excel intrinsic functions operate by providing
great flexibility for deviation. The concept of decoration means that an inverse function such as Excel’s
NormInv is wrapped within another function. Because NormInv has a uniform random number as an
argument, the function decoration and wrapping serves to call a different function before the Excel
intrinsic function is evaluated. This provides the programmer with an opportunity to return something
other than the inverse value that otherwise would be calculated by Excel. This is a good time for the
reader to use one of HPC Dynamo’s dialogs to look at the random numbers. Right-click and choose
Dynamo Dialogs.Search Formulas for Substring. This dialog defaults the search string to “Rnd Numbers.”
This is worksheet name that is part of the full range reference to a location in worksheet “Rnd
Numbers.” For example, if you double click an item selected in Figure 15, you will navigate to that cell
and can examine the formula. In this case, the random variable decoration, DFATech_, is in effect.
Figure 15 Formula String Search Dialog Showing Decoration
The full formula is:
=DFATech_NORMINV(+'Rnd Numbers'!A3,0,1)
Notice that were the decoration removed, the formula would be more familiar:
NORMINV(+'Rnd Numbers'!A3,0,1)
The first argument of NormInv is “Rnd Numbers”!A3. The other two are the mean and standard
deviation. This formula has a dependency on a uniform random variable in worksheet “Rnd Numbers.”
So, whenever that range is changed, the dependency will cause the NormInv function to fire. And, this
occurs regardless of whether that function is wrapped in another one. But, when it is wrapped, as in
this case with DFATech_NORMINV, the function call is not made to Excel’s intrinsic function it is made to
a user-defined macro called “DFATech_NORMINV()”
Decoration provides a convenient method for returning something other than the indicated inverse
normal value whenever the uniform number is updated. For example, the user-defined function (UDF)
could determine that this variable is one of a pod of variables that are correlated and it must extract a
random variable that is related to a multi-variate simulation. Alternatively, there could be a flag that
tells the UDF to return the mean or median of the distribution. This also would require additional code
in the UDF, but the reader can sense that decoration of functions (and thereby converting them into
UDFs that are defined in VBA code) can enable useful programmatic tricks.
It is easy to decorate or undecorated using the right-click Dynamo Utilities.Random Variable Function
Decoration.Remove DFATech_ Decoration. When that is done, the result can be seen in Figure 16 where
the Excel intrinsic function can be seen. In this case, a change in the dependent uniform random
number argument will fire the Excel inverse function and return an inverse value.
Figure 16 Formula String Search Dialog Showing Decoration
The mode of random variable operation is important to keep in mind as the results of a simulation can
be greatly affected.
Formulas Resulting in #DIV/0!
There was a widespread problem in Dynamo; it is a division formula involving undefined cells in both the
numerator and denominator. If a cell contains the formula =A1/B1 and both cells are blank, the result is
#DIV/0! Such a formula may be nonsensical, but it is not an uncommon occurrence when data does not
exist for cell A1. Unfortunately, dependences can arise when a collection of items is summed, but really
some of the components don’t exist. The vacuous components that, nevertheless, show as #DIV! errors
can have unintended and important consequences. A sum is thought to be an error when, in fact, it is
not and error. Then, this error condition propagates from the sum (which is unintentionally #DIV!—
really containing valid and missing components) to other exhibits. In fact, the error condition in the sum
is a spurious condition. Arguably, there are times when 0/0 really should not be thought of as division
by zero; rather the result should be either NULL or 0. Conditional logic in cells can catch this type of
thing, but it is a nuisance to deal with.
An example of this phenomenon was the ramifications on the bond summary exhibit.
Table 1 Propagation of #DIV0! Errors
XYZ Company - Summary of Bond Accounts (000)
1st
Year
2008
Description
2nd
Year
2009
3rd
Year
2010
4th
Year
2011
5th
Year
2012
Total Beginning BV
30000
31780
34001
37346
40005
Total Beginning MV
31800
32062
34017
37073
39941
Accumulation/(Amortization)
-
#DIV/0!
#DIV/0!
#DIV/0!
#DIV/0!
Reduced BV
15000
#DIV/0!
#DIV/0!
#DIV/0!
#DIV/0!
Increased Investment
Change in BV
16780
Total Ending BV
31780
34001
37346
40005
43174
Total Ending MV
32062
34017
37073
39941
43157
14201
1780
#DIV/0!
13636
#DIV/0!
12720
#DIV/0!
13428
#DIV/0!
There are SUM formulas on which items in the table are dependent.
We used the Formula Navigation tool to identify formulae containing the string “SUM” and looked for
those formulas that indicated #DIV0! Values and had dependencies on other sheets. A VBA function was
written (SUMErr) that can be substituted for the SUM function. It determines whether the items being
summed contain an error value, and if so, the error terms are ignored. Were all items to be errors, the
function returns zero. There is, of course, an occasion where this filtering for errors may not be
desirable, but in this case it improves summary exhibits such as Bond Summary.
Figure 17 Using Formula Navigation Dialog to Track SUM Formulae with #DIV0 Values
Statistics
Dynamo has always had a statistics section. It was designed to have worksheet intrinsic functions such
as AVERAGE, STDEV, and PERCENTILE working on preset (and generally over-specified) cell ranges.
Many of the Excel intrinsic functions will ignore blank spaces, and this approach worked well when the
statistics were intrinsic functions. This approach still can be used because during a simulation, the DFA
variable simulations are given range names that coincide with the variable title. They are decorated
with the prefix, “DFATech,” and blanks in the name are replaced with the underscore character (“_”).
So, cell formulae easily can be written using these names. For example, =MyStatistic(simPHS_2012)
would run VBA macro code using the last simulation and results for the variable named “PHS 2012” in
worksheet Simulation Data. Please note that the ranges include only the cells created during the last
simulation—the range is dynamically altered to include only cells inclusive of the number of simulations.
CreateStatisticsTable
This is a VBA procedure in the Main module of the Dynamo workbook. It is responsible for creation of
the section in worksheet Simulation Data called “Simulation Statistics.” Statistics in this section now are
computed “on-the-fly.” The Statistics section does not contain formulas—only value cells that are
written by the CreateStatisticsTable procedure.6 The reason for this change was primarily because its
rank is determined entirely by the number of DFA variables which change grow or shrink. Further, there
have been many statistics added and fiddling with specified formulas and various macro function names
was averted. There now is a convenient dialog that may be used to specify various statistics appearing
in this table for any given DFA variable. Some of them require knowledge of the tail-of-interest which is
specified either with a + or – reference.
Value at Risk (VaR), Tail VaR and Expected Policyholder Deficit
These statistics have been added to Dynamo and may be calculated for any DFA variable. The inclusion
of any of them in the Statistics Table is handled by a string variable in Output Setup.
Graphics
HPC Dynamo has a revised graphics package. There no longer is a query line in the Simulation Data
worksheet asking for a graph (“Yes/No”). Now, the use selects a data point anywhere in a column to be
graphed and uses right-click menus to create a graph similar to Figure 18.
Figure 18 Example of a Dynamo Graphic for a DFA Variable
PHS 2012
0.12
0.1
0.08
0.06
0.04
0.02
0
A graph can be rendered for any column of data anywhere in the workbook that meets certain
requirements:
1. The column must contain only numbers and have a title at the top.
2. The graphics likely would be created primarily in the DFA simulation data worksheet. If a an
existing graph for the column appears in this workbook and that column is (re)graphed, the
6
The statistics table can be recalculated using a right-click menu button.
graphic will be updates. If the user wishes to preserve the original graph, it must be cut and
pasted into a different worksheet.
3. The data for a graph are collected in a system worksheet named “Graphics.” The formatting of
this worksheet is under system control, and it should not be modified or used for other
purposes.
Graphics Cleanup
It is easy to get workbook clutter with graphs. There is a button in the Graphics worksheet and a
comparable Utilities.Clear All Graphs… menu item for removing graphs. This cleanup will attempt to find
and remove any graphs in the workbook for which there are associated data in in Graphics worksheet.
This cleanup will remove all gr
Reserved Words, System Worksheets and Restricted Ranges
The HPC Dynamo version has many items warranting user attention. There are variable name
decorations (prefixes) that must not be used by the user. Undesirable consequences such as deletion of
user-specified variables having the name decoration could result in their deletion.
Reserved Words and Variable Name Decorations
Reserved (case-insensitive)
sim_
DFATech_
Description
This is a decoration applied to simulation variable
names and used as the range name for the
simulation results of that variable.
This decoration is reserved for random variables
that are used in connection with a
DFATechnologies, LLC Add-In workbook used for
multivariate simulation.
System Worksheets and Titling Conventions
As a general rule, users should not modify system worksheets either by inserting or deleting columns or
rows. Similarly, cells should not be moved around. The programming often uses <range>.CurrentRegion
to obtain a block reference to an array whose shape may change. Because of this, the user will often
find titling in system worksheets to be two rows about the relevant range name rather than directly
above. In this way, titling is not included in the block when .CurrentRegion is used, and the title is
preserved when such a range is cleared.
System workbooks is a category of worksheets that is included in the listing of Dynamo worksheet types.
DFA Variable Names
These names are assigned by users in worksheet Simulation Data. They are used both for titling
purposes and in range name references that are used during simulation. These names should contain
neither special nor unusual characters that would be prohibited in range names (for example, no
arithmetic operators may be used such as “/”). They also are used in exhibit titles (without decoration
or substitution of blank characters).
Hot-Key Navigation
In addition to navigation dialogs such as Worksheet Navigator, there are some hot-keys that may be
used too.
Hot Key
Ctrtl-Shift-R
Double-click action in worksheet Simulation Data
Purpose and Usage
This is a macro that resets various global variables.
It also can be triggered from a button in the
System worksheet. It is used primarily when there
is a crash in the operation of some system function
or as a result of using the Esc key and then
confirming cessation of the program. However, it
is also when VBA work causes loss of global
variable values; this always will occur during
ansignature change of a VBA procedure. When a
crash occurs, the global VBA variables are reset
causing a loss of expected functionality. The
global reset operation reformulates these
variables and certain system functionality.
There are DFA variables in this worksheet for
which simulated probability distributions are
developed during a run. You may double click
anywhere in a variable column, and you will be
given an opportunity to go to the cell of the
referenced variable. The system determines
where this is based on information in the Output
Setup area.
Running a Model and Working on a Model
The cellular logic of a model involves setting up lines of business, accounting overlays, such as Statutory
or GAAP, and determining what output is dependent on this cellular logic. That is, one “makes” the
model or one “runs” the model in a simulation mode.
The “output” is a set of DFA variables that are defined (or reference) these output cells. Dynamo can
capture any cell throughout the workbook as a DFA variable. A probability distribution is built up during
the course of a simulation by tabulating the values of the output cells as they change across simulations.
With the inclusion of random variable decoration, some new alternatives open for facilitating the first
role—model building. A right-click menu item has been added for “deterministic setup.” The choices
include setting random variables to their means, median or other specified percentile. This is
deterministic in the sense that once done, work commences on the model without doing a simulation.
Adding New Lines of Business
New lines of business can be easily added to Dynamo, but there are important implications for the DFA
accounting overlays throughout the model and getting results of the new lobs properly aligned in
various SUM() formulas. Please see section ”Setting Up New Lines of Business “ where the topic of 3D
variables is covered in depth.
Output Setup
The ultimate output of a Dynamo simulation is the empirical distributions for DFA variables. These
appear in worksheet Simulation Data in a section entitled “Output Setup.” The entries in this range area
should be made using the Dynamo dialog for Add DFA Variable. However, insertion can be done
manually as well if you know the reference for the DFA variable. It is safe to insert a column in the
setup area.
Figure 19 DFA Variable Setup
Simulation
Parameters
Specific simulation #
Random number seed (010,000)
Number of simulations
100
1011
100
Output Setup
Sheet Name
Cell
Reference
Title
Statistics
Simulation
Statistics
Mean
Growth in Mean
Standard Deviation
Statutory Summary
l12
'Statutory
Summary'!l12
Statutory Summary
m12
'Statutory
Summary'!m12
PHS 2008
-epd;-tvar;+var
PHS 2009
-TVAR;epd
Statutory
Summary
n12
'Statutory
Summary'!n12
PHS 2010
PHS 2008
PHS 2009
PHS 2010
17,821.328
18,291.762
19,037.669
.026
.041
989.228
1,608.707
2,251.684
Systems Setup
There are many cells throughout the workbook for setting system parameters. These affect the
operation in one way or another. Typically, there is a title and cell comment associated with these
parameters. Please note that Table 2 is not an exhaustive listing. But, it highlights some of the most
important system parameters that are spread throughout system worksheets. These worksheets
contrast with what are user worksheets that largely specify line of business, accounting overlays and
other modeling actions, all of which are not generally affected by system oriented worksheets.
Table 2 System Parameters
Parameter
HeadNode
ShareFolder
ComputeWorkbook
CopyThisWorkbookToShare
DebugNumberSimulations
MinResources
MaxResources
ResourceType
JobTemplate
ServiceName
Partitions
Azure Parameters
AzureJob
Location
System
Description
This is a collection of cells the
control HPC. There are two
adjacent columns. The userformulated setting should be in
the right column labeled “Test
Harness Settings.” These are the
defaults that appear in the test
harness dialog. The items are
specific to the HPC environment
of the user. The Head Node is the
name of the computer where the
HPC head node is located that is
used for job scheduling. The
Share Folder must be accessible
to all compute nodes on the HPC
cluster. This is a full path for the
folder.
AzureNodeTemplate
Compute Workbook is a name
that is used when the Dynamo
workbook is copied to the file
share folder by the system.
CopyThisWorkbookToShare
would typically be TRUE. Only if
the workbook is in a static
condition and already is on the
file share should this be FALSE.
Parameter
Location
Description
Min/Max resources will limit the
number of resources used by
HPC.
ResourceType is an important
setting. In general, the choice
should be nodes or cores. The
former will result in a single
instance of Excel on an HPC
computer regardless of the
number of cores on a computer.
Core allocation likely will result in
multiple instances of Excel being
opened on any compute node. In
general, Dynamo has intense
compute requirements that are
well-handled by core resource
settings. However, some
experimentation between
core/node settings may provide
useful. The author has
experienced improved cluster
performance with node settings
when the simulation count is low.
Partitions is synonymous with
simulation count.
Azure parameters relate to the
use of Azure for supplementing
compute nodes with Azure
nodes. There is an HPC template
associated with the use of Azure
nodes for Excel SOA applications
such as Dynamo. The name of
the Azure Node template must be
provided. In addition, when this
field is non-blank, the behavior of
the job launched is modified. The
workbook (and DFATech pod
workbook if multivariate
simulation is being done) will be
packaged and uploaded to Azure.
This is optional, and is only
necessary when the workbook(s)
have changed.
Parameter
Dialog Lists
User Percentiles and related nearby ranges for
VaR, TVar settings
Specific simulation #
Random number seed (0-10,000)
Location
System
System
Simulation
Data
Number of simulations
Watch counter
Random numbers generated
Simulation data version
Graph bin count
Uncorrelated, InLine Random Variables
Stationary parameter test trials for random
variables
HPC show diagnostics
DrainInterval
Simulation
Data
Description
This is a set of ranges that control
the operation of the Worksheet
Navigator. Please note that the
leftmost column is categories and
there must be an associated
column to the right that contains
the entries for that category.
Further, each category column
requires a range name that is
identical to the category name.
The table is not updated by the
system. If the user adds
worksheets, they can be entered
into the appropriate columns,
and categories can be expanded if
desired.
These determine the output that
will appear in the Simulation
Statistics (worksheet Simulation
Data).
These are very important cells,
particularly Number of
simulations. This entry
determines the simulation count
when the model is run without
the use of the Test Harness
dialog.
Random numbers generated is
related to the overall number of
random variables. It can, and
probably should be over
specified. Dynamo 5.0 has 580
random variable cells. This field
is set to 850, which clearly
overstates the needed uniform
variables that must be generated.
Another way of looking at this is
that the user could enter many
new random variables before the
field requires change. However,
it is relatively easy to increase
demands for (uniform) random
variable count when new lines of
business are added to the model.
So, users should be aware that
Parameter
Location
Description
this number may require
modification.
Graph bin count is used to
determine the number of
intervals that appear on
frequency graphs of DFA
variables.
Uncorrelated, InLine random
variables is a TRUE/FALSE
boolean of importance. When it
is TRUE, an attempt will be made
to use a DFATech pod workbook
for multivariate simulation. This
means that all random variables
should be decorated. Otherwise,
the simulation will use a uniform
random variable as the argument
of the inverse functions uses for
variates regardless of whether
they have been decorated.
Stationary parameter test trials
for random variables refers to the
number of simulations that are
used in Pod Setup for
determining parameter
stationarity. In general, not a
large number of trials is required
to ascertain whether the
parameter arguments are, in fact,
invariant. As few as 5 trials is
typically sufficient.
HPC show diagnostics is a
boolean that ordinarily should be
FALSE. When it is TRUE, the
system will generate information
about the performance of
HPC_Execute for every
simulation. This is a field used by
developers to assist in measuring
HPC performance.
Drain interval relates to how
often a block of accumulated
Parameter
Help Resources
Location
System
Description
simulations will be written to
Simulation Output. This should
be at least 100-2,500, depending
on simulation volume.
Otherwise, cluster performance
may be impaired and out-ofmemory errors will occur.
When the drain interval is set to
100, there will be an
accumulation of 100 simulations
results stored in memory before
they will be drained and moved
to the simulation output area.
During the accumulation interval,
the availability of the client is not
impeded, and HPC can deliver
results faster to HPC_Merge. This
improves performance.
However, if the drain interval is
too large there is an excess
memory demand put on the
system. In general, the larger the
number of simulations, the larger
should be the drain interval
setting. A value of 1,000-2,500,
should work well for simulation
counts between 500K to 750K if
the client computer is fast.
Help Documents, Video Clips,
Links are listed, respectively, in
three columns.
Run Setup
Dynamo may be run in several modes:
1. HPC standalone. This emulates HPC callbacks to VBA HPC_xxx procedures, but it is done entirely
on the client machine. The HPC cluster is not used. All of the HPC_xxx procedures are called
and run on the client instance of the workbook. HPC Dynamo.Run
2. HPC cluster. This launches a job on the cluster. There are VBA procedures open the cluster
session. The HPC_Execute procedure is run on cluster instances of the Excel workbook. Other
HPC_xxx are done as callbacks on the client computer. HPC Dynamo.Run
3. Original model simulation mode (a menu item called “Run simulation.” There is no use made of
HPC_xxx VB A procedures. This is the modality that must be used when an HPC cluster is not
available. All work is done on the client computer. Dynamo Model.Run simuilation
In addition, there is a test harness shown in Figure 20 that may be used for rapid launch of HPC jobs; it
bypasses other setup that may be less convenient because it would require adjustment of values in
different workbook cells. Notice that the number of trials (partitions) can be set in this dialog.
Figure 20 Test Harness Dialog for HPC Run Launch
The Importance of Random Variable Decoration
Before we venture too far into the various run setup modalities, a review of variable decoration is
required because the use of decoration greatly impacts the type of random variables that are obtained.
The decoration of inverse functions throughout the model results in Excel calling a user-defined function
(UDF) instead of the navtive function. For example, were the function NORMINV(.55921,0,1) to be
evaluated, the cumulative point of the {0,1} normal at .55921 would be returned by the function.
However, when the function is decorated, a UDF is called. And, the programmer has great flexibility in
how to design what is actually returned by the UDF. Of course, were the function to be decorated as
DFATech_ NORMINV(.55921,0,1), there must be a function within VBA code called DFATech_ NORMINV.
Notice that it would receive the same three arguments. There could be global variables that are set that
trigger conditional logic within the DFATech_NORMINV UDF.
One condition could be to, say, return the median value of the NORMINV. If so, the UDF would
substitute .5 for .55921 and evaluate NORMINV(.5,0,1) and return that inverse value as the UDF result.
Of course, a simulation of more than a single trial would become meaningless—all trials would produce
the exact same results during the workbook calculation. On the other hand, this setting of all the
random variables could be convenient for other purposes such as model modification where cells that
ultimately depend on the random number cells are changed but the user doesn’t want recalculation to
produce new values. Rather, the modeler is interested in using mean or median values of the random
number generators for the purpose of model change being evaluated (a) using central tendencies of the
random variables, and (b) without the model capriciously changing the values of random numbers
whenever the F9 (calculate) key is pressed.
There is functionality for presetting random variables to their central tendencies or simple to turnoff
further change in the current values. However, this only can be done with decorated random variables.
The basic approach of variate generation in Dynamo has not be changed so much as it has become more
controlled.
In addition, the use of multivariate simulation is completely dependent on the use of decoration. In this
case, the UDF function that evaluates the decoration has an opportunity to determine whether the
particular variable is a member of a correlated pod. It than can ascertain the pod’s n-th simulation
(which was setup prior to Dynamo beginning it’s own simulation) and return the multivariate value. The
same process unfolds for other variables within the pod so that the random variables used by the pod
members in the n-th simulation are correlated.
Original Model Simulation Mode
This mode will run simulations. It relies on simulation count being entered into setup cells in worksheet
Simulation Data. The count will be the number of trials during the next run, and these trials may be
added to previous trials already in the Simulation Output section of this worksheet.
Setup Deterministic Workbook
This right-click menu item to enables you to fix all decorated inverse functions such as NormInv to their
means, medians or a specified percentile.
Using Dynamo in Microsoft HPC Clusters
There are several systems parameters relating to HPC setup. These were introduced in Figure 20 when
the test harness was illustrated. An Excel HPC run requires specification of the computer with the head
node, the file share that is available to all computers in the HPC cluster,7 and resource allocation method
7
These cluster computers having access to are not Azure compute nodes that may also be deployed. The cluster
file share is not seen by Azure unless one is using Azure Windows Connect. HPC Dynamo has been designed and
tested using a local HPC cluster that is augmented by Azure compute nodes, but not using Windows Azure
Head Node and HPC File Share
These fields in the System worksheet require some knowledge of the HPC cluster that is being used.
Dynamo has been written for a local HPC cluster (possibly augmented with compute nodes in Azure) ,
and one will need to know the name of the computer on which the HPC head node is located for the
cluster operation of Dynano.8 In addition, a cluster file share or folder is specified, and the full path for
that folder must be given. This is a file share that can be seen by all HPC computers operating in
connection with the head node.
HPC Resource Specification
The choice between cores and nodes is likely to be critical to performance. The author has generally
found core resource allocation to be significantly faster. The difference lies in the number of instances
that will operate on any given computer within the cluster. It is not uncommon for computation
machine to have 4 or more cores. When HPC senses multiple cores and the allocation is by cores, then it
will open multiple instances of Excel on the same computer and manage them so that each coreinstance of Excel operates as a separate compute server. That is, each instance will receive
HPC_Execute callbacks. Conceptually, if there were 8 cores the client is interacting with eight
computers. However, with a node resource allocation, only a single instance of Excel is opened on any
HPC computer regardless of the number of cores.
High-volume HPC Simulation Tuning
HPC Dynamo cannot easily process the rapid-fire receipt of data from compute nodes without resorting
to tricks. This is particularly true with core allocations and operation within a large HPC cluster. The
approach that finally was found acceptable involves the use of disk storage. Batches of data are stored
in a memory sink as they are received in HPC_Merge. The sink size is specified in worksheet Simulation
Data and is referred to as the “drain interval.” It might be, say, 1,000 simulations. When a batch of this
size has been received, the memory stash is drained to hard disk. This involves conversion to text and
writing to a file. There is latency associated with the operation, but it does not appear to be severe
when the client computer is fast.
When the last simulation is received, the memory sink is given a final drain, and the HPC session is
disposed. At that point, the text file is read, results are populated into the Dynamo workbook and
statistics are prepared.
The motivation for this approach lies in cluster starvation which is a situation when the client computer
cannot operate fast enough during either of two callbacks: HPC_Partition and HPC_Merge. The
manifestation of starvation appears in two consecutive forms. First, Excel will throw a memory error
dialog indicating that other applications need to be closes. This soon follows with an HPC error involving
failure of the client to operate fast enough.
Connect. The latter is a more seamless usage of Azure nodes because a local head node then can be seen by the
Azure nodes and a global file share for the entire cluster becomes possible. Instead, Dynamo has code that will
manage the Azure nodes using low-level system utilities for uploaded workbook packages. But, in this case, a copy
of workbooks is place in Azure storage rather than having Azure work through Connect to access workbook files.
8
There can be many head nodes, broker nodes and compute nodes. The head node computer name for cluster
operation of Dynamo is required.
The method currently used in Dynamo has been tested with runs for 1 million simulations on an HPC
cluster with over 200 cores.
Using HPC Cluster Manager
The Cluster Manager utility is installed with HPC Pack, which is a requirement for any computer that is
part of the cluster operation. So, the user of Dynamo likely will have access to this utility. The topic is
beyond the scope of this help guide. However, an initial monitoring of cluster nodes is desirable before
starting an HPC job. Please note the Node Management view and Heap Map shown in Figure 21. Each
box is a snapshot of CPU activity on a node. It is similar to examining processor activity using a
computers Task Manager utility. It is possible for a node to be shown as in a healthy state (not shown in
the figure), yet a box to appear in the heat map with an X through it and no indicated percentage
activity. This problem appears to cause node failure. There can be allocation of tasks to the X node, but
failure of that node to complete execution; the client does not receive HPC_Merge callbacks, and the
job is hung at an advance state of execution.
The Cluster Manager Job Management view (shown in Figure 22) provides Active and Finished job
details. Right-click on “Progress,” and you will obtain popup menu options both for job cancellation and
job details (see Figure 23 which show the session progress, but has tabs at the left for other detail,
including allocated nodes and job details.)
Figure 21 HPC Cluster Manager
Figure 22 shows a job that was at an advanced state of completion (99%) and then cancelled. (Dynamo
HPC.Stop… also could be used to cancel a running HPC job.)
Recovery of Simulations from a Drained State
It is possible to run code that ordinarily would have run at job finalization but which failed to run
because a job hung. This is done using a Dynamo utility Utiliites.DrainRecovery…. This will move
completed simulations from the drain file into the Simulation Output.
Figure 22 Cluster Manager Showing Job Management View
Figure 23 Cluster Manager Job Details
HERE!!! Need to give some performance stats for running on the MSFT cluster
Using Dynamo in Microsoft Azure
HPC Dynamo has been tuned to allow the use of Azure VM nodes. This is a feature that became
available in HPC Excel with the release of Service Pack 2 of HPC Pack. The setup of Azure compute nodes
is beyond the scope of this help guide. However, it is an important feature because Azure enables the
use of Dynamo in burst capacity for very high volume simulations when the local HPC cluster may be
small. That is, Azure can supplement an actuarial HPC cluster for both testing and production level
activities.
If you want to use Azure, there are system cells in worksheet System that are affected. Please refer to
Figure 24. The name of the Azure node template must be indicated as well as a boolean that will be
used by the system during an HPC run.
Figure 24 Setup for Azure Operation
When Azure is being used, Dynamo will present the dialog shown in Figure 25. There are several actions
associated with this that can, in total, be time consuming. “No” would be an appropriate response
when you are sure that Azure already has been provisioned with the operative version of the Dynamo
workbook during a prior upload. “No” is appropriate because you will save runtime. Note that when a
pod workbook is being used, it too must be a recent version. Otherwise, an out-of-date pod workbook
will be used in Azure. When either workbook is out-of-date, you must do an Azure upload.
So, “Yes” is warranted in many circumstances when the model has been changed. When a revised
version of Dynamo has been locally saved, it has not been “saved” to Azure; any prior version persists
there. There are several actions that occur when an affirmative response is given in the Figure 25 dialog,
and it is important for the reader to understand the actions involved.
First, the workbook is copied and an automatic shrink is done to remove the possibility of bloat. Second,
the workbook is uploaded to Azure. This operation usually will occur under five minutes, which is the
default timeout for such uploads. Because the “ShrinkIt” is automatic, it is important to assure that the
position of the “ShrinkToHere” cell position is correct. Please see section:” ShrinkToHere—Solve
Workbook Bloat Problems!”
Figure 25 Upload Package to Azure
Azure is a very broad topic and largely beyond the scope of this help guide. Azure compute nodes for
HPC Excel require an Azure subscription. Once this has been obtained, a local instance of a fully
configured and operating virtual machine (VM) can be used as the basis for virtual hard drive upload to
Azure. The experience is not for the faint of heart. There are issues such as security certificates,
operating system as well as the provisioning of the Azure nodes. Also, an Azure template must be set up
using the HPC Cluster Manager. This, again, is not for the faint of heart. Azure has on-going
management needs such as Azure node starting and stopping in order to manage the billing associated
with Azure operation.
More information can be found at www.microsoft.azure.com. Once this preliminary setup is complete,
one will find at this azure portal a wide variety of tools. Ultimately, you will end up with deployment on
Azure and something similar to Figure 26.
Figure 26 Azure Deployment Health on the Azure Portal
Setting Up New Lines of Business
Introduction
Dynamo is organized with each line of business (lob) comprising two comprising two related worksheets.
The naming convention is <lob name> - <{O,I}.9 This naming convention is not required, but were a user
to want a new lob, it is easily set up by copying and existing pair worksheets and then renaiming them
with a new <lob name>, However, there are several caveats when doing this:
9
Please note that the capital letters “O” and “I”. These are not numbers.
1. The worksheet structure for the lob is copied. So, the model operation for the new lob is
identical to the old one unless either worksheet in the O-I pair is revised. An identical pair may
be desired if the purpose is to induce another lob but retain the actuarial methods. On the
other hand, the pair may serve as a useful start for lob model revisions.
2. There are 3D references that encompass one or more of the pairs. This 3D reference will be
critical to the proper accounting for the lob. This topic is reviewed in a following section.
However, the placement of a new lob within existing lobs is critical in order for the new lob
items to be included in the accounting framework.
3. It is easy to find 3D references using the Search Formulas for SubString dialog.10 There also is an
unexposed macro in Dynamo named, “ThreeD” within module DFATechUtilities that will search
for and list 3D formulas throughout the workbook.
Note on 3D References
Dynamo uses 3D references in functions such as SUM(). This is an example:
=SUM('XYZ Company - HMP - O:XYZ Company - WC - O'!O30)
This type of reference has a cell range specification and a range of worksheets for which the function
action is performed. In the above example, all worksheets between the left and right worksheet
specification are added. It is important to note that these worksheets must be contiguous within the
workbook. Of course, spurious workbooks must not be positioned in between because their cells would
be included too.
The above expression illustrates the importance of how you position a new lob within existing ones. The
layout of lob worksheets within Dynamo is to place all of the “I” in a contiguous worksheet block and all
of the other “O” lob worksheets in another block. Were the user to induce a new lob, it’s “O”
worksheets should be placed within the span illustrated in the above cell formula.11
Utilities
Utilities are found by a right-click menu item, Dynamo Utilities.
10
The technique is to use the string encompassing the left reference separated by the character, “:”. For example,
“I:” would find formulas containing a right worksheet whose name ends with the character “I”.
11
More precisely, there are two “end-points” within the 3D expression. The name of a worksheet can be renamed
by clicking on a worksheet in the bottom name bar, doing a right-click and selecting “Rename.” Therefore, it is
essential that the existing worksheets that are endpoints within the contiguous range be kept in that position.
New worksheets may be inserted in between. Endpoints may be freely renamed, but they must still remain the
endpoint wrappers for all similar worksheets in between. Otherwise, the 3D formulas will be compromised.
ShrinkToHere—Solve Workbook Bloat Problems!
A frequent Excel nightmare is workbook bloat. When a workbook is saved with a large amount of new
data, the size of the saved file increases.12 When the data are cleared that created that extra volume
and the workbook is saved again, the file size may not decrease as expected. The cause of this bloat is
not understood by the author. But, the often is a way to judge where the problem is occurring. Excel
has a special cells range method with an argument, xlCellTypeLastCell—the last cell in the
worksheet. You can observe this position in any worksheet by typing ctrl-End. When a
workbook becomes bloated, one will usually find one or more worksheets where the end cell is
further to the lower right than need be.
The end position moves whenever data populate into rows or columns that have been unused.
This, of course, will occur when simulation count is large. With HPC it is possible to rapidly
simulation tens of thousands of trials, and they will increase the usage space of worksheet
Simulation Data (and others). If the worksheet is subsequently saved, the file size will grow, and
a bloat condition may arise even if those simulation data subsequently are erased. The largest
row/column cell determines this end point. Bloat can be removed, often dramatically so, by
repositioning this end point so that unused rows and columns are removed. Unfortunately, this
only can be done by the creation of a new worksheet and copying the contents of the bloated
worksheet from cell A1 to wherever the true end cell should be. We refer to that desired end
position as the range ShrinkToHere.
12
Because Dynamo is a macro workbook with the extension .xlsm, there also is a change in file size associated with
VBA program code modifications.
Figure 27 ShrinkToHere Dialog
There is a check box in Figure 27 that will allow you to toggle between a list of just those worksheets
already having the ShrinkToHere cell or a list of all workbooks. You can add this cell name to any
worksheet by first selecting the worksheet in the list box. That worksheet will be activated and you can
select the “virtual” last cell. This selection must be done carefully because all columns and rows to the
right and below that cell will be removed when you perform a shrink operation.
This cell position is not monitored. Were you to have new rows or columns extend beyond that point,
the existing location of the ShrinkToHere cell does not change. A reminder of this occurs when you
select a worksheet and press the OK button, so you can cancel the shrink if you remember that the
virtual end cell requires adjustment.
The ShrinkToHere utility can be useful when you observe a bloat condition. Please note that clearing
cells and then saving should result in a reduction in workbook file size. There is a complex interaction of
repeated file saving, macro programming and possibly other events that appears to cause bloat. Once
that condition arises and cell clearing does not significantly reduce file size, it is time to try the
ShrinkToHere utility.
Auto Shrink All
This button works only on worksheets already containing the ShrinkToHere range cell. But, it does the
shrink on all such worksheets. The OK button only works for the selected worksheet. Please note that
the workbook is modified in place and not saved. However, prior to doing any shrink operation, one
should have backed up the workbook.
Keep Textboxes In Place
Graphs, text boxes and other “shapes” that are entered into a worksheet can become victims of
worksheet row/column insertions. Their sizes will be affected by default. This utility fixes their sizes,
which the use could do with Excel interface tools, but the utility is faster and does all such items
throughout the workbook.
Remove Bad References #REF!
This is a potentially destructive utility and only should be run after a backup of the workbook has been
created. This utility will search for a variety of error situations in both worksheet cells and in memory
variables. You may have to run this utility a couple of times before all error situations are corrected.
Please note that this utility is similar to the Excel functionality found in Formulas.Name Manager.Filter
where a selection may be made for reference problems. This dialog is shown in Error! Reference source
ot found.. In fact, the author recommends the Excel dialog because of its completeness. However,
the Excel functionality may miss some invalid external references. This type of cleanup operation is
relatively unimportant. However, when workbooks are merged using the Dynamo Transfer capability13,
this type of cleanup may be warranted.
13
Please see Appendix ???? for a discussion of this capability. It enables an existing Dynamo workbook to be
integrated with the new features found in HPC Dynamo.
Figure 28 Excel Name Manager Filtered Deletion Dialog
Appendix 1 Random Variable Generation in HPC Dynamo
Introduction
A hallmark of Dynamo is the ingenious methods originally used by designers to assure random number
replication across different runs. Random number generators such as the Excel cellular RAND() function
is volatile and produces a non-replicable sequence. Every time a workbook is calculated, the RAND()
function returns a different uniformly distributed number. This has two important consequences: (a)
debugging that may be related to numeric values is difficult or impossible because the numbers are not
stationary across runs, and (b) results cannot be replicated either for auditing or comparisons that
require a body of the computations to remain immutable while another is being used in an a sensitivity
or similar ceteris parabus analysis. Reverse scenario analysis may require recasting a dynamic financial
analysis to reflect the exact circumstances leading to an interesting financial result. The random
variable values associated with that scenario must be replicable and identified with that scenario.
The original design both enabled replication and scenario lookup. The HPC version also does this too.
Because simulations are parallelized across many instances of Excel running the workbook over a
cluster, the problem of random variable generation was exacerbated with respect to run replication.
Any simulation done on a compute node could be done on any compute node and, therefore, the
capacity for replication must extend throughout the cluster. It also must be replicable for any given
simulation at the client level too.
Appliances for Correlated Random Variable Generation
The random number generation methodologies also required modification for correlated random
variables. The problem of replication for correlated variables imposes a new dimension. Consider two
cells with random variables. If they are correlated, the distributions must be stationary during the entire
simulation. Variates must be drawn in a multivariate fashion; so, during the ith simulation cell A and cell
B must jointly use data from the ith n-tuple of the multivariate distribution. The marginal distributions
must be stationary distributions. There is nothing inherent in Dynamo workbook design that assures
stable parameters for an intrinsic function such as the inverse normal. Therefore, a first requirement is
to ascertain that any given intrinsic function has stable parameters throughout the simulation.
The approach for determining parameter stationarity is to record parameter values observed during a
representative number of iterations.14 This test is done every time the Pod Setup dialog is used. The
reader may be wondering how the system knows a cell contains a random variable! The intrinsic
functions of interest, say, NORMINV, are decorated. Decoration at this writing is done by prefixing the
variable with a system-designated prefix. That prefix is CAP_ which was chosen because the HPC
implementation using correlated variates was done using a DFATech Excel Add-in using the ImanConover non-parametric method based on Spearman rank correlation.
The decoration of random variables is done programmatically—there is a Dynamo utility menu item for
variable decoration. Only some of the inverse functions are decorated: NORMINV, LOGINV and
BETAINV. Further, all occurrences of them throughout the workbook are decorated. Programmers
interested in extending the list are referred to procedure DecorateRVFormulas and the complementary
procedure UndoDFATechRVDecoration .
14
The number is a system variable in the Simulations Data worksheet.
Appendix 2 Programming Notes Relevant for HPC
This appendix describes various programming methods which are important to the operation of the
model and necessitated by HPC usage.
Knowing When a Workbook is Operating on a Compute Node
The importance of knowing when operation is in a compute node relates to the fact that the same
workbook typically is serving multiple functions:
1. It is the interfacing mechanism seen by the user and operates as a graphics user interface (GUI).
In this capacity it is presenting menus and enabling the user to flex various system features. This
mode of operation is neither required nor used during compute node operation of the
workbook in an HPC cluster.
2. It is the vehicle for launching an HPC run either on a cluster or on the client machine in a
standalone fashion. This is a special subset of the GUI action noted above.
3. It may use add-ins that need to be accessible and opened regardless of whether the workbook is
serving in a client capacity and standalone or working on a compute node where the add-in also
is required for computations during HPC_Execute.
4. There may be actions that must occur during closing of the workbook when it is operating on a
compute node but which may not necessarily be desired when it is closed on a client
workstations (e.g., the add-in is being worked and the user doesn’t want it closed just because
the Dynamo workbook is closed.
These various purposes served by a workbook are a conundrum when they must be differentiated. The
solution used in Dynamo involves the use of two booleans. One indicates that HPC_Execute has not
occurred and the other indicates that the workbook has not been used in a GUI capacity. The GUI
boolean is triggered by the use of a right-mouse click. Mouse action cannot occur when the workbook is
being handled by a compute node! Similarly another boolean may be used to signal first time entry into
HPC_Execute when certain computational setup actions are required and only required once (e.g., a
computation add-in must be made available to the workbook). These booleans are bHasHPCExecuted
and bHasRightClicked. They are reset during workbook open or reset events.
Appendix 3 System Procedures
Introduction
This appendix identifies many of the VBA procedures used in HPC Dynamo. It is presented in tabular
form and likely will be of interest only to programmers. Other sections of the Appendix expand on some
of the procedures when their complexity or interrelatedness warrants.
Table 3 Modules in Dynamo VBA Code
Module
Contents and Function
Appendix 4 Developer’s Notepad
Introduction
This appendix contains various developers’ comments regarding VBA code or other related systems
operations in Dynamo. These notes may be cryptic—they may be of value only to systems designers
and VBA coders using Dynamo. They are presented in no particular order.
Cluster Starvation
The HPC cluster operation involves HPC_Execute operations that may or may not be fast, but because
there are many compute nodes, in the collective they likely are fast. The result is that there will be
frequent callbacks to the cllient’s HPC_Merge code. Similarly HPC operation will be making rapid
callbacks to HPC_Partition operating on the client too. If the HPC callbacks are not handle by the client
fast enough, a condition known as cluster starvation occurs. The result is that job performance
degrades and in an extreme may fail to process the final portion of the job—the job remains in limbo
and must be canceled using Cluster Manager or from the client using a Dispose method on the
Microsoft_HPC_Excel IExcelClient object.
The manifestation of starvation really is in the inability to process events at HPC_Merge (or
HPC_Partition) fast enough. When there the simulation count is high and there is a core resource
allocation in HPC, almost anything that is done in HPC_Merge is too slow—starvation and an HPC job
hang are likely outcomes. In Dynamo, this is regulated by the Drain Interval. This setting in worksheet
Simulation Data should be raised if you encounter an out-of-memory Excel dialog or log error during a
simulation. The only reason for a low drain interval (say, <=100) would be to see results as they are
produced. A larger drain interval of 1,000 (recommended) will result in merge events being stashed in
memory with a drain occurring every 1,000 events. One will not see results emerge except every 1,000
events with such a setting.
Interaction between Dynamo and DFATech Pod Workbook.xlsm
Both workbooks operate in the same instance of Excel. Were the pod workbook to be opened first,
there is no menu-driven option for opening Dynamo. However, Dynamo can sense the presence of an
already opened pod workbook. A requirement is that both workbooks be present in the same directory.
Dynamo will determine the presence of the pod workbook by using a scan of Application.Workbooks. In
general, the creation of the pod workbook object reference is done through selection within the pod
workbook listbox in Pod Setup. That is, the operative pod workbook must be identified through a
mapping of it using this dialog. Once the selected workbook is successfully mapped, it become the
operative, associated pod workbook. Cells in the system and pod map worksheets are loaded with the
workbook name. Once this is done, the pod workbook can be opened by an instance of Excel running
anywhere in the HPC cluster provided this operative pod workbook is on the HPC file share. So, when
multivariate correlation is used, the full Dynamo HPC package must contain both workbooks.
When the HPC job session is opened in HPCControlMacros. CalculateWorkbook, the associated pod
workbook and dynamo workbooks are saved as a copy to the file share.
Methods within the pod workbook are run in the Pod using a Workbook.<method name> call. The pod
workbook object has VBA code such as Public Sub SimulateMarginal and Public Sub CorrelateMarginals.
This is code appearing in ThisWorkbook object in the pod workbook. From Dynamo, the calling of this
methods is done using statements such as
wbP.CorrelateMarginals ws, nEr
Appendix 5 Links to Help Resources and Video Clips
Introduction
HERE!!! This is done differently. This section needs to be rewritten!!!
The help materials should be organized as a web site, but that chore remains for another day. This
appendix anticipates that all of the documents, clips and another material for which links have been
created are in the same folder as this document. The following listings are not really links. Rather, they
work similar to a link using a macro in this workbook.
Steps for activating a “Link”
1. The tables of help items contain three columns. The first contains the name of the help item,
the second is the filename associated with the item, and the third column contains a brief
description. Please select the entire file name (column 2).
2.
Links to Documents
Item
Variable Correlation
Filename (Select Here)
Pod XLA.docx
Description
A group of variables may be designated
as a correlated pod. This XLA is used in
connection with a Dynamo workbook to
specify the subset of DFA variables that
are correlated. Certain conditions must
be met, an you will need to run
Links to Video Clips
Item
Filename (Select Here)
Description
End Notes
i
John Burkett, Jennifer Cheslawski, Gerald Kirschner, Timothy J. Pratt and Diana Rangelova, “Holisstic Approach to
Setting Risk Limits: ERM for the Masses,” Casual Actuarial Society E-Forum, Winter 2010.