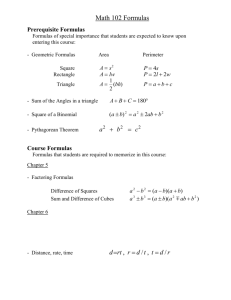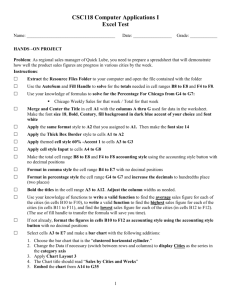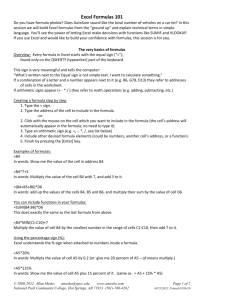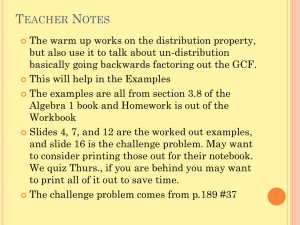Using Cell References in Formulas
advertisement

MSITA – MOAC Excel Lesson 8 – Using Basic Formulas and Functions Guided Notes Name: ____________________________________ Date: __________ Period: ___________ 1. Software Orientation: Formulas Tab a. What tab contains the command groups? ______________________________ b. These commands are your tool for what purpose? ______________________________________ _______________________________________________________________________________ 2. Building Basic Formulas a. What is the real strength of Excel? ___________________________________________________ b. What is a formula? ______________________________________________________________ ______________________________ When you enter a formula in a cell, the formula is stored ______________ and the results are displayed in the ________. Formulas give ___________ and _______________ that help you assess and _____________ data. 3. Creating a Formula that Performs Addition a. What two elements comprise a formula? ______________ and ____________________operators. b. Operands identify the values to be used in the __________________. Give four examples of an operand: ________________, ____________________, _________________, or ________________________. A constant is a number or text value that is entered directly into a ______________________. c. Mathematical operators specify the ________________ to be performed. What allows Excel to distinguish formulas from data? ____________________________________________________ d. When you build a formula, where does it appear? (two places) ____________________________ ______________________________________________________________________________ e. When you complete the formula and press ___________, the ___________ displays in the cell and the formula displays in the ____________ bar. f. What are two ways you can edit a formula? ___________________________________________ _______________________________________________________________________________ 4. Creating a Formula that Performs Subtraction a. The same methods you used to create a formula to perform _____________ can be used to create a formula to perform __________________. b. When you create a subtraction formula, enter ______ followed by the ______________ number and then enter a ____________ sign to indicate ________________. When you create a subtraction formula, the minus sign must ______________ the number to be subtracted. c. When you enter a formula to subtract 125 from 189, you could enter ______________________ or ______________________. Either formula yields a positive _______. If the positive number is entered first, it is _______ necessary to enter a plus sign. d. If you find that you’ve made a ______________ in your formula (such as returning the negative number mentioned earlier), you can ___________ the cell with the erroneous function, press ____ to take you to the _________________ bar, and _________ your function. Once you’ve made your corrections, press ____________ to revise. MSITA – MOAC Excel Lesson 8 – Using Basic Formulas and Functions Guided Notes 5. Creating a Formula that Performs Multiplication a. The formula to multiply 33 by 6 is _________________. b. What happens when a formula contains two or more operators? Are operations performed in the order in which you read the formula? ________________________________________________ c. How is the order of operations determined? ___________________________________________ How can you can override this? ____________________________________________________ d. Operations contained in _________________ are completed _____________ those outside parentheses. 6. Creating a Formula that Performs Division a. What is the mathematical operator for division? ________________ b. When a calculation includes multiple values, you must use ___________________ to indicate the part of the calculation that should be performed __________. c. Excel does ________ necessarily perform the operations in the same order that you enter or read them in a formula, which is left to right. Excel uses the _________ of mathematics to determine which operations to perform first when a ______________ contains multiple operators. This is also known as the order of _______________ in Excel. The order is: negative number (−), percent (%), exponentiation (ˆ), multiplication (*), division (/) addition (+) and subtraction (−) d. For example, consider the following equation: 5 + 6 * 15 / 3 −1 = 34 Following mathematical operator priorities, the first operation would be 6 multiplied by 15 and that result would be divided by 3. Then 5 would be added and finally, 1 would be subtracted. e. When you use parentheses in a formula, you indicate which ___________________ to perform first, which _________________ the standard operator priorities. Therefore, the result of the following equation would be significantly different from the previous one. Here is the mathematical formula: (5 + 6) * 15 / (3 −1) = 82.5 7. Using Cell References in Formulas a. What does a cell reference in a formula identify? ______________________________________ and tells Excel what? _____________________________________________________________ b. Using cell references (cell names; A1, B1, and so on) enables you to _________ the formulas you ___________, by ______________ the data in the formulas, rather than ________________ the formulas themselves. c. With references, you can use ______________ contained in different parts of a worksheet in one __________________ or use the value from one cell in several formulas. You can also refer to __________ on another worksheet in the same _________________, as well as to other workbooks. d. Excel recognizes two types of cell references—_________________ and ___________________. 8. Using Relative Cell References in a Formula a. What does a cell reference identify? ________________________________________________ It is based on what? _____________________________________________________________ b. When you include a relative cell reference in a formula and copy that formula, Excel ______________ the reference to ___________ the column or row to which the formula is copied. MSITA – MOAC Excel Lesson 8 – Using Basic Formulas and Functions c. d. e. f. Guided Notes A relative cell reference is, therefore, one whose references change “relative” to the location where it is copied or moved. You use relative cell references when you want the reference to ______________________ adjust when you copy or fill the formula across rows or down columns in ranges of cells. By default, new formulas use _________________ references. Here are two methods for creating formulas using relative references: By keying in an ___________ sign to mark the entry as a _______________ and then keying the formula __________________ into the cell; and By keying an __________ sign and then _______________ a cell or cell range included in the formula (rather than keying cell references). The second method is usually _______________ and eliminates the possibility of typing an ____________ cell or range reference. When you complete the formula and press Enter, the _____________ displays in the cell and the ____________________ displays in the formula bar. 9. Using Absolute Cell References in a Formula a. Sometimes you do ______ want a cell reference to ___________ when you move or copy it. For example, when you review your personal budget, you might want to know what percentage of your income is budgeted for each category of expenses. Each formula you create to calculate those percentages will refer to the cell that contains the total income amount. b. The reference to the total income cell is an ________________ cell reference—a reference that does _______ change when the formula is copied or moved. c. Absolute cell references include one or more ___________ signs in the formula. d. The absolute cell reference $B$7, for example, will always refer to cell B7 because dollar signs precede both the column (B) and row (7). e. What happens when you copy or fill an absolute reference across rows or down columns? ______ _______________________________________________________________________________ _______________________________________________________________________________ f. By default, new formulas use ___________________ references, and you must edit them if you want them to be _______________ references. g. You can also create a ___________ reference in which either a column, or a row, is absolute or the other is relative. For example, if the cell reference in a formula were $B7 or B$7, you would have a mixed reference in which one component is absolute and one is relative. The column is absolute and would remain unchanged in the formula, and the row is relative if the reference is $B7, changing as the mixed reference is copied to $B7, $B8, and so on. h. If you copy or fill a formula across rows or down columns, the relative reference __________________ adjusts, and the absolute reference does ______ adjust. For example, if you copied or filled a formula containing the mixed reference $B7 to a cell in column C, the formula in the destination cell would be =$B8. The column reference would be the same because that portion of the formula is absolute. The row reference would adjust because it is relative. MSITA – MOAC Excel Lesson 8 – Using Basic Formulas and Functions Guided Notes 10. Referring to Data in Another Worksheet a. As mentioned earlier, cell references can link to the contents of cells in another worksheet within the same workbook. b. You might need to use this strategy, for example, to create a summary of data contained in several worksheets. c. The principles for building these formulas are the same as those for building formulas referencing data within a worksheet. 11. Referencing Data in Another Worksheet a. An external reference refers to a cell or range on a worksheet in another Excel workbook, or to a defined name in another workbook. b. Although external references are similar to cell references, there are important differences. c. You normally use external references when working with large amounts of data and complex formulas that encompass several workbooks. 12. Using Cell Ranges in Formulas a. You can simplify formula building by naming ranges of data and using that name in selections and formulas rather than keying or selecting the cell range each time. b. In the business environment, you will often use a worksheet that contains data in hundreds of rows and columns. c. After you name a range, you can select it from the Name box and then perform a variety of functions, such as cutting and pasting it to a different workbook as well as using it in a formula. d. By default, a named range becomes an absolute reference in a formula. 13. Naming a Range a. A name is a meaningful and logical identifier that you apply in Excel to make it easier to reference the purpose of a cell reference, cell range, constant, formula, or table. b. Naming a range clarifies the purpose of the data within the range of cells. Naming ranges or an individual cell according to the data they contain is a time-saving technique, even though it may not seem so when you work with limited data files in practice exercises. c. A good example could be to name a range such as B7:B17 as Total Items so that in future formula construction and reference, you only need to key Total Items and Excel will recognize the range to which you are referring. d. You must select the range of cells you want to name before you use the Name box to create a named range. e. When you create a name using the Define Name command, you have the opportunity to select the range after you enter the name. This option is not available when you use the Name box. f. All names have a scope, either to a specific worksheet or to the entire workbook. The scope of a name is the location within which Excel recognizes the name without qualification. g. For example, in step 1 in the next exercise, when you create the name Income_Total for cell B7, the New Name box identifies the scope as part of the workbook. This means the named cell can be used in formulas on the Expenses and the Summary worksheets in this workbook. h. In this exercise, you will use three methods to name cells and ranges of cells. You will create the names by: MSITA – MOAC Excel Lesson 8 – Using Basic Formulas and Functions Guided Notes Clicking Define Name on the Formulas tab and selecting the cell or range to be included in the name. Selecting a cell or range and entering a name in the Name box next to the formula bar. Selecting a cell or range that includes a label and clicking the Create from Selection button on the Formulas tab. 14. Changing the Size of a Range a. If you need to change the parameters of a named range, you can easily redefine the range by using the Name Manager on the Formulas tab. b. The Name Manager contains all the information about named ranges. It allows you to view summaries of the names you have applied in the worksheet. 15. Keeping Track of Ranges a. Use the Name Manager dialog box to work with all of the defined names in the workbook. From this dialog box you can also add, change, or delete names. b. You can use the Name Manager as a convenient way to confirm the value and reference of a named reference or to determine its scope. 16. Creating a Formula to Operate on a Named Range a. You have created several named ranges in the previous exercises, which you will use in the next exercise to fill cells on the worksheets in your Budget workbook. 17. Summarizing Data with Functions a. A function is a predefined formula that performs a calculation. b. Excel’s built-in functions are designed to perform all sorts of calculations—from simple to complex. c. When you apply a function to specific data, you eliminate the time involved in manually constructing a formula. d. Using functions ensures the accuracy of the formula’s results. e. A function consists of a function name and function arguments and specified syntax. See the table for a list of the most commonly used Excel functions. f. The arguments are enclosed in parentheses in the formula. This lets Excel know where the formula begins and where it ends. g. The arguments are in logical format from the left of the formula to the right in the parenthesis; (argument1, argument2, …) and are performed in that order, from left to right. h. Depending on the function, an argument can be a constant value, a single-cell reference, a range of cells, or even another function. i. If a function contains multiple arguments, the arguments are separated by commas. 18. Using SUM a. Adding a range of cells is one of the most common calculations performed on worksheet data. b. You can use the SUM function to easily and accurately select the cells to be included in a calculation. c. The AutoSum function makes that even easier, by calculating (by default) the total from the active cell to the first nonnumeric cell. MSITA – MOAC Excel Lesson 8 – Using Basic Formulas and Functions Guided Notes d. In previous exercises, you created a formula to perform addition by keying or selecting the cells to include and connected them with the plus sign. e. Using the SUM or AutoSum function is a much easier way to achieve the same result. f. AutoSum is a built-in feature of Excel that recognizes adjacent cells in rows and columns as the logical selection to perform the AutoSum. 19. Using COUNT a. Statistical functions, such as SUM and COUNT, are used to compile and classify data to present significant information. b. Use the COUNT function to count the number of numeric entries in a range. For example, in a worksheet used to calculate wages, you can apply the COUNT function to determine how many of the employees have worked over 40 hours in a work week. 20. Using COUNTA a. Use the COUNTA function to count the number of cells in a range that are not empty. b. COUNTA counts both text and values in a selected data range. c. You can use this formula to count the number of entries in a particular worksheet or range of cells. 21. Using AVERAGE a. The AVERAGE function adds a range of cells and then divides by the number of cell entries. b. It might be interesting to know the average difference between what you budgeted for expenses and the amount you actually spent during the month. c. Before you can calculate the average, however, you will need to finish calculating the differences. 22. Using MIN a. The MIN formula returns the smallest number in a set of values. For example, a professor would use the MIN function to determine the lowest test score; a sales organization would determine which sales representative earned the lowest commission or which employee earns the lowest salary. b. Maximum values are usually calculated for the same set of data. 23. Using MAX a. The MAX function returns the largest value in a set of values. b. Minimum values are usually calculated for the same set of data. 24. Using Formulas to Create Subtotals a. You can calculate subtotals using the SUBTOTAL function, but it is generally easier to create a list by using the Subtotal command in the Outline group on the Data tab. b. After the subtotal list has been created, you can edit it using the SUBTOTAL function. 25. Selecting Ranges for Subtotaling a. Groups are created for subtotaling by sorting the data. Data must be sorted by groups to insert a SUBTOTAL function. b. Subtotals are calculated with a summary function, and you can use the SUBTOTAL function to display more than one type of summary function for each column. 26. Modifying a Range in a Subtotal a. You can change the way data is grouped and subtotaled by modifying the subtotal range using the SUBTOTAL function. MSITA – MOAC Excel Lesson 8 – Using Basic Formulas and Functions Guided Notes b. This option is not available when you create subtotals from the Data tab commands. 27. Building Formulas to Subtotal and Total a. In the previous exercise, you copied and modified a formula to create a subtotal for a combined group. b. You can accomplish the same result by using the SUBTOTAL function to build a formula and add subtotals to data that you cannot or do not want to sort into one category in order to use the builtin function in the Data tab’s subtotal function. 28. Controlling the Appearance of Formulas a. When you work with extremely large worksheets that contain numerous formulas, you sometimes need to see all formulas to audit the calculations in the worksheet. b. You can display and print the worksheet with all formulas visible. 29. Displaying Formulas on the Screen a. When you create a formula, the result of the calculation is displayed in the cell and the formula is displayed in the Formula bar. b. You may need to see all formulas on the screen in order to audit them. c. As you learn in this lesson, you can click the Show Formulas command to display the formula in each cell instead of the resulting value. 30. Printing Formulas a. When you audit the formulas in a large worksheet, you may find it useful to print the worksheet with the formulas displayed. b. To gain maximum benefit from the printed copy, print gridlines and row and column headers.