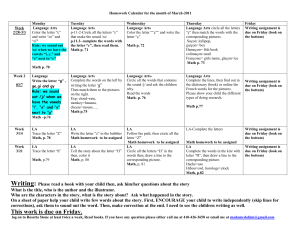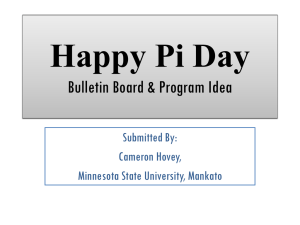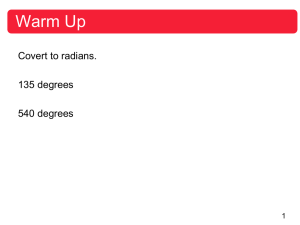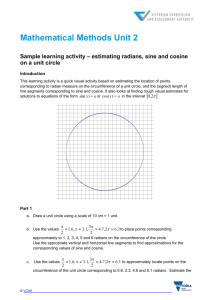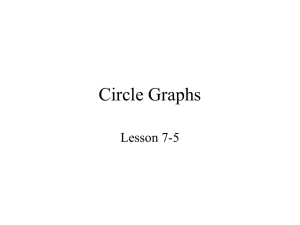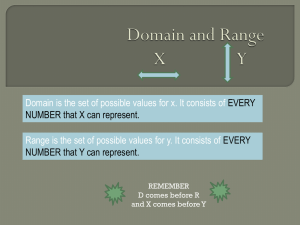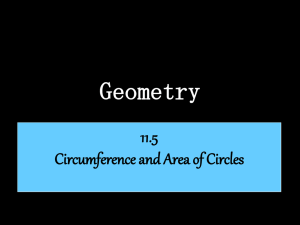GeoGebra Tutorial 8 – Tracing the Graphs of Trigonometric Functions

GeoGebra Tutorial 8 – Tracing the Graphs of
Trigonometric Functions
In this tutorial, we are going to use the Input box to create other mathematical objects.
We will create a point on the unit circle and trace the graph of trigonometric functions by pairing the arc length to one of its coordinates. Our partial output is shown in Figure 1.
In Figure 1, as point C moves counterclockwise along the circumference of the circle, point P moves rightward, its path is shown by the thick curve known as the sine wave.
Figure 1 - The sine wave produced by a point trace.
Instructions
1.) Open GeoGebra. First, we will create a point that will be the center of our unit circle. To create point A in the origin, type A = (0,0) in the input box and press the
ENTER key.
2.) Next, we construct a circle with center A and radius 1. To do this, type circle
[A,1] and press the ENTER key.
3.) We fix point A to prevent it from being accidentally moved. To fix the position of point A, right click point A, then click Properties from the context menu. This will display the Properties dialog box shown in Figure 2.
Figure 2 – The Properties dialog box.
4.) In Basic tab of the Properties dialog box, click the Fix Object check box to check it, then click the Close button.
5.) To construct point B at (1,0), type B = (1,0).
6.) Fix the location of point B (refer to steps 3-4).
7.) To construct point C on the circumference of the circle, click the Point tool and click on the circle. Your figure should look like Figure 3.
Figure 3 – The unit circle with points B and C on its circumference.
8.) We will change the interval of the x-axis from 1 to π/2. To do this, click the Options menu from the menu bar, and choose Drawing Pad from the list do display the Drawing pad dialog box shown in Figure 4.
9.) In the Axes tab dialog box, click the xAxis tab.
10.) Click the Distance checkbox to check it and choose π/2 from the Distance drop-
down list box.
Figure 4 – The Drawing Pad dialog box.
11.) Now we create arc BC of circle with center A starting from B and going counterclockwise to C. To do this, type circular Arc[A, B, C].
12.) Right click the arc BC, you will see a dialog box as shown in Figure 5. Choose Arc
d (or whatever is the name of your arc), then click Properties to reveal the Properties window.
Figure 5 – The dialog box that appears when you right click overlapping objects.
13.) In the Properties window, choose the Basic tab, be sure that the Show label check box is checked and choose Value from the drop-down list box. This will display the length of arc BC.
14.) Next, we change the color of the arc to make it visible. Click the Color tab and choose red (or any color you want) from the color palette.
15.) Click the Style tab, then adjust the Line Thickness to 5, then click the Close button. Your drawing should look like the one shown in Figure 6.
16.) Next, to construct the point that will trace the sine wave, we construct an ordered pair(d,y(C)) where d is the arc length and the y(C) y-coordinate (or sine) of point C.
To do this, type P = (d,y(C)).
Q1: Move point C along the circle. What do you observe?
17.) To trace the path point P, right click point P and click Trace on from the context menu.
Q2: Now, move point C along the circumference of the circle and see the path of P.
Figure 7 - The appearance of the drawing after Q1.
18.) To create point Q that will trace the cosine wave, type Q = (d,x(C)).
19.) Activate the trace of point Q (see Step 17).
Q3: Now, move point C along the circumference of the circle and observe the path of point Q. What do you observe?
Challenge: Using the diagram that you have created above, graph the other four other functions namely tangent, cotangent, secant and cosecant functions.