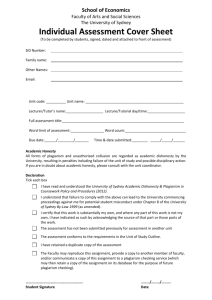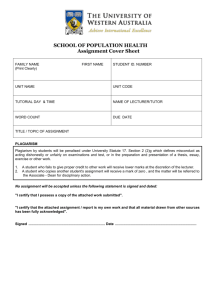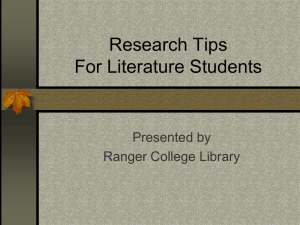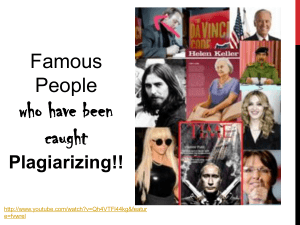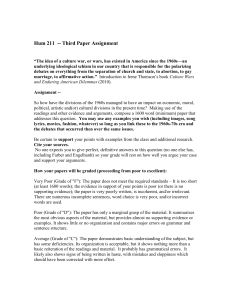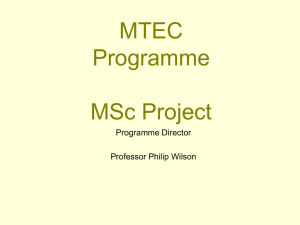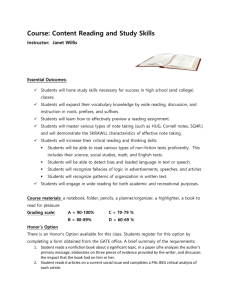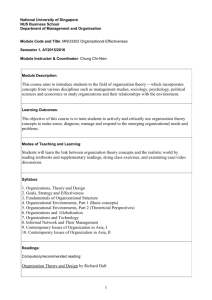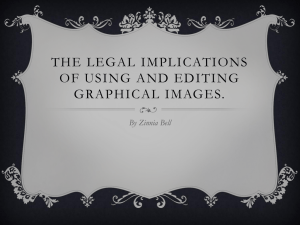Creating a dropbox folder that uses Plagiarism Detection
advertisement

Creating a dropbox folder that uses Plagiarism Detection If Plagiarism Detection is activated for your org unit a check box appears in the properties tab of the New/Edit Folder page. Caution You cannot disable Plagiarism Detection once it has been enabled for a dropbox folder. Enable Plagiarism Detection 1. While creating or editing a dropbox folder, select Enable Plagiarism Detection for this folder. 2. Click the Restrictions tab and update the start date and end dates to your desired range. Setting up Originality Reports and other advanced features When you enable Plagiarism Detection, an options area appears at the bottom of the New/Edit Folder page. Here you can enable detailed Originality Reports for dropbox submissions, control end user visibility, set the Originality Reports frequency, select which sources to check the submission against, and decide whether the current submission you are running the report against is added to the file index for new submissions to be checked against. Enable Originality Reports Select Generate Originality Reports in the Plagiarism Detection Options area. Allow submitters to see Originality Reports 1. Click Show Advanced Plagiarism Detection Options to open the advanced options area. 2. Select Allow submitters to see Originality Reports. 3. Click Save. Change the frequency of your Originality Reports 1. Click Show Advanced Plagiarism Detection Options to open the advanced options area. 2. Choose one of the following options: o Automatic plagiarism detection on all submissions o Identify individual submissions for plagiarism detection 3. Click Save. Select which sources to check a submission against 1. Click Show Advanced Plagiarism Detection Options to open the advanced options area. 2. Choose any combination of the following options: o Use paper database o Current and archived internet o Periodicals, journals, & publications 3. Click Save. Allow submissions to be added to the index (used in future searches) 1. Click Show Advanced Plagiarism Detection Options to open the advanced options area. 2. Select Allow other files to be checked against submission. 3. Click Save. Manually submitting files for Plagiarism Detection If your Dropbox folder has Identify individual submissions for plagiarism detection enabled then you need to manually submit file submissions for Plagiarism Detection. This is useful for when you don’t want to check every file submission for plagiarism, but still want the ability to do so on a case by case basis. Manually submit files for Plagiarism Detection 1. Ensure that Identify individual submissions for plagiarism detection is enabled in the properties tab on the New/Edit Folder page. 2. From the Folder Submissions page, click the Submit file for Plagiarism Detection icon. A message displays indicating the file has been submitted for review. 3. Check the Folder Submissions page to view the status of your Originality Report. Viewing Originality Reports View Originality Reports from the Folder Submissions page. When a report is available, the status changes from In progress to a percentage rating, which indicates the level of matching content. Viewing a file submission summary A lower percentage rating indicates that the content is original and has not been copied; a higher percentage rating indicates the content is not original and has been copied from another source. The percentage ranges are associated with colors: Blue >= 0 and <20% </li> Green >= 20 and <40% </li> Yellow >= 40 and <60% </li> Orange >= 60 and <80% </li> Red >= 80 and <= 100%</li> View an Originality Report for a submission Click the colored section beside the percentage rating to view the associated Originality Report. Opening Originality Reports The Originality Report is comprised of two panes. The right pane lists all of the matching sources, including the percentage of text that matches and a link to the online content. The left pane displays the submission text using colored highlights to draw attention to the matching content. Tip For more detailed help with Originality Reports, click the help link in the top-right corner of the report page. Plagiarism Detection file type compatibility The following file types are compatible with Plagiarism Detection: MS Word WordPerfect PostScript Acrobat PDF HTML RTF Plain text Note If your file type is incompatible with Plagiarism Detection the displays instead of the percentage rating. Information icon