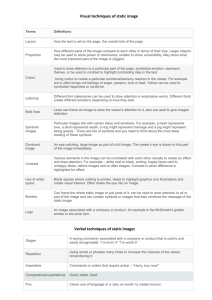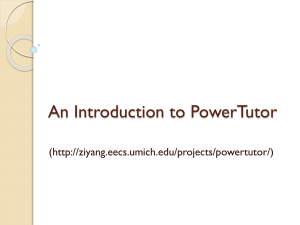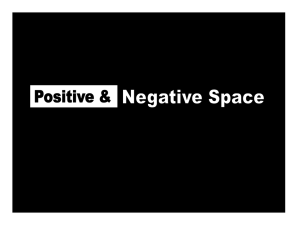TNMHandsOnTraining_f..
advertisement

The National Map: Data Delivery Services As one of the cornerstones of the USGS’s National Geospatial Program, The National Map is a collaborative effort among the USGS and other Federal, State, Tribal, and local partners to improve and deliver topographic information for the Nation. The National Map comprises a variety of products and services that provide access to base geospatial information (such as orthoimagery, elevation data, boundaries, transportation, and hydrography) to describe the landscape of the United States. It also supports data download, digital and print versions of topographic maps, geospatial data services, and online viewing. This hands-on exercise will provide an overview of how The National Map web services and data download capabilities can be easily accessed and used to support a variety of project needs. Training emphasis will be on use of The National Map Viewer, how to download data, and how to use The National Map web services. Contents: Lesson 1: Viewer Functionality Toolboxes Cached background maps Tabs Overlays Lesson 2: Data Download Services Download data for a sample area Lesson 3: Using TNM Web Services in ArcMap Add service URL in Catalog Additional Topics Lesson 1: Viewer Functionality The National Map Viewer serves as a window into freely available base map data that is consistent on a national level, and provides resources to access the data through a variety of products and services. 1. Launch the web browser Google Chrome, or another web browser. 2. Navigate to http://nationalmap.gov/viewer.html 3. Click on the link midway down the page where it indicates, “Click here to go to The National Map Viewer and Download Platform!” 4. Note the three toolbox tabs directly above the map window: Standard, Advanced, and Annotation. These toolboxes provide access to commonly performed operations. The Standard toolbox includes tools to navigate, identify, find coordinates, clear graphics, find spot elevation, and download data. Mouse over each icon to see a popup description of each tool’s function. The Advanced toolbox includes tools to measure distance and area, add your own data, query builder, filter manager, selection manager, and buffer options. 2 The Annotation toolbox includes tools to add points, lines, text, and polygons to the map, and to export annotations in Shapefile or Keyhole Markup Language (KML) format. 5. Note the tabs in the upper right of the map window: Topo, Imagery Topo, Imagery, HydroNHD, Hill Shade, and Blank. These cached background base maps combine layers in a single cached service to offer the user the simplicity of single-service base maps with the richness of combined data sources. Activate the tabs one by one, and note the different appearances in the map window for each. Topo – a shaded relief topographic background with vector features to provide complete base map visualization. Imagery Topo – an imagery base map combined with vector features (including contours) and cartographically styled after the US Topo product. 3 Imagery – an “imagery only” base map suitable for overlaying custom feature overlays. Hydro-NHD – a base map that highlights hydrographic features associated with the National Hydrography Dataset (NHD). Hill Shade – a hill shade only base map suitable for overlaying custom feature overlays. 4 6. The Overlays tab pane is located on the left-hand side of the browser window and consists of two sub-tabs: Content and Reorder Layers. The Content sub-tab contains layers that can be visualized on the map. Layers contain data that appear over the base map when turned on. They can also be manipulated and queried for analytic purposes. If the layer is on, it will appear on the map, and if it is turned off, it will not be visible. The Reorder Layers sub-tab allows you to change the order in which layers are displayed on the map. You can move layers up and down within the reorder list to change map layer visibility. Layers higher in the list will draw on top of lower ones. Layers are grouped into themes, or panels, on the Content sub-tab. They can be thought of as a directory tree of data content that can be viewed on the map. Activate a layer by checking the box to the left of the layer name, such as “Land Cover”. Expand a layer by clicking the “plus” button next to a desired layer. View metadata for a layer by clicking on the small blue triangle next to a layer name. Collapse the layer by clicking the “minus” button on an expanded layer. The “Base Data Layers” overlay is the default overlay. Notice that there are additional overlays available at the bottom left of the window. These additional overlays provide “built-in mashups” of web services from other entities, including natural hazards such as wildfire perimeters, flood watches, and NEXRAD weather, as well as layers showing Federal lands, ecosystems, and scanned topographic maps. Click on the Natural Hazards overlay, and then expand and activate a layer to see the data that is available. Click on the “Other Featured Data” overlay, and then expand and activate a layer to see the data that is available. 5 7. You can perform a search using the Search field to locate a place within the map display. For example, you can search by coordinates, a specific address or street intersection, or for a city or place name. The Search field can also be used to add map services or KML data files. Enter the name of a city in the search field, such as “Abilene”: Features named “Abilene” are now shown in a list under the “Selection” tab, and their locations are shown in the map window. Determine which feature in the list is the one that you want to view, and click the “Zoom To” link for that feature. The map window will zoom in to a large scale area showing the feature, such as Abilene, Texas. 6 Lesson 2: Data Download Services The viewer provides the ability to download public domain vector and raster base map data at no cost to the user. 1. Zoom in to an area of interest, such as the city you searched for in Lesson 1. Then initiate the download process by clicking on one of the “Download Data” tool icons ( ). 2. The Download Data tool allows products to be selected by area of interest, as defined by one of the following: Bounding Box, Reference Area, Current Map Extent, or Coordinate Input, or national datasets. *** Note: The National Map Viewer is transitioning from custom-ordered download of dynamic footprints to pre-packaged, staged products. This transition will provide much faster, more reliable, and larger downloads. Users can still select custom areas of interest, but all pre-packaged tiles intersecting the area of interest are delivered. *** 3. Click on the reference area drop down list to view the various options. 4. Choose one of the options in the list, such as “Counties”. 5. Next, click a point on the map to provide the point of reference, from which the selection will be created. 7 6. After clicking a point on the map, the footprint for the area of interest will become symbolized with a light green crosshatch pattern to indicate the selection. For example, a point was marked on the map within the city of Abilene, Texas. This area falls in Taylor County, so Taylor County has become the “Reference Area”. Taylor County is subsequently displayed as the selection. Zoom out if desired, in order to view the entire selection polygon. Notice also that in the left portion of the window, the “Selection” tab has become active, with the reference area polygon of Taylor County being listed in the pane as a result. The option to download data for the reference area of Taylor County has now become available also. Click on the “Download” link for your selection. 7. A pop-up window appears showing the various available themes and products. 8. To view a sample of the varieties of data available, mark the checkboxes for: US Topo Historical Topo Maps Hydrography (NHD) & Watersheds (WBD) Orthoimagery Then click “Next”. 8 9. The next popup window provides a list of data available for each item you have selected. Click on the individual data types to see the available products and formats. US Topo List of all separate maps available by date, in GeoPDF format Historical Topo Maps: Available in GeoPDF format (but not useable in ArcMap), by map series/scale The “map count” lists the number of maps in that series, but is no guarantee that the area of reference is completely covered by any map series (other than 7.5’ x 7.5’). Maps are downloaded as a set by group. Hydrography (NHD) & Watersheds (WBD): Delivery of NHD and WBD data is in transition from dynamic datasets to staged datasets Available in several formats: File GDB, Personal GDB, and Shapefile. Orthoimagery: Delivery of orthoimagery data is in transition from dynamic datasets to staged datasets. Resolution and data format varies by location. Formats may be JPEG 2000 or GeoTIFF, transitioning to only JPEG 2000 by the end of 2014. 10. Mark the checkboxes for one or two data products for each item, such as one US Topo map, one scale of historical topo maps, two hydrography products (staged and dynamic), and one orthoimagery product. Hydrography is used as an example in the image below: 9 11. Click “Next” 12. Notice that in the left portion of the window, the “Cart” tab has become active, and all of the products that were marked in checkboxes are now in the Cart. 13. Click on each item listed in the Cart to see a thumbnail preview of each product, and to see a footprint in the map viewer. Study the preview carefully to ensure that the content corresponds with the intended result. 10 14. Click on the “Checkout” button when satisfied with your order. 15. Enter your email address twice as requested, and click “Place Order”. You should receive a pop-up message: 16. Check your email for one or more messages that contain download links for each product. 11 Lesson 3: Using TNM Web Services in ArcMap This lesson will show how to use Catalog in ArcMap by adding a TNM service as an ArcGIS Server REST service. Use the following abbreviated list of services to setup quickly: Base Map Services: http://basemap.nationalmap.gov/arcgis/services Vector Overlay Services: http://services.nationalmap.gov/arcgis/services Raster Overlay Services: http://raster.nationalmap.gov/arcgis/services 1. Open ArcMap 2. Click on the “Catalog” icon 3. In the Catalog window, expand the “GIS Servers” folder, then double-click on “Add ArcGIS Server” 4. Select “Use GIS Services”, and click “Next” 12 5. Enter the Server URL for TNM “Base Map Services” (http://basemap.nationalmap.gov/arcgis/services), then click “Finish”. 6. A new entry has been added in Catalog for the base map services. Click on the “+” to expand and view the available base maps. 13 7. To add one of these base maps to your map, drag and drop one of them from the Catalog window into the map window. In this case, the “USGSTopo” service was added to the map. 8. Zoom in to the city that you chose in the previous lessons. You can see that these are the same base maps that we viewed previously as cached background base maps in TNM viewer. 9. Return to Catalog, and add the Vector overlay services, and Raster overlay services Vector Overlay Services: http://services.nationalmap.gov/arcgis/services Raster Overlay Services: http://raster.nationalmap.gov/arcgis/services 10. Add a service from each of the Vector and Raster services list by dragging and dropping from Catalog into your map. 14 11. A complete list of TNM service endpoints is available at: http://viewer.nationalmap.gov/example/services/serviceList.html This list includes the URLs for the background maps, base data layers, as well as Natural Hazards and “Other Featured Data”. _____________________________________________________________________________________ Additional topics to explore: Add a Google Maps URL into TNM Viewer search box for a side-by-side comparison to Google Maps. Print a customized pdf map from TNM Viewer. Use the Annotation toolbox and Export Annotations to a Shapefile or KML. Add outside map services to TNM Viewer. 15