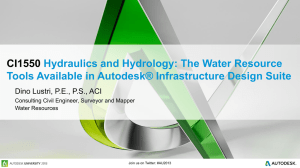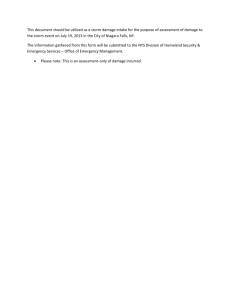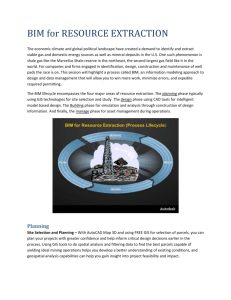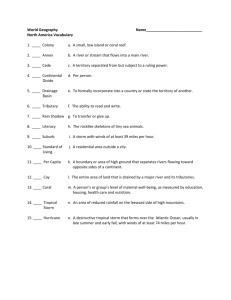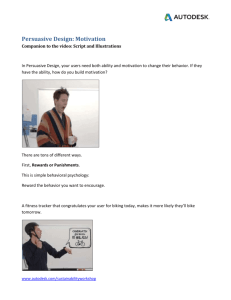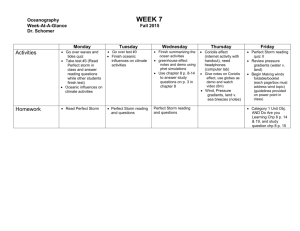Advanced Modeling Tips for Autodesk © Storm and Sanitary Analysis
advertisement

Troubled Waters: Advanced Modeling Tips for Autodesk© Storm and Sanitary Analysis Matthew CI-2062 Anderson, PE CFM – Autodesk, Inc. This class will outline some tips for performing and troubleshooting advanced Autodesk© Storm and Sanitary Analysis software models. Join us for a discussion about moving data back and forth, as well as performance tips and troubleshooting guidelines. Come to the class ready to learn, and bring your questions. Learning Objectives Items to consider when modeling Develop an understanding of the analysis Use new tips for identifying problems About the Speaker Matthew is a Infrastructure Business Consultant with Autodesk Global Services. Prior to joining his current team, Matt was a QA Consultant working with Autodesk Infrastructure Modeling Division. Matthew was Vice President and Project Manager at Joseph A. Schudt & Associates in Frankfort, IL for a number of years prior to joining Autodesk.. Matt holds a B.S. degree in Civil Engineering from Rose-Hulman Institute of Technology. He is a Professional Engineer licensed in Illinois, Indiana, Wisconsin, Michigan, and Texas, and is a Certified Floodplain Manager. Troubled Waters: Advanced Modeling Tips for Autodesk© Storm and Sanitary Analysis Matt.Anderson@autodesk.com For your consideration A number of engineers consistently ask, “What are the equations behind Autodesk© Storm and Sanitary Analysis?” The answer to this question lies within the context of the question. Is the question regarding the Hydrology, or the Hydraulics of the situation? Or are you puzzled by the interface or the intricacy of modeling a specific condition? In this paper, a number of key considerations are covered. This class and this paper is not intended to outline a workflow, nor is this a primer in Advanced Hydraulic modeling, but rather provide some tips that I found particularly important. Consider the following items: Model Construction & Part Matching Inlets Storage Rainfall Rational Analysis Hydraulics & Model Stability Just a quick note; if you struggle with a modeling issue, log an Autodesk© Subscription support request. If you discover something and are willing to share – post a question or solution to the Autodesk© discussion forum. Model Construction The SSA model is not too entirely different than the AutoCAD© Civil 3D pipe network construct. For starters, both products models use a node and link system. In many cases, or rather most cases, it is likely that hard infrastructure of pipes are common between the products. Softer infrastructure items like swales, and ditches are not entirely supported by Civil 3D’s pipe networks. That is to say, the “model” of a 3:1 excavated ditch with an open top is not modeled as a grading object. A user could conceivably use Part Builder to build a representation of a ditch, name it accordingly and use the Part Matching properties of SSA to map that Part Family to a specific pipe cross-section. Part Matching It’s best to review the documentation provided with Autodesk© Storm and Sanitary Analysis. The Sample information and the schema are here: C:\Program Files (x86)\Autodesk\SSA 2013\Samples\Part Matching The process works by allowing AutoCAD Civil 3D or AutoCAD Map 3D Wastewater model to map part families (Civil 3D) or Industry models (Map 3D) to specific parts within SSA. 2 Troubled Waters: Advanced Modeling Tips for Autodesk© Storm and Sanitary Analysis The mapping occurs in either one of these two XML files contained in this directory: C:\ProgramData\Autodesk\SSA 2013\Support. Actually, these two XML files can occur anywhere since the registry entries below these two keys control where the application looks for the XML files. HKEY_LOCAL_MACHINE\SOFTWARE\Wow6432Node\Autodesk\SSA\R6.0\Civil HKEY_LOCAL_MACHINE\SOFTWARE\Wow6432Node\Autodesk\SSA\R6.0\IPRM One such user of this mapping is the Florida Department of Transportation. An example of the mapping they use is: <ClassMapping> <MatchedPart> <Civil3dPart GUID ="98CEEFCA-78D0-49B8-81ED-4E0EC15DC4BF" Desc ="PrcstInltGutterV_over10ft"/> </MatchedPart> <SSAPart Element = "Inlet"> <Inlet Manufacturer = "FDOT" PartNumber = "Gutter Inlet - Type V" /> </SSAPart> </ClassMapping> AutoCAD Autodesk Civil 3D Storm & Part Family Sanitary Inlet A Type 5 FDOT Inlet created in SSA will import to AutoCAD Civil 3D as that Part Family. An AutoCAD Civil 3D Structure will import into SSA as a Type 5 FDOT Inlet. This is particularly useful due to the unique nature of the Type 5 Inlet Calculations. They are actual performance curves, not just approximation of FHWA HEC-22 calculations. Quick note – the GUID shown above may or may not be the actual GUID in the FDOT State Kit. 3 Troubled Waters: Advanced Modeling Tips for Autodesk© Storm and Sanitary Analysis Part Matching and the Edit in SSA functionality rely on the Storm Sewer Migration Defaults: When the Use Imported Part Id for Part Family is set to yes, the ImportStormSewerData command uses the Part Family ID or GUID to select the appropriate Part Family to match. SSA uses the XML file to add the GUID to the Hydraflow Storm Sewer file. Inlets Inlets are a unique addition to SSA. SSA was one of the first packages to include inlet and inlet spread calculations in an analysis package of this caliber. [I am not in marketing, and am including the applications history prior to Autodesk’s purchase in this claim.] A page or so earlier, the similarity of AutoCAD Civil 3D and SSA network is noted. The dichotomy between the AutoCAD Civil 3D pipe network structure and the SSA model is readily apparent at the inlet level. 4 Troubled Waters: Advanced Modeling Tips for Autodesk© Storm and Sanitary Analysis Firstly – Part Matching and Storm Sewer export rely on the use of Part Families to distinguish both Part Shape, but also Inlet type. When changing a frame from a grate inlet to a combination inlet is just exchanging an EJIW or Neenah frame, the requirement to have to specify a different part family gets a bit tough to swallow. In the prior section on Part Matching, the Part Family is more Inlet type. Secondly – The Civil 3D model does not allow you to specify what the on-grade inlet target inlets are or might be. This could simply be resolved if you design using Hydraflow Storm Sewers first, but a key item in the construction of the model is as follows: K. i. S. S. Keep it Simple Sewers Consider this scenario: An On-grade inlet connects to storm sewer from an upstream inlet, together with a branch sewer that collects the opposite side of the streets gutter. If you brought this model in from Civil 3D, multiple outlets likely occurred on import. 5 Troubled Waters: Advanced Modeling Tips for Autodesk© Storm and Sanitary Analysis How do you re-direct the gutter links? 1. Select the gutter link. Right-Click select from the menu or the toolbar. 2. Right-Click Add a vertex. 3. Right-Click Quit Editing. This adds the mid-point of the link. 4. Right-Click 5. Select Upstream Structure and then Downstream Structure. 6. The resulting gutter link looks like this. If you prefer, a little more you to here which is my preferred method of showing a gutter link. can get 7. Be sure to edit the length of the gutter link appropriately. Using the Design Recompute Lengths sets the gutter length to be as you draw it. In the case of the image above, it will be longer than the pipe. 8. Be sure to review the Roadway/gutter bypass link setting for On Grade Inlets. 9. Be sure to review the Upstream roadway links for any gutter flowing to an Inlet. Sub-basins are assumed to discharge to the inlet. 6 Troubled Waters: Advanced Modeling Tips for Autodesk© Storm and Sanitary Analysis Common Inlet Errors: A common error is to miss-target the upstream gutter links. Having all four of this items selected in the Upstream roadway links indicates the Gtr C and Gtr B both drain to the inlet. This also indicates two pipes also discharge at the inlets grate. While the inverts might be below the grate elevation, SSA understands this selection of both pipe C and pipe B discharge must pass thru the inlets frame parameters and are subject to the spread calculations. Visually – the profile plot might show odd or strange “jumps” as shown in the image on the following page. Yet, you expect something drastically different. 7 Troubled Waters: Advanced Modeling Tips for Autodesk© Storm and Sanitary Analysis Figure 1 Initial Profile when Pipes attached as Upstream Roadway Links Figure 2 Expected Results without Upstream Links 8 Troubled Waters: Advanced Modeling Tips for Autodesk© Storm and Sanitary Analysis Hydrology The Hydrology methods within Autodesk© Storm and Sanitary Analysis list in the Project Options are numerous. In all cases, the methods generate hydrographs. That is, they generate flow over time based on rainfall amounts. The rainfall amounts can vary from a design storm from the Rainfall Designer (shown below) to an external rainfall files from the US National Weather Service, Environment Canada or the Weather Underground time series to a simple IDF Curve. Figure 3 Rainfall Designer Rainfall Intensity –Duration Frequency A number of years ago a blogger posted a method of extracting, rather constructing the B,D, & E coefficients for local rainfall amounts based on the FHWA (US Federal Highway Administration’s HEC-12 document. It involved using Excel, graphic trend lines, and an iteration of two rather than plotting loglog data and computing the coefficients by hand. The local rainfall intensities did not match the Hydraflow 5-min, 15-min, 30-min, and 60-min table. 9 Troubled Waters: Advanced Modeling Tips for Autodesk© Storm and Sanitary Analysis Figure 4 Excel Log-Log Graph This method Excels in providing the B, D, & E coefficients when local rainfall intensities did not match the original design intent. For example, the 5-year event in Charlotte, North Carolina contains the following variables. The design 10 Troubled Waters: Advanced Modeling Tips for Autodesk© Storm and Sanitary Analysis Autodesk Storm and Sanitary Analysis IDF Curve allow users to build the table of unique rainfall amounts. Figure 5 Custom Durations In fact, durations longer than the typical 60 minutes can be set using the table. The IDF Curve graph is customizable, and exportable. The IDF Curves are reusable with the Save to an external file for re-use on a multitude of projects. Figure 6 Custom IDF Curve - Nile Basin 11 Troubled Waters: Advanced Modeling Tips for Autodesk© Storm and Sanitary Analysis Rational Analysis The Rational Method analysis in Autodesk© Storm and Sanitary Analysis causes many to assume incorrectly the that SSA simply is a replacement for Hydraflow Storm Sewers. In fact, many users assume Rational Hydrology in SSA generates a QPeak and that the hydraulic analysis becomes a Peak Flow method, similar to Hydraflow Storm Sewers or the FHWA HEC-22 Chapter 7 procedures. The sample Hydrology project shows the development of each runoff triangular hydrograph. If you need peak flow design, the workflow would be to perform the design sizing in Hydraflow Storm Sewers. From Civil 3D, export to Storm Sewers, modify the design, save the file, and open in SSA. 12 Troubled Waters: Advanced Modeling Tips for Autodesk© Storm and Sanitary Analysis If you started a model in Autodesk Storm and Sanitary Analysis, do not fret. Simply export the model to STM format, and perform the design. Once completed with the design, save the STM file, open SSA and open the SSA model, and import Hydraflow Storm Sewers. This will import and merge the differences into the SSA model. This brings me to something few have discussed but to which many struggle. When Hydraflow’s Rational Method is set as the Hydrology, the Time Steps settings are disabled. The model time step can be found by reviewing the ASCII output report after the analysis is complete. While one might consider 10 seconds a good time step – however, this leads me to the next topic… 13 Troubled Waters: Advanced Modeling Tips for Autodesk© Storm and Sanitary Analysis Hydraulics If you are modeling stormwater systems, the hydraulic routing calculations should be set to Hydrodynamic. Why? Cause. [Kinematic Wave equations work great when everything flows downhill; Depth is a sole a function of Q, and can only impact downstream issues, so no step-backwater occurs] The other Hydraulic calculations options are: Steady State is the simplest method of routing in that it assumed the inflow hydrograph equals the outflow hydrograph. There is no delay or change in shape. This calculation cannot account for flow reversal or pressurized flow or back pitched pipes. Kinematic Wave solves the continuity equation and the momentum equation (a rather simplified form of the equation) for flow within the links. This method cannot account for flow reversal, entrance/exit losses, or pressurized flow. The outflow hydrology is a function of inflow less the stored, delayed, attenuated, or routed flow. This method is typically used when Hydrodynamic is not needed or to maintain stability of the model. Hydrodynamic Wave Routing is the solving 1-D unsteady flow using the following Saint Venant Flow Equations. Continuity: 𝐴 𝜕𝑉 𝜕𝑥 + 𝑉𝐵 Momentum 𝑆𝑓 = 𝑆𝑜 − 𝜕𝑦 𝜕𝑥 𝜕𝑦 𝜕𝑥 − +𝐵 1 𝜕𝑉 𝑔 𝜕𝑥 ∂y 𝜕𝑡 − =𝑞 1 𝜕𝑉 𝑔 𝜕𝑡 A = cross-sectional flow V = average velocity of water x = distance along the channel B = water surface width y = depth of water t = time q = lateral inflow per unit length of channel Sf = friction slope So= channel bed slope g = acceleration due to gravity By solving these equations with some simple assumptions, very accurate results can be achieved. By solving these equations, SSA can solve backwater analysis on closed systems, pressurized flow, flow reversal, back pitched pipes, and it performs wonderfully on the entire stormwater system. This method can become unstable easily. Review the text output to locate stability those items the program found to be unstable. 14 Troubled Waters: Advanced Modeling Tips for Autodesk© Storm and Sanitary Analysis Hydraulic calculations occur between nodes along or within the conveyance links. That is why items like orifices channels and pumps are links within SSA. Nodes represent calculation points or changes in the link slope or diameter. The Nodes may represent a manhole, a pond, a lake, a surface point or crosssection location. Links may represent pipes, culverts, gutters, stream bottoms, or detention pond structures. Stability Pay attention to both the Time Step selected and shortest Conduit Length! The Shortest Conduit with the Highest Flow controls the Time Step! The time step is limited to the time required by a dynamic wave to propagate the length of a conduit. If your model contains a number of 300 foot and 400 foot pipe runs, but it also contains a number of short runs, model stability issues will likely occur. If the pipe travel time is 5 seconds, and your model is set to rational, the ability to balance the energy and momentum will be very difficult to solve, and result in an unstable model. Consistency in the network is key. Flow: Link - Link-01 (Stability Example 1 2012-11-16 12:03:18) 7 6 Flow (cfs) 5 4 3 2 1 0 -0.253 -0.169 -0.084 0 0.084 0.169 Time (hrs) 0.253 0.338 0.422 0.507 Figure 7 Stability Example 15 Troubled Waters: Advanced Modeling Tips for Autodesk© Storm and Sanitary Analysis Short of consistency, how do you solve a stability issue? First –Consider the project options: Rational and Modified Rational methods produce Hydrographs. In this case, a 10 minute Sub-basin Tc produces a flat top hydrograph between minute 10 and minute 20. The Hydraulic Routing is Hydrodynamic. Full St. Venant Equations will be used to solve hydraulic routing. Second – Analysis options: Time steps is disabled, indicated as mentioned earlier that Routing Time Step is 10 seconds. Model is run for a full day. This is a bit excessive – the Sub-basin Tc is only 10 minutes and the duration is an additional 10 minutes. Inertial terms is set to Dampen. This is the default setting. 16 Troubled Waters: Advanced Modeling Tips for Autodesk© Storm and Sanitary Analysis Consider breaking the model into two sets of calculations - Hydrology Use the ellipsis button to provide a file name for the and then Hydraulics. ROF file. This file will store To do this, check the Runoff in the Write external interface files and the Hydrology results into an specify a file name. external file for re-use. In most cases, when designing the storm sewer, the hydrology will likely be the most stable and can easily be created and resused. Run the Analysis. Ignore the Hydraulics at the moment. Return to the Analysis Options and set the Read side of the equation to Unmark the Write, and copy read the ROF interface file. the path to the Read. 17 Troubled Waters: Advanced Modeling Tips for Autodesk© Storm and Sanitary Analysis Press OK. Return to Project Options and switch the project from Rational (or Press Ok. Modified Rational) method to EPA SWMM. Return to the Analysis Options. Turn off Hydrology. Hydrology runoff will be read from the external interface file. Adjust the Time Steps to report and route at a smaller time step. This allows the hydraulic computations to be performed at a finer time step that the original calculations. Click OK. The oddity is that a Rain Gauge will need to be added to the model and Assign a generic raingauge using the rainfall designer to the subbasins for this to work. the basins. Perform the Analysis. 18 Troubled Waters: Advanced Modeling Tips for Autodesk© Storm and Sanitary Analysis Review the results. Stability! Hopefully this helps! Happy Modeling! 19