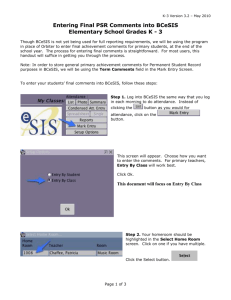Curriculum Reporting

Curriculum Reporting – By Student
1. From the Teacher Assistant Start Screen click on the blue navigate button
2. Type Mark Entry Screen. Click on the find button .
3. Double Click on Mark Entry Screen or click on the navigate button.
4. Select your semester and class if you teach in multiple classrooms. Click select.
Note: Teachers may have multiple class rooms if teaching in more than one class.
5. Select your reporting Term. Students will populate when term is selected. To select students use the arrows to navigate up and down through students. To query for a particular student press F7 and populate the students last name area with the correct name, press F8 to execute the query.
6. Select the desired Subject /Skills area.
Note: Only subject areas prefixed with an asterisk* can receive a mark and comment
Note: Only subject area prefixed with and asterisk* can receive a mark and comment.
6. Enter Mark for desired curriculum area or click on Performance/ Effort levels for a pre-populated list.
7. Click on the edit button next to the subject you are reporting on.
Note: Change in current assessment numbering.
8. Copy and Paste or write subject based comments into the collected description area. You do have the option of using the pre-populated IRP data however the function does not work well at this time.
Note: If the Collected Descriptions area is populated with data from your last entry simply click on the clear button to delete the previous data.
Note: Maximum characters is 2000
Curriculum data reflects the learning outcome data that exists in the Ministry’s Prescribed
Learning Outcome database. ( http://www.bced.gov.bc.ca/irp/lo.db.htm
)
*It is recommended that you do not use the pre-populated IRP data in the BCeSIS system as the function does not work well at this time.*
9. Once you have entered your data click on the transfer button and the window will close.
10. If you have set up your comment bank you can copy comments from the My Comments tab by selecting the comment and clicking on the copy button to populate the collected description box. When finished entering comments click transfer and the window will close.
11. You have now successfully entered data for one student in one subject area. Always press save when you have completed a student’s data entry. Now you can continue to the next student or subject area.
12. To enter term comments click on the term comment button.
13. Enter your comments into the teachers comment box at the bottom. Spell Check does not work and all comments should be run through a word document prior to data entry to ensure there are no spelling mistakes. Many teachers will actually write their term comments into a word document and then just cut and paste them into BCeSIS. When you are finished click the save button and exit out the door.
Remember you can also cut and paste from word.
14. When you have finished entering marks and comments for all students click on the mark entry complete box. This lets office staff know that your report cards are ready for printing.