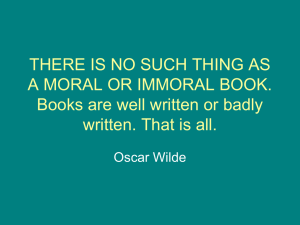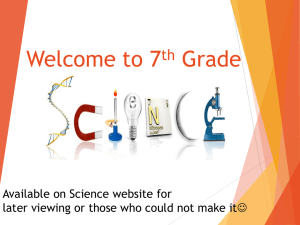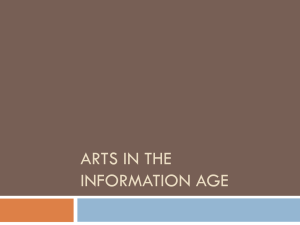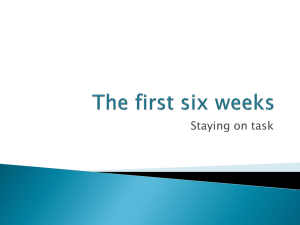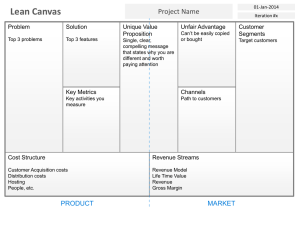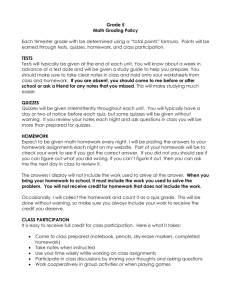D2L to Canvas Conversion Chart
advertisement
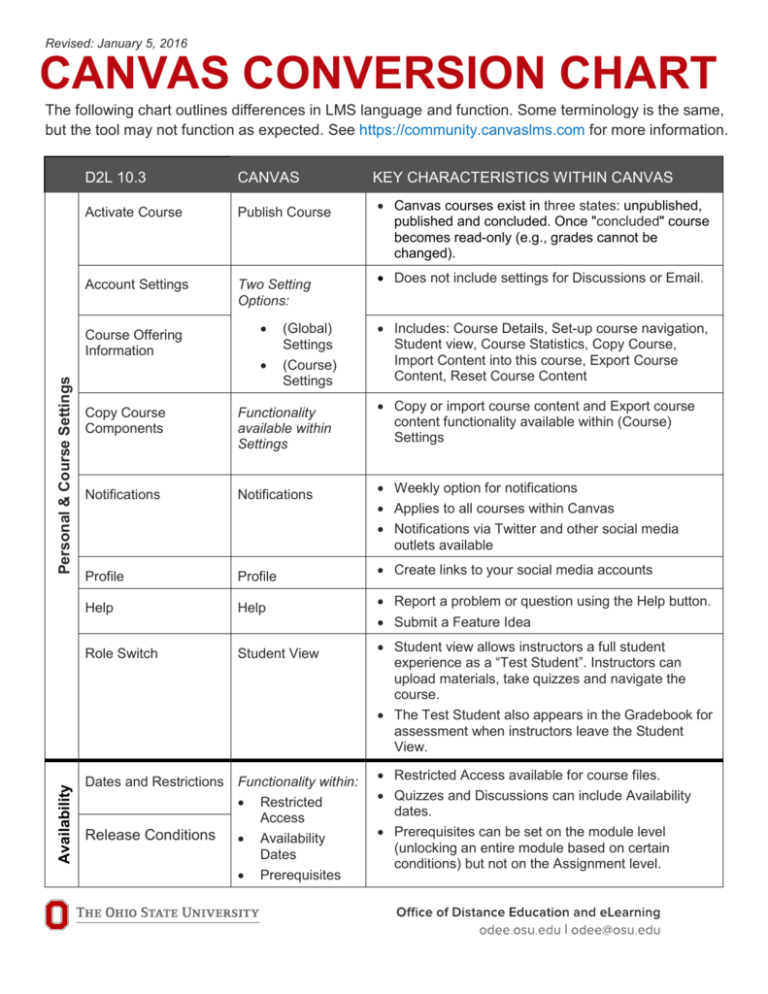
Revised: January 5, 2016 CANVAS CONVERSION CHART The following chart outlines differences in LMS language and function. Some terminology is the same, but the tool may not function as expected. See https://community.canvaslms.com for more information. D2L 10.3 CANVAS Activate Course Publish Course Account Settings Two Setting Options: Availability Personal & Course Settings Course Offering Information (Global) Settings (Course) Settings Copy Course Components Functionality available within Settings Notifications Notifications Profile Profile Help Help Role Switch Student View Dates and Restrictions Functionality within: Restricted Access Release Conditions Availability Dates Prerequisites KEY CHARACTERISTICS WITHIN CANVAS Canvas courses exist in three states: unpublished, published and concluded. Once "concluded" course becomes read-only (e.g., grades cannot be changed). Does not include settings for Discussions or Email. Includes: Course Details, Set-up course navigation, Student view, Course Statistics, Copy Course, Import Content into this course, Export Course Content, Reset Course Content Copy or import course content and Export course content functionality available within (Course) Settings Weekly option for notifications Applies to all courses within Canvas Notifications via Twitter and other social media outlets available Create links to your social media accounts Report a problem or question using the Help button. Submit a Feature Idea Student view allows instructors a full student experience as a “Test Student”. Instructors can upload materials, take quizzes and navigate the course. The Test Student also appears in the Gradebook for assessment when instructors leave the Student View. Restricted Access available for course files. Quizzes and Discussions can include Availability dates. Prerequisites can be set on the module level (unlocking an entire module based on certain conditions) but not on the Assignment level. Revised: January 5, 2016 D2L 10.3 CANVAS Classlist People Event Log Email Conversations (Inbox) KEY CHARACTERISTICS WITHIN CANVAS See interactions between student and instructor. See last time student accessed the course and total time in the course. Includes access to: Student Analytics, Grades, Access Report, Outcomes Functions more like a Facebook wall than an email inbox Receive notifications via social web services, text, etc. People Send email to individuals or entire class from the Global Inbox. Messages are delivered to each user’s registered email address. Users can reply-to messages. Groups Groups Create Group Sets within People section Ability to drag / drop students into groups, allow selfassign or randomize Can assign a group leader A group workspace is created where students can create pages, announcements, collaborations, discussions, calendar events, and chat in real-time. User Progress Calendar View Student Progress for Modules Calendar Instructors can view student progress for required content within modules. Drag & drop to make changes Assignment due date changes made in your calendar are automatically updated everywhere else in the course. Content Copy calendar feed link to view Canvas calendar in apps like Google Calendar, iCal, Outlook, etc. Content Modules Course Overview Syllabus Cleaner design Fewer options (e.g., descriptions available for content items only) Automatically syncs with Calendar to display assignment dates. Can be displayed as the Course Home Page Assessments Content Revised: January 5, 2016 D2L 10.3 CANVAS Create a File (HTML page) Pages Manage Files Files News Announcements Includes functionality of: Dropbox Grading Discussions Quizzes Assignments Quizzes Quizzes Surveys Quiz Type Question Library Question Banks KEY CHARACTERISTICS Choose whether pages are editable only by instructors, both instructors and students, or by everyone. Link to course assignment when in the HTML Editor by using the content tools in the sidebar. Can use a Page as a course homepage. Course-related files can be made accessible to students via a tab / page Files on the course navigation display only courserelated files Files within the Account section display all files for all courses and personal files (e.g., profile pictures, etc.) By default, unless you change the setting, students can reply to announcements. Assignments can be submitted online through text entry, file uploads, media recordings, or URL’s. Easily set up peer review assignments. Combine assignments to include % of total grade (e.g., Quizzes, Other, Assignments). Similar to D2L Gradebook’s “Categories.” Gradebook setup happens here. Includes all graded items (e.g., graded discussions, quizzes, submitted items, etc.) Ungraded assignments create a deadline in the calendar and syllabus, but do not create a column in the gradebook. When you create a quiz, you can choose one of four quiz types: practice quiz, graded quiz, graded survey and ungraded survey. Quiz Statistics include student and item analysis Surveys are one of four quiz types. Question banks have to be added to each course you want to use the questions in. No single repository for all questions If you change a question in your question bank it does not change in the quizzes that the question is being used in. You must update it everywhere. Revised: January 5, 2016 D2L 10.3 CANVAS KEY CHARACTERISTICS WITHIN CANVAS Question Sections / Randomize Question Groups Ability to pick a certain number of questions from a Question Bank Must use Question Groups to randomize the order of questions Rubrics Rubrics Can be used for grading or just feedback Simply click to add columns Similar to Analytic Rubrics in D2L Grades Faculty can enter grades and comments directly from here, but if the assignment was turned in to Canvas the best way to grade is using Speedgrader. Gradebook is automatically populated from the items in the Assignments list. Assessments Gradebook Students can figure hypothetical “what-if” grades. Sort columns in one click by due date or assignment category Student submissions are highlighted in red if the submission was turned in late. Speedgrader Displays submitted assignment, grading rubric, and media comment options all on one page. Add comments directly to student’s assignments (Word, PDF, Excel, & PowerPoint) within Canvas. Add audio or video comments directly to assignments from within Canvas. All you need is a microphone or webcam. Option to use Speedgrader iPad and Android apps to grade (including touch control of rubrics and audio/video comments).