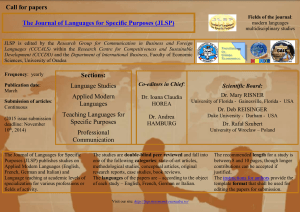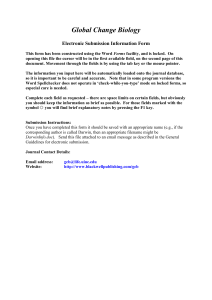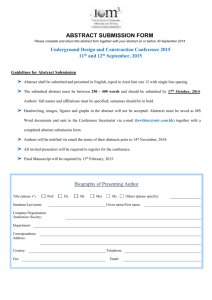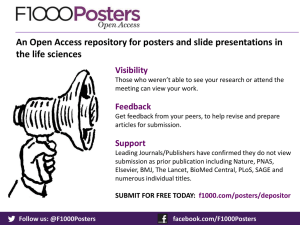How do I know where my Protocol is in the Approval Process?
advertisement

Where is my Protocol in the approval process? Table of Contents Where is my Protocol in the approval process? ..................................................................................................................... 1 Submission Process ............................................................................................................................................................. 1 Route Log ............................................................................................................................................................................ 1 Document Id Tab ............................................................................................................................................................. 2 Actions Taken .................................................................................................................................................................. 2 Pending Action Requests ................................................................................................................................................ 3 Future Action Requests ................................................................................................................................................... 4 Summary & History ............................................................................................................................................................. 4 Summary ......................................................................................................................................................................... 7 Submission Details .......................................................................................................................................................... 8 History ............................................................................................................................................................................. 5 Submission Process Submission Gather Signatures Pre-Review By IRB Review by Committee Member Review by Committee (if convened) 1. Examine Route Log to see if protocol has been signed off. If Route Log shows no future actions then, 2. Look at the protocol and submission status. A. Submitted to IRB – it is in the process of being pre-reviewed or reviewed by committee member. B. Returned to PI – it was returned to you in the pre-review process, look in your email for an explanation of necessary changes for resubmission C. Specific Minor Revisions Requested – it was reviewed by a reviewer or the board and determined that revisions are required. Check your email for a description of the necessary changes for responding to the request. Additionally a formal letter for your records can be found on the Protocol Actions tab, the Summary and History folder, the History Section, and Correspondences subsection. D. Deferred – it was reviewed by the board and determined that the changes required were too great to be conditionally approved pending modifications. Check your email for a description of the necessary changes for resubmission. Additionally a formal letter for your records can be found on the Protocol Actions tab, the Summary and History folder, the History Section, and Correspondences subsection. E. Exempt or Approved. Your protocol has been approved and you can begin or resume work. See the History section below for how to find your approval letter. 3. Check the History section of the Protocol Actions tab, under the Summary and History folder for all notifications and correspondences related to the protocol and its amendments and renewals. Page 1 Route Log The Route Log folder displays the workflow status details of the document. The Route Log is broken into four subfolders: the Document ID, Actions Taken, Pending Action Requests, and Future Action Request Folders. To navigate to the Route Log Folder, click on and then click on the folder. Document Id Tab The Route Log tab displays the workflow status details of the document. The fields on the Document Id section of the Route Log tab are display-only. However, both the Document Type and Initiator field values are displayed as underlined text to show that you are able to click on them to “drill down” to more detail about each of them. All fields appearing in the right column are date fields. In addition to the Document Id tab, the Route Log displays the Actions Taken, Pending Action Requests, and Future Action Requests tabs that enable you to view the document’s routing information. Each provides columns of information related to workflow actions and the users and groups involved. Actions Taken The Actions Taken tab displays the history of workflow actions on the document. The tab shows what action was taken, who took the action, and the time and date the action was taken. *Note there may be several layers of information available for a specific action request. Page 2 How to identify if the protocol has been signed by PI and Department Chair, Dean or Provost (etc.) 1. Navigate to the tab and then click on the folder. 2. Click on the subfolder. field indicates the location the document is in. drilldown link to view user details for the person who took the action. shows the name of the person on whose behalf the Delegator has acted. indicates the time and date of the action or request. contains workflow system generated messages. 3. Click the button to expand the display and “drill down” into the action details, and further to view the requestor details, and to see the workflow system details. 4. If the PI, Department Chair, College Dean or Provost has completed the approval, there will be a line in the Actions Taken area with their name in the Taken By column and “APPROVED” in the Action column. Pending Action Requests The Pending Action Requests tab displays the next action to be taken and reveals more detailed routing information about this request. This is where you will find the person next responsible for approving or moving the protocol along. Before submission this will be the person who created the protocol. After submission, it will be the first Ad Hoc Approver added in Part 3 during submission. *Note that the Pending Action Requests tab only shows pending requests for the document at its current route level (or Route Node). New requests may be added when the document transitions to a new route level. How to identify the current location of your protocol: 5. Navigate to the tab and then click on the folder. 6. Click on the subfolder. field indicates the location the document is in. indicates the user name or the workgroup responsible for taking the next action. If the “requested of” field is a username, then a single person is responsible for the next step and you must contact that person. If a workgroup name appears here, click the button to identify members of the workgroup. One of the members of this workgroup must approve the document to route it to the next step. indicates the time and date of the action or request. contains workflow system generated messages. 7. Click the button to expand the display and “drill down” into the action details, and further to view the requestor details, and to see the workflow system details. Page 3 8. If the PI, Department Chair, College Dean or Provost has NOT completed the approval, there will be a line in the Pending Action Requests area with their name in the “Requested Of” column and “APPROVE” in the Action column. *Note: When you review the Route Log immediately after submitting a document, you may not see the Pending Action Requests tab within the Route Log. This is because KC has not yet received the routing information from Workflow. In this case, wait for a few seconds and click the Refresh button at the top of the Rout Log folder to refresh the content displayed. You may need to repeat this process a few times until the information appears in the Pending Action Requests tab. Future Action Requests The Future Action Requests tab appears in the Route Log for a document. Once a document is “SAVED” or ‘‘ENROUTE’’ this section shows the action requests that Workflow generates in the future based on the information currently on the document. As a document routes and users take action on it the Future Action Requests section updates to show only those requests that have not yet been made by Workflow. Once a document reaches “FINAL” (or “PROCESSED”) status in workflow this section becomes blank as there are no future requests left to display. This is where you will find the remaining persons or groups that will be responsible for approving or moving the protocol along. Before submission this will be blank. After submission, it will be the second Ad Hoc Approver added in Part 3 during the submission action and/or the IRB administration workgroups *Note future requests appear in the order in which they are to occur. Summary & History The Summary & History section of the Protocol Actions page allows you to view key information about the Protocol document in a single, consolidated section. It contains three subsections: Summary, Submission Details and History. Each primarily provides a read-only view of information, a few icons exist to “drill-down” to additional details, such as the view note and direct inquiry icons. To navigate to the Summary & History Folder, click on and then click on the folder. Prior to submission, the Summary and History folder only contains two sections, Summary and History. After submission, a third section becomes available called “Submission Details.” Even though the Summary and Submission Details sections are listed first, the best place to go to find out what’s going on with the protocol is the History section. Page 4 History The History section records all actions taken on the protocol from creation to its current state in chronological order. In addition it keeps track of and displays correspondences and notifications generated for protocol personnel during each action taken on the protocol. Click next to the word “History.” The user is also allowed to filter what shows up on protocol History using a date range by clicking on “Beginning On” and “Ending On” date. Click and selecting a to customize the display of historical actions and summary information. To clear the dates within the Beginning On and Ending On date fields, use the button. Action Details: Actions taken on the protocol are listed within the History section. For each action, a description of the action, the date the action was performed, the action date (date the action is effective) and any comments recorded when the action was performed is displayed. Notifications: The system tracks and displays all notifications triggered by the system for a particular protocol action. The date the notification was created, the recipients, the subject of the notification and the message body are displayed. If there are multiple notifications for a protocol action, all the notifications tied to the protocol action will be displayed. The system displays the total number of notifications generated for a protocol action, beside the Notification label. To navigate to a Notification: 1. Click on and then click on the folder. 2. Click 3. Then click notification. next to the word “History.” next to the word “Notifications” under the action for which you want to see the associated Page 5 Correspondence: Protocol correspondence takes the place of the formal paper documents sent by the IRB office to protocol personnel. Examples of correspondence are Requests for Specific Minor Revisions, Approval Letters and Exemption Letters. These letters will soon be generated by the system and kept in the protocol history for ease of access and storage. The system allows correspondences to be generated for different protocol actions. Within the History section, it keeps track of and displays the correspondences for each protocol action if appropriate. A description of the correspondence, the date it was created, its status and actions that can be performed on the correspondence are displayed within History. To navigate to a Correspondence: 1. Click on and then click on the folder. 2. Click 3. Then click next to the word “History.” next to the word “Correspondence.” *Note: The system can automatically generate both a Notification (Action List) as well as official Correspondence based on the associated protocol actions. Different Notifications/Correspondence may occur throughout the protocol lifecycle. Load Selected Node into Summary View The information displayed in the Summary is organized by protocol versions or sequences. By default the Summary displays key protocol information of the current sequence of the protocol. Each protocol action displayed in the History section has a radio button in front of it. Selecting the radio button for an individual protocol action and clicking on at the bottom of the History section will display the data associated with that protocol action within the Summary section of Summary and History. Page 6 Summary The Summary subsection displays the key information about the Protocol document, consolidating pertinent information from all the tabs of the document into categories. If additional sequences (versions) of the protocol exist, the Summary allows the user to navigate to all sequences of the protocol and view key information about the protocol in that sequence. Click next to the word “Summary.” Protocol Versions (Sequences) The information displayed in the Summary is organized by protocol versions or sequences. By default the Summary displays key protocol information of the current sequence of the protocol. Sequence Number: The system indicates which sequence is currently being displayed and the total number of sequences using the following notation . The first digit in indicates the current sequence of the protocol that is being displayed. The second digit in indicates the total number of sequences that have been created for the protocol. Previous and Next Sequence: The user can use the previous and next buttons to navigate to all protocol sequences. To view the protocol summary of a previous protocol sequence, click on button displayed on the header of the Summary panel. To return back to the more current sequences of the protocol click on the button displayed on the header of the Summary panel. Attachment versions: The system maintains and displays protocol and personnel attachments within each sequence. If attachments have been changed, added or deleted between subsequent protocol versions, the user can go to the particular protocol sequence to view the exact state of the attachments in that protocol version. * Note: A sequence of the protocol is created in many different scenarios. Most often, a sequence is created when the protocol is returned to the investigator after initial submission. Some of the protocol actions that can create sequences are Return to PI, Specific Minor Revisions Requested, Substantive Revisions Required, Defer and Withdraw. Additional sequences are created at amendment creation/approval or renewal creation/approval. A protocol may have a great many sequences over its lifecycle. Compare to Previous Sequence Button: The “Compare to Previous sequence” button allows the user quickly identify the changes made between two sequential sequences. Page 7 Navigate to the Summary & History Folder, click on and then click on the folder. Click next to the word “Summary.” Click next to The fields changed are highlighted in red. (towards the bottom of the Summary section). *Note: You can only view the Compare to Previous Sequence Button when displaying a protocol that has more than one sequence, such as a protocol that was returned for revisions, or one that has incorporated an amendment or renewal. Submission Details The Submission Details subsection of the Summary & History section includes five subsections: Submission Details, Reviewers, Vote Summary, Review Comments and Review Attachments. They allow you to view information pertaining to the review of the Protocol document. The information presented in Submission Details is read only and cannot be updated. The table below summarizes the purpose of each. *Note: If the protocol has been versioned (has sequences), the system provides and buttons within Submission Details to view the Submission Details, Reviewers, Vote Summary, Check List Items, Review Comments and Review Attachments pertaining to different versions of the protocol. Submission Details The Submission Details includes the most general information about the Protocol that has been submitted to the committee. It provides enough detail to allow for ease of identification of the submission. Page 8 Reviewers The Reviewers panel lists the reviewers assigned to the sequence of the protocol currently being displayed. The Reviewers section can be viewed only by Protocol Administrators and assigned reviewers. Vote Summary This Vote Summary allows you to view the number of votes recorded by the committee. It shows the number of Yes votes, No votes and the number of committee members who abstained or recused themselves from voting. Any comments noted during record committee action are also visible in Vote Summary. The Vote Summary section can only be viewed by protocol administrators and committee members. Check List Items This area lists the categories of exempt or expedited research that apply to this protocol. Review Comments The Review Comments section consolidates all the comments related to the protocol and displays it to all protocol users (protocol administrators, committee members and protocol personnel). The private/final nature of each review comment and whether it is a standard comment or manually entered is displayed. The system also track and displays the user name and timestamp of when the comment was first created and who last updated it. Review Comment Visibility Rules: The system controls the viewing rights protocol administrator, committee members and protocol personnel have to private and non-private comments within the Review Comments section. Protocol Administrators: The system allows protocol administrator to view all comments irrespective of their private/final nature. Committee members: The system allows active committee members to view both private and non-private comments as long as they have been marked final and accepted by the protocol administrator. This rule applies to all active member of the committee to which the protocol is assigned irrespective of whether they are assigned reviewers or not. An assigned reviewer in addition can view his or her own review comments – both private and non-private. *Note: If the Committee member is also one of the protocol personnel the system allows the person to only view non-private comments that are marked final and accepted by the protocol administrator. The Committee member is treated like a Protocol Personnel in this instance. Protocol Personnel: The system allows protocol personnel to view only non-private comments that are marked final and accepted by the protocol administrator. While protocol administrator and reviewers can view Review Page 9 Comments throughout the lifecycle of the protocol, protocol personnel can view comments only when the protocol has been returned to them for corrections or if the protocol reaches a final status such as “Approved”. Review Attachments Any attachments added as part of the protocol review by either the protocol administrator or reviewers are visible in the Review Attachments section. In the Submission Navigation area, click the button in the Review Attachments subpanel. The contents are shown in a table format. This includes a numbered line item for each attached file, and displays the filename, time/date/user for last updated and created, as well as an Action column. Click the view button in the Action column to Open and/or Save the attached file to be reviewed. Your browser will display a dialog box (popup window), which prompts you to either ‘Open with’, and select an appropriate application to open the file with (for example, Notepad or Excel) or ‘Save’ to save it to your local hard drive. Review Attachment Visibility Rules: The system allows protocol personnel to view only those review attachments that have the “protocol personnel can view” flag set to Yes. Protocol administrator and reviewers can view review attachments regardless of the value of the “Protocol personnel can view” flag. Page 10