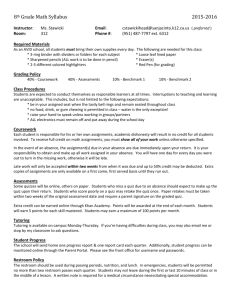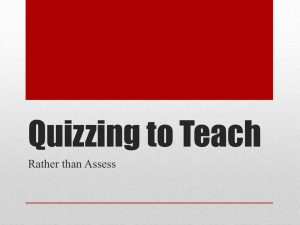Brochure - InEdu Learning Spring
advertisement

InEdu Learning Spring app documentation Table of Contents InEdu Learning Spring app documentation Table of Contents Intro App User Roles Installation Adding a teacher Adding a student Registering an iSpring Teacher’s toolbar Home Student mode Upload Quiz Add Assignment Super Admin’s Toolbar Application Settings Teacher’s View Mandatory / Optional Assignments Editing a mandatory / optional assignment Deleting an assignment Results Super Admin’s View Student’s View a. Mandatory Assignments b. Optional Assignments c. Results Sorting tables iSpring Results Detailed iSpring Results iSpring Options Intro InEdu Learning Spring is SharePoint-hosted app that brings together the power and simplicity of making a quiz using the iSpring quizmaker and the ability of easily managing assignments and quiz results using SharePoint. Regarding the app’s compatibility with Internet Explorer, the app is compatible with edition 10 or later edition of Internet Explorer. App User Roles In InEdu Learning Spring app there are three user roles: ‘administrator’, ‘teacher’ and ‘student’. In case a corporation uses the app, ‘teachers’ will be mentioned as ‘tutors’ and the ‘students’ as ‘employees’. All app users must have an email address. Installation Upon installation, the app asks the user to trust its access permissions. The app will try to create two hidden lists in the host web, one for storing the assignments and the scores from iSpring tests, and one for storing the users who are considered as ‘teachers’. If that goes well, the user who installs the app is considered to be a Super Administrator, which means a teacher plus an administrator. This is the first user who can add new teachers and new Super Admins to the app. Super Admins can see the teachers list and all the assignments and results. Upon installation, an appPart is added to site’s available appParts, named ‘LearningSpring_appPart’. This is actually a webPart that can be added in student’s page. For teacher’s interface the app’s main page should be visited. If a student visits app’s main page, the webPart will be loaded instead. It is absolutely fine for teachers to give to their students the app’s link in case they do not wish to create a page for them using the appPart. Adding a teacher Once a Super Administrator (we’ll call him/her ‘administrator’ from now on) gets on app’s page, he/she can view the teachers list. To add a new teacher, the ‘Add Teacher’ link should be pressed. A modal window will pop up, including a simple SharePoint person picker textbox and a checkbox that will be explained subsequently. The administrator can type the user’s name or email and select it from drop down list. He/she can add groups and/or users that exist in the host web. The modal window will close once all selected users are added in teachers list and the button ‘Save’ is pressed. Their names in the teacher list will be directly visible without refreshing the page. The mentioned checkbox regards the addition of new administrators. After adding in the person picker textbox the groups and/or users that are wished to be teachers plus administrators, the checkbox below should be checked. The selected users will be administrators, too. Administrators can also delete teachers by clicking the corresponding icon (bin) next to the teacher’s name. Deleting a teacher won’t also delete the assignments which he/she has made. So, in case a teacher is wanted to be permanently deleted, the administrator has to delete also his/her assignments. But, in case a teacher was deleted by mistake, the administrator can restore him/her and do nothing about his/her assignments. Adding a student There is not actually a procedure to add a student to the app. Any user who has access to the app and is not in the teachers list is considered to be a student. In order for the app to keep scores from iSpring courses/quizzes, then the students must have permissions to write to lists on the host site, most commonly being a ‘Member’ of that site. If the students must be kept in ‘Visitor’ role then they will have to be exclusively assigned ‘write’ permission for the scores hidden list. Super Admins have access to this list from the ‘Scores List’ button on ‘Results’ page. Once a student gets his/her very first assignment, the app will give him/her proper permissions for the document library in the app web in order to let him/her save his/her detailed reports. If something goes wrong while giving permissions, the app will notify it. When a student visits the app for the very first time, the app will write a test record on scores list, and let him/her know if he/she has no proper permissions to save scores. Teacher’s toolbar Home This is actually a link to app itself. It can be used as refresh. Student mode In case the organization wishes to assign iSpring quizzes to teachers too, with this button a teacher can see the student’s interface. If there are any pending assignments to him/her, he/she will be notified when the app completes loading. Upload Quiz The teacher has to upload the course inside a new folder in the ‘iSpringQuizes’ document library, and then register it in order to be able to assign it. Selecting ‘Upload Quiz’ a new window will open with an area where the teacher can drag and drop the folder in order to upload it to the document library. In more details, the teacher has to create and upload the new folder in ‘iSpring Quizes’ with the name that his/her students will see as the Quiz name. In case the teacher tries to upload a folder with an existing name, a message appears asking if teacher wants to update the existing folder. If the existing folder belongs to another teacher, then the first one cannot upload it. After having successfully uploaded the folder, the teacher will be asked to register the new iSpring quiz. At the registration page, the teacher is asked to fill any comments or description for this registration. The option ‘Upload Quiz’ appears in teacher’s toolbar only in Chrome browser. If user uses another browser, he/she will be able to upload and register the iSpring quiz by selecting the option ‘Library Contents’. Library Contents This is a link to the app’s web ‘iSpringQuizes’ document library. In the document library the teacher can see the folders with the iSpring quizzes that he/she has uploaded. Except uploading the folder (see Upload Quiz), the teacher could, also, create it in ‘iSpring Quizes’ with the name that his/her students will see as the Quiz name. Inside this folder he/she should create the necessary folder/folders (e.g. ‘data’ folder) and upload the necessary files, so that the needed file system is created. Finally, he/she registers the quiz by clicking the ‘open menu’ of ‘index.html’ file inside the quiz folder. On the popup, the teacher clicks the ‘open menu’ once more to see all available options. The last option should be ‘iSpring Registration’. If not, then the file he/she selected is not an html file, or the app was not installed properly. Once the teacher clicks ‘iSpring Registration’ he/she will be redirected to app’s page, and asked to fill any comments or description for this registration. A teacher could also update/change a folder/file in ‘iSpringQuizes’ library, but then he/she should re-register it. A message asking to update the existing quiz will appear. All the quizzes that are already assigned will be updated automatically, but the teacher has to refresh the drop down list named ‘Quiz’ (or the page) when adding a new assignment (see Add Assignment). Add Assignment Selecting ‘Add Assignment’ a popup window will appear with a form to fill. Fields in the form are explained in the table below: Assign namely to user(s)? User(s)/ Group(s) Quiz The user(s) can retry the quiz. The quiz is mandatory. The quiz starts from now. The quiz has a due date. Comments Selecting ‘Yes’ the ’User(s)/Group(s)’ person picker textbox will appear below. Selecting ‘No’ will hide the person picker. If the teacher does not assign namely that means that every user that has access to the app will get this assignment when entering in student mode. In this case all users will share the same settings. Teacher, for example, will not be able to modify Due Date namely for a user, as he/she would in case a Group was selected. The radio option may not be visible depending on the app’s administrator’s choice (see Application Settings). The ‘Student’ textbox is a classic SharePoint person picker, and by typing names or emails, teacher can select users or/and groups. Teacher can assign multiple iSpring quizzes per time, selecting it from the drop down list named ‘Quiz’. That drop down list includes all registered iSpring quizzes of the app grouped by the teacher who uploaded them. There is a ‘refresh’ button to get sure that all available registered iSprings are loaded. The input field is a Sharepoint entity picker, so teacher can search for particular quizzes by typing their titles in the field. If it is checked, the student(s) is/are free to retry the quiz and get another grade until due date or success. Every score will be replaced by the latest, not the greater. This only changes the view that the assignment will be displayed into. It will be displayed in the table with the mandatory or the optional assignments depending on this option. If it is checked, the quiz will be directly available to the student(s). Otherwise, the teacher selects the date from which on the quiz will be available. If it is checked, the teachers chooses the due date. Otherwise, due date stays blank and the quiz will be always available to the student(s). If due date is blank, the detailed results of the quiz will be directly visible to students when they answer it. Comments by the teacher for the specific assignment. When a quiz is selected here are the comments written when the selected quiz was registered. If assigned to more than one person, the comments will be copied in every assignment’s comment field. Quiz assignment has four possible states: mandatory optional named an assignment that only specific users will see in the mandatory view of their page. an assignment that only specific users will see in the optional view of their page. open (to Everyone) an assignment that all users will see in the mandatory view of their page. an assignment that all users will see in the optional view of their page. So, please note that ‘open’ does not mean ‘optional’. Super Admin’s Toolbar Apart from the buttons which are available for the teacher, super admin’s toolbar has two extra buttons: 1. ‘Library Settings’ concerning the settings of the ‘iSpringQuizes’ document library (see The ‘iSpringQuizes’ document library in InEdu Learning Spring Manual for more information). 2. ‘Application Settings’ concerning the modification of the settings of the InEdu Learning Spring application. Application Settings Administrators can modify the application settings by selecting ‘Application Settings’ from the toolbar. A popup window will appear with a form to fill. Fields in the form are explained in the table below: Application mode There are two different modes for the application: ‘Educational’ and ‘Corporate’. The first option regards to educational institutions and organizations, while the second one regards to corporations, companies and corporate organizations. This setting concerns only the appearance of the application and not its functionality. The main difference between the two modes is the way data and messages appear in the app. The default mode when the app is installed is ‘Educational’. Allow assignments to 'Everyone' group This option permits to the app’s administrator to allow or not teachers to add open assignments. In more details, selecting ‘Yes’ the radio option ‘Assign namely to user(s)?’ will be visible in the form for adding an iSpring assignment. Selecting ‘No’ will hide this option. By the popup window, the administrator can be informed about the app’s version, ‘Application version’. Teacher’s View Apart from the functionality of adding teachers, the teacher’s view and the administrator’s view of the app look almost the same (differences will be explained subsequently) and contain three sections: a. Mandatory Assignments b. Optional Assignments c. Results Mandatory/ Optional Assignments In these two views, the teacher can see all the quizzes that he/she has assigned to his/her students. If the teacher is also administrator then he/she can also see the assignments that the other teachers have made. If an assignment’s Due Date is passed then there will be a red exclamation mark icon indicating that the student has missed the quiz. Both the Mandatory Assignments table and the Optional Assignments table contain the following fields. Assigned To The name of the student to whom the quiz is assigned Quiz The name of the quiz. Matches the folder name of the quiz. Start Date The date from which on the quiz is available to the student. Due Date The date until which the quiz will be available to the student. Retry If it is set to ‘Yes’ the student is free to retry the quiz and get another grade until due date or success. Every score will be replaced by the latest, not the greater. Assigned From The name of the teacher that assigned the quiz to the student. (This field is visible only to administrators) Comments Comments written by the teacher for the specific assignment. A comment can be edited per record, so a teacher can set different comments for each student. Editing a mandatory/ optional assignment A teacher can edit any of his/her active assignments at any time while administrators can edit all the active assignments. By clicking the pen at the left of the row one wants to edit, a modal window will appear, with all the fields that can be edited. Once ‘Save’ button is clicked, the modal will hide when the record is actually updated, and the teacher will see it also updated in the Assignments table. When editing a named assignment, there will be a warning message in case the student has already opened it. When editing an open assignment, there will also be a warning message in case the assignment is available to students. Teacher has to decide for himself/herself what changes that he/she makes could cause a problem to students that have already seen/ entered the quiz. Start Date Date that the assignment starts to show up on student’s assignments table Due Date Due date of the assignment. Assignment results into ‘missed’ if passed that date. The teacher will be able to edit and re-enable it for the student. If this is blank, the quiz will be always available to students and the detailed results of the quiz will be directly visible to them when they answer it. Retry If it is checked the student is free to retry and get another grade until due date or success. Every score will be replaced by the latest, not the greater. Mandatory A teacher can change this setting, so that the assignment gets displayed in the proper view. Comments Comments by the teacher for the specific assignment. If assigned to more than one person, this comment will be at first a copy of the original comment in creating the assignment. Deleting an assignment A teacher can delete any assignment that he/she initiated (optional and mandatory), regardless if active or in ‘Results’ table. Administrators can delete all the assignments. Clicking the ‘bin’ icon and approving delete, the record actually gets recycled and one can restore it through the recycle bin. The administrators have to be sure to empty the recycle bin if they want to be sure that students will not have a way to access the app’s data list. When a teacher tries to delete a named assignment, there will be a warning message in case the student has already opened it. Teacher has to decide for himself/herself if deleting this could cause a problem. Please remember that students have write permissions to app’s main data list since they need to save their score, so, this list is designed to be hidden for security reasons. However, following a recycled item can lead to list’s url. Also, when a result is recycled the corresponding file with the detailed results is permanently deleted (there is a warning in the window that asks for delete approvement pops up). Results In the Results section the teacher can see the results from the assignments that he/she has initiated. Administrators can see the results from all the assignments. The Results table contains the following fields. Results In the case that the teacher has configured the quiz to send detailed results then this field will be a link to the detailed results. Date The date of the last time the student took the quiz. Assigned To The name of the student that took the quiz. Quiz The name of the quiz. Score The score of the student. Cut Score The minimum score for the student to pass the quiz. Status Whether the student has passed or failed the quiz. Mandatory Whether the result has come from a mandatory or optional quiz. Retry Whether the quiz is retriable. If it is set to ‘Yes’ the student is free to retry and get another grade until due date or success. Every score will be replaced by the latest, not the greater. Assigned From The name of the teacher that made the assignment. (This field is visible only if the user is administrator). Comments The comments of the assignment. Super Admin’s View As already mentioned apart from the functionality of adding teachers, the teacher’s view and the administrator’s view of the app looks almost the same and contains three sections: a. Mandatory Assignments b. Optional Assignments c. Results An important difference, though, is that in ‘Results’ page, the administrator’s view includes a link to the ‘Scores List’ (see The ‘lightLMS_tasks’ list in InEdu Learning Spring Manual for more information). Student’s View When a student visits the app he/she sees three sections (views), a. Mandatory Assignments b. Optional Assignments c. Results. Mandatory Assignments In the Mandatory Assignments section the student sees all the quizzes that are assigned to him/her and he/she hasn’t taken. If an assignment’s Due Date is passed then there will be a red exclamation mark icon indicating that the student has missed the quiz. The Mandatory Assignments table contains the following fields. Quiz Name The name of the quiz. It is a link that a student should follow in order to take the quiz. Start Date The date from which on the quiz was available to the student. Quizzes that are not yet available will not be visible yet to the student. Due Date The date until which the quiz will be available to the student. If an assignment’s Due Date is passed then there will be a red exclamation mark icon indicating that the student has missed the quiz. Retry If it is set to ‘Yes’ the student is free to retry and get another grade until due date or success. Every score will be replaced by the latest, not the greater. Assigned From The name of the teacher that assigned the quiz to the student. Comments Comments written by the teacher for the specific assignment. Optional Assignments In the Optional Assignments section the student sees quizzes that are optional to answer. The Optional Assignments table contains the following fields. Quiz Name The name of the quiz. It is a link that a student should follow in order to take the quiz. Start Date The date from which on the quiz was available to the student. Quizzes that are not yet available will not be visible to the student. Due Date The date until which the quiz will be available to the student. If an optional assignment’s Due Date is passed, the assignment will be no longer visible to the student. Retry If it is set to ‘Yes’ the student is free to retry and get another grade until due date or success. Every score will be replaced by the latest, not the greater. Assigned From The name of the teacher that assigned the quiz to the student. Comments Comments written by the teacher for the specific assignment. Results In the Results section the student can see the results from the quizzes he/she has taken, optional and mandatory. The Results table contains the following fields. Date The date of the last time the student took the quiz Quiz Name The name of the quiz. In the case the quiz is retriable and the due date hasn’t passed it will be also a link to the quiz, so that the student can retry the quiz if he/she wants. Score The score of the student. Cut Score The minimum score for the student to pass the quiz. Status Whether the student has passed or failed the quiz. Mandatory Whether the result has come from a mandatory or optional quiz. Retry Whether the quiz is retriable. If it is set to ‘Yes’ the student is free to retry and get another grade until due date or success. Every score will be replaced by the latest, not the greater. Assigned From The name of the teacher who assigned the quiz to the student. Comments The comments of the assignment. Results In case the teacher has configured the quiz to send detailed results then this field will be a link to the detailed results file. These files are stored in ‘resultsDocLib’ library in app web. There is no easy way for a student to match the report files to the other students and see their results. The detailed results are visible to students when Due Date is passed, so a student doesn’t know the correct answers until the quiz is no more available and everyone has taken it. In case of blank Due Date, as already mentioned, detailed results will be directly available to students when they finish the quiz. Sorting tables All table columns in all tables of the app are sortable and searchable. There is also a paging functionality, displaying ‘Next’ and ‘Previous’ buttons. iSpring Results In order for the app to work properly and save the iSpring results, the iSpring quiz/course has to be set to send the result to any email address or endpoint. Both tabs ‘If user passes’ and ‘If user fails’ in ‘Result’ option of the dialogue window should be completed, unless keeping record for both cases is not wanted. Detailed iSpring Results The app gets responsible to save this report. If iSpring quiz/course is set to send detailed results to an email address or an endpoint, this will be also completed apart the saving in the app. All detailed report files will be saved in ‘resultsDocLib’ inside app site document library. Their filename cannot be used to pair with the student or the course name for privacy reasons. The app’s ‘Results’ table offers a hyperlink for each stored detailed report. Teachers and students can see the reports that concern them. iSpring Options If ‘Quiz Review’ plus ‘Show correct answers’ are enabled in iSpring quiz/course, the detailed results will be available to students directly after they take the quiz. The best option is that when teachers make the quizzes, they disable the ‘Quiz Review’ option, so that the detailed results will be available to students only when the app allows it.