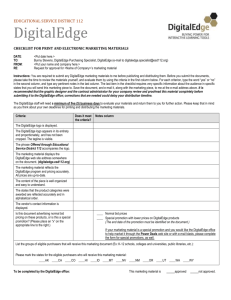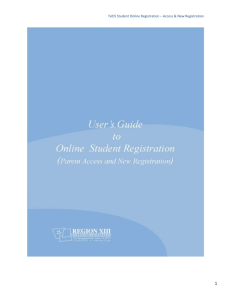txConnect Form Management Users Guide - E
advertisement

TxEIS Student Online Registration – Setup & Form Management 1 TxEIS Student Online Registration – Setup & Form Management Forms Management Parent Portal In Forms Management, you can maintain a pool of forms in txConnect that can be used for student online registration and other forms for district and campus use. The Forms Management link is only displayed if form management is enabled by the district in the config file. To access the page: 1. From the txConnect Administrator Login page, type your administrative user name and password, and then click Log In. https://txsuite.esc13.net/tccccddd/adminLogin.aspx (cccddd is your districts county-district #). The Administrator Options page is displayed with User Administration as the default tab. 2. Click the Settings tab. You will see Forms Management on the lower left hand side. There are two sections directly underneath the heading. Take me to the Forms Management page Allow parents access to student data form? In the Allow parents access to student data forms field, indicate if you want to allow parents to view and/or access student data forms and/or allow parents to access new student enrollment in txConnect. Both of these fields are set to No by default. Change to Yes in order for parents to view. ■ If this field is set to Yes, the following is available: The Edit Settings link will appear on the My Account page next to Students allowing the parent to register his e-mail address for his students. The edit icon will be displayed in the View/Edit Forms column for the students allowing the parent to access online student registration forms. On the Login page, the New Student link will be displayed allowing the parent to register a new student in the district. On the Login page, the Need Calendars link will be displayed allowing the parent to access district and campus calendars. o If this field is set to No, parents will not have access to any online student registration functionality in txConnect. The Edit Settings link will not be displayed on the My Account page, and the edit icon under View/Edit Forms will not be enabled for any students. The New Student and Need Calendar links are also unavailable. 2 TxEIS Student Online Registration – Setup & Form Management Forms Management To access your districts forms: Click the Forms Management Page link within the form management section of the settings tab. The form management page is displayed. The Forms Management page allows district-level users to manage forms for online student registration, including static printable forms and customized forms for student online registration and demographic updates. This page can only be accessed from the Administrator Options page. You can access each link by selecting the field on the left or the tab in the green area. There are two types of forms that can be maintained via the Forms Management page: static forms and dynamic forms. ■ Static forms are documents that cannot be updated online; they can be viewed, printed, completed by hand, and returned to the campus. Static forms will vary by district and campus. Notes: ● Calendars and new student enrollment forms are static documents. ●Any static forms you upload must be ADA compliant. ■ Dynamic forms are presented online and can be completed and submitted online. These forms may include student online registration and demographic updates. To manage forms: On the left side of the page under I WOULD LIKE TO are links to the menu items. 3 TxEIS Student Online Registration – Setup & Form Management On the right side of the page under Summary Information is data on the number of existing forms and columns. 1. From the menu, select the menu item for the type of form you want to manage: Select Static Documents to maintain a pool of static forms that parents can view and print via txConnect. From the Static Documents page, you can upload forms from your PC to the txConnect server. Parents will be able to access these forms from txConnect. Select Form Columns to manage a pool of columns (i.e., fields) that can be used to build customized dynamic forms for online student registration and demographic updates. Examples of columns are first name, last name, middle name, birth date, and sex. Select Forms to create dynamic and static forms using the pool of columns (i.e., fields) or static forms. Select Form Groups to maintain a set of headings that can be used to organize the forms. For example, you may create a heading named "Medical" to group all forms related to the student's health, such as medical contacts and emergency contacts. A form must be associated with a group in order to be accessible to parents. Select Admin to return to the Administrator Options page. Manage My Static Document Management The Static Document Management page allows you to maintain a pool of static forms that parents can view and print via txConnect. Static forms are documents that parents cannot update online; these documents can be viewed, printed, completed by hand, and returned to the campus. These forms will vary by district and campus From the Static Documents page, you can upload forms from your PC to the txConnect server. You can upload documents in the following formats: ■ ■ ■ ■ ■ .doc (Microsoft Word) .docx (Microsoft Word) .pdf (Adobe Acrobat) .xls (Microsoft Excel) .xlsx (Microsoft Excel) Note: Any static forms you upload should be ADA compliant. To access the page: From the txConnect Administrator Login page, type your administrative user name and password, and then click Log In. The Administrator Options page is displayed with User Administration as the default tab. Click the Settings tab. Click Forms Management page on the lower left hand side. Click Mange my static document from the menu or from the green tool bar at the top of the page. 4 TxEIS Student Online Registration – Setup & Form Management 1. From the Forms Management page, select Static Documents from the menu. The Static Document Management page is displayed. 2. Under Upload a document, click Browse to locate the form on your PC that you want to upload. A dialog box opens allowing you to search and select the file. 3. Locate the file, and then click Open. The file name is displayed in the Upload a document field. 4. Click Upload File to upload the selected file to the txConnect server. The file is uploaded to the server, and the “Your file was saved as” field displays the file name of the uploaded file. 5. Below the Upload File button, statistical information is displayed indicating the total number of documents uploaded and the total file size for all uploaded documents. 6. Under All Documents, a list of all uploaded documents is displayed in alphabetical order. The document name and file size are displayed. 7. To delete a document from the txConnect server, click X next to the document you want to delete. A message is displayed prompting you to confirm that you want to delete the file. 5 TxEIS Student Online Registration – Setup & Form Management Click OK. The file is deleted. Note: You cannot delete a document if it is in use (i.e., assigned to a group). Select Admin to return to the Administrator Options page. Manage My Form Column Management The Form Column Management page allows the district to manage a pool of columns (i.e., fields) that can be used to build customized dynamic forms for online student registration and demographic updates. Examples of columns are first name, last name, middle name, birth date, and sex. You can set options for each field, such as whether it can be updated by a parent/guardian without approval by the campus. To access the page: From the txConnect Administrator Login page, type your administrative user name and password, and then click Log In. The Administrator Options page is displayed with User Administration as the default tab. Click the Settings tab. Click Forms Management page on the lower left hand side. Click Mange my form column management from the menu or from the green tool bar at the top of the page. 6 TxEIS Student Online Registration – Setup & Form Management 1. Under Available Columns, a list of all available columns (i.e., fields) is displayed. ●This list includes the database column name, database table name, and the application with which the field is associated (such as Registration). ● The Seq. field indicates if the column is from a vertical table. For example, the demo contact table has a sequence number for each person entered. If there are four contacts entered, they would have sequence numbers of 01, 02, 03, and 04. □ blank = a single record for the student, such as a name □ asterisk (*) = multiple records for the student, such as multiple contact records □ (iTCCS only) sequence number = a hard-coded sequence resulting in a static number of multiple-records ● The Updateable column indicates if the district allows a parent/guardian to update the data in the field. □ True (i.e., yes) indicates that the district will allow parents/guardians to update the field. □ False (i.e., no) indicates that the district does not allow it to be updated. ●You can click the column heading to sort the grid by that column. Click it once to sort the column in ascending order. Click it again to sort the column in descending order. 2. Click the magnifying glass under Edit to edit settings for a particular field. The Edit Column Information section is displayed on the left side of the page. ● Selected Column field indicates the database name for the selected column. For a column in a vertical table, an asterisk or a sequence number is displayed in parentheses next to the column name. 7 TxEIS Student Online Registration – Setup & Form Management ● From Table field indicates the database name for the table in which the selected column exists. ● Default friendly display name, a friendly name for the selected column is displayed as it will appear on the form. For example, if the database column name is sr_demo.dob, the friendly name might be Student Date of Birth. ● Is column visible to the user? Select Yes to allow the field to be displayed for the parent/guardian on a form in txConnect. If you select No, the field cannot be displayed on any forms for parents to see. ● Will this column require an admin’s review? Select Yes if a campus administrator must review a parent’s/guardian’s change before the change is made to the student’s official record. If you select No, the change will automatically appear in the student’s record when the parent/guardian updates the data. ● Is physical documentation required for changes? Select Yes if the district requires the parent/guardian to submit physical evidence (i.e., paperwork) for changing this field. If you select No, the parent/guardian will be able to change the field without submitting physical evidence. ● Default instructions or information for this data, you can type any special instructions for the parent that are specific to the field. You can type up to 250 characters. ● Click Save. A message is displayed indicating that the data was saved successfully. Select Admin to return to the Administrator Options page. Create and edit forms The Form Management page allows you to add, delete, and edit forms. Note: A form must be added to a group in order to be accessible to parents. You can add a form to a group on the Form Group Management page. To access the page: From the txConnect Administrator Login page, type your administrative user name and password, and then click Log In. The Administrator Options page is displayed with User Administration as the default tab. Click the Settings tab. Click Forms Management page on the lower left hand side. 8 TxEIS Student Online Registration – Setup & Form Management Click Create and edit forms from the menu or Forms from the green tool bar at the top of the page Select add when creating new documents. Click to edit form. Create a new form To add a new form, do the following under New Form: ● In the Name field, type a name for the new form. You can type up to 50 characters. The name must be unique within the campus. ● In the Campus field, you can select a campus in order to assign the form to a specific campus. Or, select None if the form is used for all campuses in the district. ● In the Visible field, select Yes if you want the form to visible to parents/guardians in txConnect. ● For static forms (i.e., forms that cannot be completed online), select the form from the list of forms in the drop down. Leave this drop down set to No Document if you are creating a dynamic form. ● Under Special Instructions or information for this form, type any specific district-level instructions for the form, up to 500 characters. If you type more than 500 characters, you must clear the extra characters before you proceed. ● Click Add. The form opens on the Form Editor page where you can add fields and make other modifications. The Form Editor page is described in the next section of this guide. Edit an existing form 9 TxEIS Student Online Registration – Setup & Form Management Under Available Forms, a list of all available forms is displayed. Note: The Contacts and Registration forms are included automatically and cannot be removed. ● The list includes the form name, type of form (i.e., static or dynamic), and the campus with which the form is associated (if applicable). ● The Editable column indicates if the form is editable according to campus-level settings. ● Under Columns, the number of columns (i.e., fields) currently added to the form is displayed. ● You can click the column heading to sort the grid by that column. Click it once to sort the column in ascending order. Click it again to sort the column in descending order. ●To edit an existing form, under Available Forms, click under Options. ● At this point the Form Editor page pops up. Here you can edit the form by adding, and positioning columns. Form Editor The Form Editor page allows you to change settings for a selected dynamic form, such as adding the fields to the form, assigning a "friendly" name, and determining the order in which the fields are displayed. Make sure you select Save if changes are made. 1. In the Name field, type a name for the form. The field can be up to 50 characters. 10 TxEIS Student Online Registration – Setup & Form Management 2. If the form is specific to one campus, select the campus in the Campus field. Otherwise, leave the field set to None if the form is for all campuses in the district. 3. In the Visible field, select Yes, if you want the form to be visible to parents. Otherwise select No. This field overrides the campus-level setting. 4. Under Special Instructions or information for this form, which can also be entered on the Form Management page, type any specific district-level instructions for the form. You can type up to 500 characters. 5. Under Form Fields, you can add columns (i.e., fields) to the selected form. You must add at least one field to a form for the form to be valid. ● Click Add to add a new column to the form. A row is displayed in the grid. ● In the Column Name field, select the table/column you want to add to the form. The drop down lists all possible columns, including the column name, sequence number (if applicable), and table name. Once you select a table/column, all subsequent columns that you add to the form must come from the same type of table (either vertical with multiple records, or single record). The dropdown list in the subsequent rows will filter out the tables that can no longer be selected based on the selection in the first row. □ A hyphen indicates a flag (single-record) table. □ An asterisk indicates a vertical (multi-record) table. □ (iTCCS only) A number indicates a hard-coded sequence in a multi-record table. ● In the Friendly Name field, type a “friendly” name for the field. For example, if the database column name is sr_demo.dob, the friendly name might be Student Date of Birth. The field can be up to 50 characters. ● The Order column allows you to indicate the order in which you want the fields to be displayed on the form. For example, select 1 if you want to field to be displayed at the top of the form. ● The Field Set field allows you to group related fields together in the form. For example, you could type Contact for all fields that are related to the student’s contact information. The fields that you want to physically group together should also be together as indicated by the Order field. The fields with the same Field Set are grouped together in a box, but only if they are adjacent in the order. The box is drawn around one or more sequential fields that have a Field Set specified. ● Select Edit. if the field can be updated by parents on the form. If the Editable field is selected, the form field will be editable if it is also set to editable at the campus level. If Editable is not selected, it will override any other settings, and the form field will not be editable. ● Select Req. if the field is required of the parents/guardians. You cannot select this field if it is not editable.. 11 TxEIS Student Online Registration – Setup & Form Management ●Under Instructions, click to view any existing default instructions and add additional instructions. A dialog box opens. □ Under Default instructions, any existing default instructions are displayed. They cannot be changed here. □ Under Field Instructions, add or update any additional instructions for the field. These instructions will be appended to the default instructions when the parent accesses the form in txConnect. □ Click Close to close the dialog box. 6. Click Save to save your changes. Click the Forms link below the page title to return to the Form Management page. Delete an existing form Under Available Forms, click A message is displayed prompting you to confirm that you want to delete the form. Click OK to continue, and the form is deleted. Otherwise, click Cancel. You cannot delete a form if data exists for the form (i.e., a parent has submitted changes associated with the form). under Options. Select Admin to return to the Administrator Options page. Form Group Management The Form Group Management page allows you to create form group headings so you can associate related forms. A form must be associated with a group in order for it to be accessible to parents. To access the page: 12 TxEIS Student Online Registration – Setup & Form Management From the txConnect Administrator Login page, type your administrative user name and password, and then click Log In. The Administrator Options page is displayed with User Administration as the default tab. Click the Settings tab. Click Forms Management page on the lower left hand side. Click Manage my form groupings from the menu or Form Groups from the green tool bar at the top of the page 1. Under Available Groups, a list of all existing groups is displayed. By default, the Calendars, Enrollment, and Registration The Calendars, Enrollment, and Registration groups are included automatically and cannot be removed. To add a new group, do the following under Form Group Detail: In the Name field, type a name for the group. Under Special instructions or information for this form grouping, type any special instructions for the form group, such as clarification about which forms should be associated. Click Save. The group is listed under Available Groups. Click New to add a new form group. The data in the fields is cleared allowing you to enter another group heading. Unsaved data is lost. 13 TxEIS Student Online Registration – Setup & Form Management 4. To add a form to a group, do the following: Click Add. A grid is displayed allowing you to associate forms with the group. Existing forms for the group are listed. In the first available blank row, in the Form Name field, select the form from the drop down. All available forms are listed in the drop down in alphabetical order. In the Order field, type the number indicating the order in which you want the forms to be listed within the group. For example, select 1 if you want the form to be listed first in the group. Select Par Rev if the form requires a parent to acknowledge that he has seen the form. This allows for a "digital signature." Select Visible to make the form visible to parents. If the field is not selected, the form will not be displayed in txConnect, even if it is associated with a group. Select Required to indicate to the parents/guardians that the form must be reviewed. This is for information purposes only at this time. Click Save. 5. To edit an existing group, under Available Groups, click under Options. The fields on the left side of the page display the data for the selected group. 6. To delete an existing group, under Available Groups, click under Options. A message is displayed prompting you to confirm that you want to delete the group. Click OK to continue, and the group is deleted. Otherwise, click Cancel. Click OK. The group is deleted. Notes: You cannot delete a group that has forms associated with it. There are several form groups that cannot be deleted, such as Enrollment; you are only able to add forms to these groups. Any form that is associated with the Enrollment group heading will be available for students who are not enrolled in the district (i.e., do not have a txConnect logon and parent portal ID). The static forms can be used for enrolling a student in the district. If any forms have been associated with the Enrollment group, on the txConnect Login page under New Student, a link is provided to allow parents to download enrollment forms. 14 TxEIS Student Online Registration – Setup & Form Management If no forms have been associated with the Enrollment group, the txConnect Login page does not display the New Student link. Select Admin to return to the Administrator Options page. 15