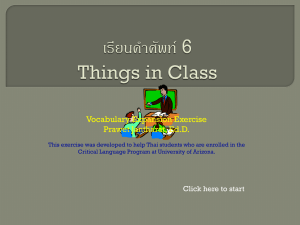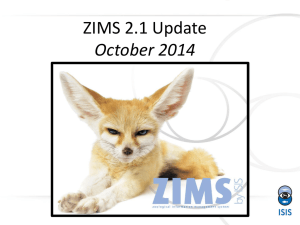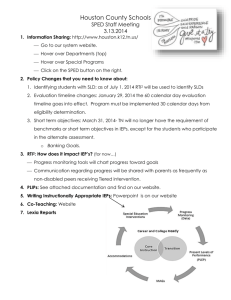WWT ZIMS TRAINING MANUAL for BIAZA
advertisement
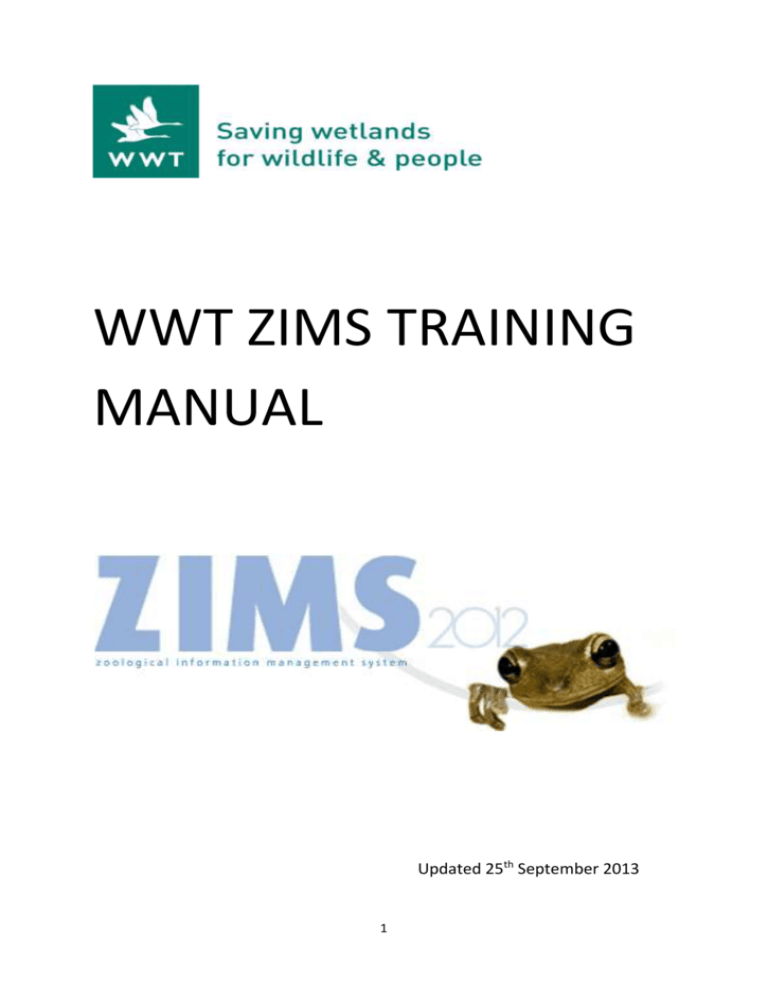
WWT ZIMS TRAINING MANUAL Updated 25th September 2013 1 HOW TO LOG ON In order to log on to ZIMS you will need to have registered with ISIS first. The link below will take you through the process. Please contact your local administrator to provide you with your mnemonic before you begin. https://www.isis.org/pages/Register.aspx Once you have registered with ISIS your local administrator will receive an email from ISIS to confirm your identity. Once this has been confirmed and your local administrator has entered your details onto ZIMS you can log onto ZIMS using the username and password you registered at the ISIS website; using the link below. https://zims.isis.org/ 2 ANIMAL KEEPER HOW TO INFORMATION Find a current animal using its identifier (local id, ring number, house name) 1. 2. 3. 4. 5. Click on start button Click on search for local animals box Enter identifier in box Click on animal record Animal record will appear Find an animal’s records once it has left the collection using its identifier 1. 2. 3. 4. 5. 6. 7. 8. 9. Click on Start Hover on Animals Click on Search Click on Animal Advance Search Select All animals in top box Enter identifier in Identifier box Press enter or scroll down to Search and click Search results appear - click on animal ID number Animal record will appear Start 3 Search for all current records of a species (using the search bar for current holding) and add a batch event, note, enclosure move etc. 1. 2. 3. 4. 5. 6. 7. Click on Start Hover on Animals Click on Search Type species name in Taxonomy box (can use common name or scientific name) Press enter or scroll down to Search and click Search results appear showing all individuals currently in collection To add batch events select all and click on Action for selected animal(s) tab a. Click make a simple batch action (for selected animals) b. Click on arrow for drop down box and select event c. Click single entry for all animals and fill in box (look up how to later in manual) Search bar can be opened and closed using two arrow button Action for selected animal(s) Search for all of a species (using taxon report for specific date info) 1. 2. 3. 4. 5. 6. 7. 8. 9. Click on Start Hover on Reports Click on Taxon Report Enter report start date Enter report end date Enter species name in taxonomic scope Enter more details if want to search for specific sex etc Click run report Report will appear. Click on export to PDF to create a PDF 4 Search for animals in an enclosure 1. 2. 3. 4. 5. 6. 7. 8. Click on Start Hover on Enclosures Click on Enclosures Click on Tree view Find enclosure required and double click on it Enclosure will appear In occupants box ( top right hand corner) click on click here for details All current occupants appear if recorded as a group the ratio will appear under sex ratio, if recorded as an individual then its sex will appear 9. If required could create a PDF report using PDF button and exporting Occupants Groups of animals will appear as the ratio, individuals as their sex ZIMS TOP TIP 1 When entering a date you can use the calendar at side of date box or enter it manually but do not include punctuation. You may need to change your preferences to UK date, if so please contact the Animal Registrar for help. 5 How to add weekly census reports for species managed in a group 1. Click on start button 2. Enter the id of group record in search box and press enter 3. Group record will appear 4. Find census info box and click on Click here for details 5. Click on Actions 6. Select Add new 7. Enter date of census 8. In Census method select count- educated 9. Enter current census into table (male, female and unknown) 10. Click save Weights Identifiers Census Info ZIMS TOP TIP 2 When entering any info onto ZIMS the boxes marked with a red asterisk * must be filled in in order to submit the data onto ZIMS. All other boxes should be filled in if the information is available or relevant. 6 Record a ring change 1. Find the animal’s records 2. Look right for Identifier box and click on Click here for details 3. Click on Actions 4. Click on add physical identifier 5. Enter date 6. For identifier type select appropriate type (e.g. Band – split) 7. Enter ring number in identifier box 8. Change status to Active 9. Tick preferred identifier 10. Click OK 11. Click save 12. Return to identifier box in individuals record and highlight old ring number 13. Click on Actions 14. Click View/Edit Identifier 15. Click Edit mode 16. Change status to either removed or lost 17. Click save Add a weight to an individual 1. 2. 3. 4. 5. 6. 7. 8. 9. Find the animal’s records Find weights box and click on Click here for details Click on Actions Select Add new Enter date Enter measurement type (live weight or dead weight) Enter weight (measurements default as grams) Click save Click view weight graph for graph View weight graph Can export data to excel for further study 7 How to add weights to multiple individuals taken on the same day to an existing template 1. 2. 3. 4. 5. 6. 7. Click on Start Hover on Animals Click on Search Click on Batch measurements Click on Weight measurement templates Click on add new record In template box click on drop down box and select template name (e.g. Baby Flamingo weights) 8. All individuals added to that template will appear 9. Enter correct weight to individual animals 10. Select date of measurement 11. Enter measured by if you wish (and on ZIMS) 12. Click Save 13. The weight will now automatically be added to individuals record Batch measurements Contact your local administrator if you wish to create a measurement template. 8 Recording a note on an animal’s records 1. 2. 3. 4. 5. 6. 7. 8. Find the animal’s records Click on the Notes and Observations tab at top of records Click on Actions Click on add new note Enter date (enter numbers only no /., required) Enter note type (see Appendix 1) Enter note sub type (see Appendix 1) Record note a. If a note template has been set up for this note select from the drop down box in note templates and fill in required areas 9. Click save Notes and Observations Contact your local administrator if you wish to create a note template 9 How to record an enclosure move 1. 2. 3. 4. 5. 6. 7. 8. Find the animal’s records Find enclosures box and click on Click here for details Click on Actions Click on record current enclosure Enter Move Date (enter numbers only no /., required) Enter new enclosure in Destination Enclosure For Transfer Reason select management Click save ZIMS TOP TIP 3 When information is saved on ZIMS a box will appear in the right bottom corner confirming the action was successfully saved. If you made an error then the action can be undone by clicking on Undo your changes. Undo your changes Animal tab Report tab Enclosure tab If you want to switch between the Animal, Report and Enclosure screens you can do so by clicking on tabs at bottom of page. 10 ZIMS REGISTRAR HOW TO INFORMATION How to remove an individual from a group record 1. Find individual record using its ring number and note the group it is in 2. Go to the individual’s record 3. Click on My Transactions tab 4. Click add transaction 5. Hover on acquisition and click on split this animal from another group 6. Enter date of split (enter numbers only no /., required) 7. Enter group name in ‘split from’ box and select 8. Select Medical (non routine) in ‘Reason for split’ box 9. Select enclosure where the animal was in ‘enclosure’ box 10. Select Main institution animal collection for ‘Collection’ box 11. Click add to transaction list 12. Click Save All Changes 13. The animal is now recorded as an individual on ZIMS How to add an individual to an existing group record 1. Find individual record using its ring number and note the group it is going in 2. Go to the individual’s record 3. Click on My Transactions tab 4. Click add transaction 5. Hover on dispositions and click on merge this animal into a group 6. Enter date of merge (enter numbers only no /., required) 7. Enter any other individuals to also enter the group (using local id) 8. Enter group id in target group box 9. Enter routine management in Reason for Merge 10. Click add to transaction list 11. Click Save All Changes 12. The animal is now merged into the group and the census will automatically increase 11 How to record a death of an individual 1. 2. 3. 4. 5. 6. 7. Find the animal’s records If managed in a group remove from group first then Click on My Transactions tab Click add transaction Hover on dispositions and click on death Enter date of death (enter numbers only no /., required) In Manner of Death box select either natural or euthanasia, medical depending on how it died 8. Tick submitted for necropsy if body has gone to be Post Mortemed 9. Click add to transaction list 10. Click Save All Changes 11. Click on Details and the animal will be recorded as dead How to record an individual has departed from your collection 1. Find the animal’s records 2. If managed in a group remove from group first then 3. Click on My Transactions tab 4. Click add transaction 5. Hover on dispositions and click on To Another Institution 6. Enter date of departure (enter numbers only no /., required) 7. In Terms box select Donation to (Physical and Ownership) 8. Enter the receiving institution in the Receiver box 9. In receiver local id select Undetermined 10. Click add to transaction list 11. Click Save All Changes 12. Click on Details and the animal will be recorded as pending 13. Email Animal Registrar with info on departures on a monthly basis Add transactions Save All Changes 12 My Transactions How to enter a new animal from birth if parents are unknown 1. Click on Accessions hover over Individual animal and click on Birth Hatch 2. If entering more than one animal of the same species and sex tick batch accession and entered local ids (make a note of local id(s)) 3. Record birth/hatch date (normally 01.07.2013) 4. Select estimate and recorded range (01.04.2013 – 30.09.2013) 5. In Birth type box select captive 6. In Terms box select Birth/hatch (physical and ownership) 7. In Collection box select Main institution animal collection 8. Select enclosure as the enclosure bird is in now (i.e. duckery) 9. Click Add/Edit parent info and select undetermined for both sire and dam and click save 10. Taxonomy enter common or scientific name 11. Sex ( undetermined if not known) 12. Click save 13. Search for each new animal using their local id and enter their identifier information (ring number) immediately. Actions If adding more than one click batch accessions If entering only one ZIMS will automatically enter new local id here 13 How to enter a new animal from birth if one or both parents are known 1. 2. 3. 4. 5. Find the parents local id by finding them using their ring number Go to one of the parents record Click on Actions Click on Add offspring from this animal If entering more than one animal from the same parents tick batch accession and entered local ids (make a note of local id(s)) 6. Record birth/hatch date (if not known use 01.07.2013) a. If not known then select estimate and recorded range 01.04.2013 – 30.09.2013) 7. In Birth type box select captive 8. In Terms box select Birth/hatch (physical and ownership) 9. In Collection box select Main institution animal collection 10. Select enclosure as the enclosure bird is in now (i.e. duckery) 11. Click on parent info and click Add new 12. Enter other parents local id 13. Click next 14. Highlight parent and click pick selected animal 15. Click save 16. Click save 17. Taxonomy box will have been filled in automatically when parents selected 18. Sex ( undetermined if not known) 19. Click save 20. Search for each new animal added and enter their identifier information immediately. How to create a group by merging two individuals together 1. 2. 3. 4. Find the local ids of the two individuals to form the new group Go to one of the individuals record Click on My Transactions tab Click on Add transaction, hover on disposition and click on merge two individuals/groups into a new group 5. Enter date 6. Enter local id of other individual to form the group into additional individual /group box 7. ZIMS will automatically add new local id into New Group local id box 8. Add enclosure 9. Select Main Institution Animal collection in drop down box for collection 10. In Reason for merge select routine management from drop down box 11. Add a note if required 12. Click Add to transactions list 13. Click save all changes 14 How to add a transponder to an individual’s record 1. Find the animal’s records 2. Look right for Identifier box and click on Click here for details 3. Click on Actions 4. Click Add/assign transponder 5. Click Add new transponder 6. Enter the long number into transponder id box 7. Click save 8. Number will appear in Transponder id box 9. Tick implementation information and enter the date 10. Click save Add new transponder How to view information that staff members have entered onto ZIMS 1. 2. 3. 4. 5. 6. 7. 8. Click on Start Hover on Reports Click on Activity Report Enter Report start date Enter Report end date In date range filter select both In Entered by select staff member Click run report ZIMS TOP TIP 5 This information should be used to see what happened when you were away without having to ask staff (assuming your staff enter the data regularly) or for a manager to see what’s happening in different parts of your institution. 15 Create a Collection Inventory (create a 6 column list or a current census) 1. Click on Start 2. Hover on Reports 3. Click on Inventory summary Report 4. Keep animalia in taxonomic scope (the report will be for all animals then) 5. Change taxonomic resolution to subspecies 6. Enter Report start date (enter 1st Jan – 31st Dec to create annual inventory) 7. Enter Report end date (enter today’s date as start and end to create current census) 8. Click run report 9. Can export report to PDF using export to the selected format drop down box 10. A PDF can be saved and sent via email to local authorities ZIMS TOP TIP 4 When creating an annual collection inventory for submission to your local authority enter the following dates. Report start date = 1st January YEAR: Report end date = 31st December YEAR. Keep as Animalia Change to sub species 16 How to create an age pyramid report (to observe age distribution through a species) 1. 2. 3. 4. 5. 6. 7. 8. Click on Start Hover on Reports Click on Age pyramid In Taxonomic scope select required species or sub species Untick include taxonomy below selected level Keep my animals only ticked Click run report Can export report to PDF using export to the selected format drop down box and selecting PDF How to set up a note template 1. 2. 3. 4. 5. 6. 7. 8. 9. Click on Start Hover on Tools Click on Manage Note template Click on add new template Enter template name in name Enter template details in box Tick boxes if template is required to be shared and or editable by others Click save Templates can be edited and deleted from here also How to set up a measurement template 1. 2. 3. 4. 5. 6. 7. 8. 9. Click on Start Hover on Animals Click on Search Click on Batch measurements (top right hand of sceen) Hover on weight measurement Click on new template Enter template name Enter creation date and created by In Animals box enter the animals to be include in template (enter by GAN, local id or identifier) 10. In measurement box click on Add new 11. Select measurement type from drop down box 12. Select unit of measure (UOM) from drop down box 13. Click save for the measurement selected 14. When all measurements and animals have been added click save at bottom right hand corner of box 17 How to create a population overview of a specific species of interest 1. 2. 3. 4. 5. 6. 7. Click on Start Hover on Reports Click on Population Overview In taxonomic scope select the species you wish to study Select the range you require to search Click run report To understand the report click on Explanations and Assumptions How to look up Physiological References 1. 2. 3. 4. 5. Click on Start Hover on Physiological References Click on Standard international units Find species required and click on it Physiological references appear 18 ZIMS TOP TIP 6 If you use a search regularly you can save the search criteria by clicking on save symbol and naming the favourite search. You can then select it from the favourite search filters drop down box. How to create a transaction report (to find individuals that have been born, died arrived or departed on specific dates or from a specific institution) 1. 2. 3. 4. 5. 6. Click on Start Hover on Reports Click on Transaction report Enter Report start date (enter numbers only no /., required or use calendar) Enter Report end date (enter numbers only no /., required or use calendar) In taxonomic scope select the taxonomic level you wish to search (i.e. species, genus, family etc). If all animals required keep as animalia 7. In transaction type box select the transaction you require 8. Click run report 9. Can export report to PDF using export to the selected format drop down box and selecting PDF Untick boxes to select required transaction 19 How to create a note retrieval report (to find specific info i.e. limping bird notes) 1. 2. 3. 4. Click on Start Hover on Reports Click on Note Retrieval In taxonomic scope select the taxonomic level you wish to search (i.e. species, genus, family etc). If all animals required keep as animalia 5. Enter Report start date 6. Enter Report end date 7. In Search for Text String enter the phrase you want to find (i.e. limping) 8. In Note type leave to show all or be specific by selecting note type 9. Click run report 10. Can export report to PDF using export to the selected format drop down box and selecting PDF By selecting a specific note and sub note the search can be refined 20 Appendix 1 Examples of EXAMPLE Limping, blood seen, swollen eye Action requiring note Observed medical problem KEY WORDS LIMP, EYE. INJURY etc Panacur, vet examined Medical Treatment WORMING, Animal care VET CHECK etc Medical Treatment Condition cleared up or need further attention DVE or Ivomec Overgrown beak Flamingo foot issues Medical outcome OUTCOME Animal care Medical Observation Animal care Vaccination Dosage Animal care Beak Care Action taken Animal care Foot management Condition of feet Management Management Plan Record when next screening is due and when ATB removal is due from LWC only Routine health screening Routine vaccination Requires beak management Record of condition of feet ATB or chytrid screening NOTE TYPE Animal care 21 NOTE SUB TYPE Medical Observation INCLUDE IN NOTE Management decision i.e. wait and observe, call vet, non vet action, moved enclosures (bullying) etc. Dosage, whether repeat is necessary action required to prevent in future. Required action.