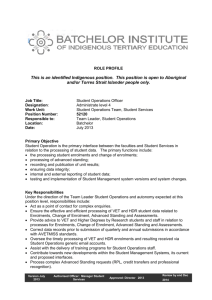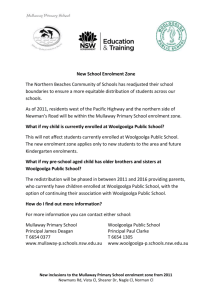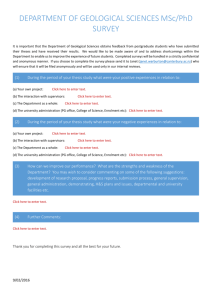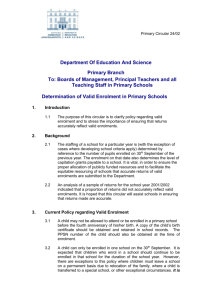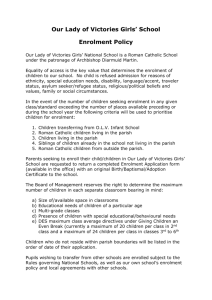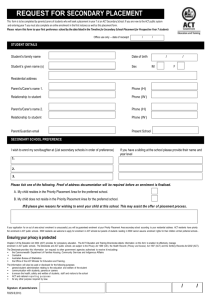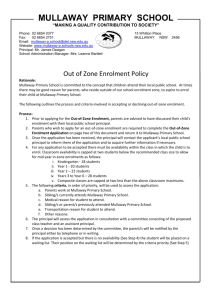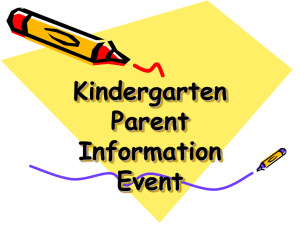Guide to the Examination Enrolment Process
advertisement

Student Registry Guide to the Examination Enrolment Process 2015/16 Contents Introduction Timeline/Overview Table of Dates Bulk Enrolments/ Dummy Enrolments and Placeholders and Faculty/Department Enrolments Enrolment Windows for Students – main and supplementary Enrolment Windows Non-standard Enrolments – Exchange students, Not for Honours candidates etc The Role of the DoS and College Tutorial Staff during the Enrolment Window Enrolment Window for MPhil Administrators Enrolment Verification Window Making Enrolment Amendments (Exam Corrections) Deadline for Exam Enrolment Amendments Exam Enrolment Amendments received after the deadline Key Contacts Appendix A - Online Examination Enrolment Appendix B - Approval of Exam Enrolments by DoS or the College tutorial staff Appendix C – Monitoring Student Enrolments Appendix D - Sending emails via CamSIS to those students still to verify their enrolments Appendix E - Student Registry Examination Correction Form Introduction Welcome to the first edition of the University’s Guide to the Examination Enrolment Process. This guide is designed to support colleges through all stages of the annual examinations enrolment process with a particular focus on the peak enrolment season in October. It is expected that this guide will be updated annually and any information that colleges would like included, or good practice tips they would like to share, should be emailed to recordsandexams@admin.cam.ac.uk by 1st September in any year. Student Registry Timeline/Overview 1 October – 3 November – The Enrolment Window is Open, allowing students to use CamSIS to select the subjects and the papers within the subject they wish to offer. 1 October – 9 November – Director’s of Study/ College Tutorial Staff approve these enrolments during the window, allowing for an additional period of time for approvals (4-9 November) after the window closes. 1 October – 10 October – Student Registry bulk enrols students taking Tripos subjects with solely compulsory papers. 1 October – 10 October – Student Registry uses the bulk enrolment process to enrol students not entered for an Examination, e.g. ED00 – Education Students not entered for an examination, for the purposes of HESES reporting. This called a dummy enrolment. 1 October – 30 November – Student Registry uses the bulk enrolment process to enrol students taking other examinations – EDC1, VTE2, VTE3, EDM1, MDB1, MDB2, MDB3, 2nd MB Subjects (both Lent Term and Easter Term enrolments), 2nd Veterinary MB Subjects (both Lent Term and Easter Term enrolments), MBA, EMBA, M.Fin. 27 November – First lists of candidates are sent to colleges to check the enrolments 1 November – 13 November – MPhil administrators enrol students onto MPhil courses scheduled in the Lent term. 1 November – 18 December – MPhil administrators enrol students onto MPhil courses scheduled in the Easter term. 14 January – 28 January – MPhil administrators for a small number of MPhil courses, enrol students onto their MPhil courses scheduled in the Easter term. Last week of January – Second Week of February – The Enrolment Window Reopens, allowing students taking Chemical Engineering Part IIB, Part II Physics, Master of Advanced Study Degree in Physics, Part III Physics, Part III Astrophysics, Master of Advanced Study Degree in Astrophysics, to use CamSIS to select the subjects and the papers within the subject they wish to offer. Last week of January – Third Friday in February – Directors of Study, College Tutorial Staff approve the enrolments made during the reopened window, allowing for an additional period of time for approvals after the window closes. 12 February – 7 March - Enrolment Verification Window is open 11 March - Deadline for final examination corrections – this date does vary but for the vast majority of Easter term subjects this date is the last day of Lent term, the Table of Dates show the dates applicable for each subject for the current year. 19 April – Final Lists of candidates and Exam Confirmation forms are issued for the Easter Term main exams PLEASE NOTE THE DATES ABOVE ARE GENERAL DATES BASED ON THE MAJORITY OF EXAMS TO GIVE YOU AN OVERVIEW. PLEASE USE THE TABLE OF DATES (SEE BELOW) FOR SPECIFIC SUBJECT DATES. Student Registry Table of Dates The Table of Dates provides a comprehensive listing of the key dates for each Tripos subject, including: Deadline for Enrolments – Students Deadline for enrolment approval – Director of Studies If a subject is Bulk Enrolled by a Third party (Student Registry or Faculty) Date of publication for First List of Candidates Date Enrolment Verification Window Opens/Closes Final Date for Corrections to Enrolments Date of publication for Final List of Candidates and Entry Confirmation Forms The Table of Dates is published each September on the Student Registry Website: http://www.student-registry.admin.cam.ac.uk/examinations-further-guidance-staff/colleges/examinationentry-procedures Bulk Enrolments/ Dummy Enrolments and Placeholders and Faculty/Department Enrolment Bulk Enrolment - The Student Registry will enrol students taking subjects that have only compulsory papers/modules through the bulk enrolment process in early October. The Table of Dates outlines which subjects/papers these are. Therefore colleges do not need to chase enrolments for these papers. Dummy Enrolment & Placeholders - In the case of students who cannot be enrolled in October a placeholder or dummy enrolment is added to their record. Place holders will be replaced with the actual enrolments later in the year by the Student Registry for example part IIB Engineering students. Dummy enrolments will replace the enrolment and are required for HESA submission, examples of students who would use this are MML students taking a Year Abroad, The Table of Dates (worksheet 2) lists all the examples of dummy enrolments and the codes that will appear on the student’s records. Faculty/ Department Enrolments – For those students who make their choices via their faculty or department, for example, the MBA, the EMBA, Part IIA and IIB of the Engineering Tripos, PGCE, etc. The Student Registry will make enrolments on behalf of these students. Enrolment Windows for Students – main and supplementary Enrolment windows For those students who make their own enrolments, the main window opens on 1 October each year and runs until the first week of November. There is also a further enrolment window to make online examination enrolments which occurs in late January – Mid-February, this window is only for students taking Chemical Engineering Part IIB, Part II Physics, Master of Advanced Study Degree in Physics, Part III Physics, Part III Astrophysics and Master of Advanced Study Degree in Astrophysics. It is for them to select the subjects and papers within the subject they wish to offer. Students make an online examination enrolment using their CamSIS self-service page, choosing their subject first, the term second. After choosing the term, this opens up the list of papers/modules available for the particular subject. The student makes their choices by selecting the corresponding Add button, taking care to save their choices at the end. Details of the process can be found in the College Tutorial Training Guide from page 94 onwards: http://www.camsis.cam.ac.uk/cam-only/support_and_training/user_guides/ The process is also outlined in Appendix A. Student Registry Non-standard Enrolments – Exchange Students, Not for Honours candidates…. The enrolment window will be open for all current students from 1 October each year, including those who are visiting students on exchange schemes, those taking subjects not for honours, those studying as nonqualification students, etc. These students, taking subjects that require online exam enrolments should use their CamSIS self-service page to make their enrolments in the usual manner. Details of the process can be found in the College Tutorial Training Guide from page 94 onwards: http://www.camsis.cam.ac.uk/cam-only/support_and_training/user_guides/ The process is also outlined in Appendix A Role of Director of Studies and College Tutorial Staff during the Enrolment Window for Students – including information on maintaining oversight of the enrolments made by students and those still to make enrolments. The primary role undertaken by Director of Studies and Tutorial staff is that of approving the enrolments made by students at your College. College Tutorial staff also undertake the vital task of monitoring the enrolments made by your students and reminding those students who have yet to enrol to do so. Approval Following an online enrolment being made by a student, the choices selected need the approval of their Director of Studies or in some instances the College’s tutorial staff. This approval process is explained in the CamSIS College Tutorial Training Guide on pages 98/99: http://www.camsis.cam.ac.uk/cam-only/support_and_training/user_guides/ The process is also outlined in Appendix B. Monitoring Enrolment The monitoring of the enrolments made by students is undertaken by College tutorial staff this monitoring uses CamSIS Search. The process is explained in the Monitoring Student Enrolments College Guide 2015, which can be found here: http://www.student-registry.admin.cam.ac.uk/examinations-furtherguidance-staff/colleges/guides-colleges Which is also shown in Appendix C. Staff at the Student Registry are each assigned a College for which they are to offer support and assistance during the Enrolment Window. As part of this, they will be sending emails containing details of which students appear to have yet to enrol and also those students who have made enrolments which are awaiting the approval of their Director of Studies or the College’s tutorial staff. Enrolment Window for MPhil Administrators There are separate Enrolment Windows to allow the administrators of the Master of Philosophy courses to enrol students onto their courses. The first window opens from 1 -14 November for Lent term subjects and the second enrolment window opens from 1 November – 18 December for Easter term subjects. There is a further window in January for a small number of Master of Philosophy courses. From a College point of view there is no action needed with regard to enrolling your students taking Master of Philosophy courses. Enrolment Verification Window The next stage is the verifying of examination enrolments, this verification is undertaken by the students themselves. As with the enrolment window, there are differing exam verification windows, depending on the subject being taken. The windows for students to verify take place in February – early March each year. The Table of Dates show the specific dates applicable for each subject for the current year. Student Registry In order to verify, students visit their CamSIS Self Service Page, choosing the ‘Verify Examination Enrolment’ link. Sending emails via CamSIS to those students still to verify their enrolments is explained in the College Tutorial Training Guide on pages 107 - 112: http://www.camsis.cam.ac.uk/camonly/support_and_training/user_guides/ The process is also outlined in Appendix D. Making Enrolment Amendments (Examination Corrections) Whilst the examination Enrolment Window is open, students can revisit their CamSIS Self Service Page and choose the Enrol in an Examination link to adjust as necessary, please note that any alterations from the original enrolments will need the approval of Director of Studies/Tutorial staff via the CamSIS Approval page. Should a student wish to make an amendment to their paper/module choices or even to change their Tripos subject when the enrolment window is closed, the College Tutorial Office will need to submit an Examination Correction form by email to: RecordsandExams@admin.cam.ac.uk. The official Student Registry Examination Correction form is shown in Appendix E and can be found here http://www.studentregistry.admin.cam.ac.uk/examinations-further-guidance-staff/colleges/examination-entry-procedures Deadline for Exam Enrolment Amendments Given the range of subjects that require enrolments and the differing dates when these subjects are assessed and examined, the deadline of changes to enrolments (exam corrections) does vary. For the vast majority of Easter term subjects this date is the last day of Lent term, the Table of Dates shows the dates applicable for each subject for the current year. The Table of Dates is published on the Student Registry Website: http://www.student-registry.admin.cam.ac.uk/examinations-further-guidance-staff/colleges/examinationentry-procedures Exam Enrolment Amendments received after the Deadline Once the deadline for amending enrolments has passed, staff at the Student Registry will undertake a last check of the enrolments made to ensure they adhere to the regulations laid down in Statutes and Ordinances. Once completed, the candidates are issued with an examination candidate number (Blind Grade Number). Other administrative tasks are also undertaken at this point, such as the printing of desk tickets and the generating of the CamSIS exam attendance rosters, these tables are the method used to record information such as, those students who are taking exams in alternative exam venues, those who have leave given to take food and drink into the exam room, etc. What this means is that exam enrolment changes requested after the deadline are treated in a different way, the enrolment changes are recorded on the exam attendance rosters either as withdrawals or adding students as additional candidates to a paper. With regard to late withdrawals, the original enrolments remain in place on the student’s record, the withdrawals made to the attendance roster are reflected on the student’s record and so their Transcript will be correct. Student Registry Key Contacts Jessica Barrick – Administrative Officer– (7) 66548 Craig Belcher – Administrative Officer – (3) 31201 Records and Exams team – general enquiries line – (7) 64978 Student Registry – general enquiries line – (7) 66302 Student Registry Appendix A Online Examination Enrolment Navigate to the CamSIS Page: Student Self Service > Enrol in an Examination Step 1. Action Navigation: Student Self Service > Enrol in an Examination Student Registry Step 2. Action Click the Add New Subject link. Student Registry Step Action 3. Enter the desired information into the Subject Code (e.g. "LW") field. 4. Click the Search button. Student Registry Step 5. Action Click the Subject you wish to enrol into. Student Registry Step Action 6. Click the 'Easter Term 2016' link. This open the list of papers scheduled in that Tripos subject for the Term selected. 7. Click the Add button to choose the papers you wish to enrol in Step 9. Action Click the Save and Return to Student Search link. Student Registry Appendix B Approval of Exam Enrolments by DoS or the College tutorial staff. Navigate to the CamSIS Page: Records and Enrolment > Enrol Student > Enrolment Approval Choose the Subject Code Field and add the appropriate code, i.e. ELT1 Choose the code for your College, i.e. EM (Emmanuel College) Click the Search button, this will return a list of students from the College selected taking the chosen subject. Select each student by ticking corresponding box. To approve the examination enrolments made by this student, click the Approve Selected button. Once the Yes button is clicked, the enrolments made by the student selected are now approved. Student Registry Appendix C Monitoring Student Enrolments Set up 1. There is a set up page managed by the Student Registry where Careers / programs /plans and subplans can be added to exclude them from the monitoring. This will be used, for example, for those subjects that are ‘bulk enrolled’, the PGCE, MBA etc. 2. Students must be term activated in order to be monitored using this functionality Process Once the enrolment window is opened, the monitoring can begin. This is managed by CamSIS search. The student enrolment process is managed at each stage by different status. The process is shown below: At each step, a status is applied: Available in CamSIS search? Status code Description Usage NON Not tracking enrolment This is attached to those students who have subplans / plans / careers etc that are in the excluded list. This means that they are not ‘trackable’ via CamSIS search. N NEX No exams yet The initial status for all students Y* PAP Pending Approval Student has enrolled – awaiting DoS approval Y* PVL Pending Validation DoS has approved – awaiting loading by the Registry Y VCP Validation Complete Attached to enrolment after Registry have successfully loaded enrolments Y* VER Validation Error Attached to enrolment after Registry have loaded enrolments, but standing error identified Y Student Registry Those status that show a ‘*’ are available as additional criteria in CamSIS Search. All other ‘Y’ are available as fields to display. College use Colleges will also be using CamSIS search to monitor their student’s enrolments. In order to monitor your students, you will need to set up a CamSIS search to return data. The flexibility of CamSIS search allows you to customise it to your college needs, adding in DoS, Tutor and anything else that you need in your college. The Registry can provide you with a ‘vanilla’ search if needed, or you can set your own up. To monitor the enrolments, you will need to check students at each of the different statuses outlined above. You will be chasing those who are set to ‘no exams yet’ and also those who are awaiting DoS approval at status ‘Pending Approval’. It’s up to you in college as to whether you do this through one or several different searches. There is also an additional page for view that can be found; Records and Enrolment>Monitoring Student Enrolments>Exam Enrolment Status This page allows you to view enrolment status on a student by student basis. It also shows an audit history. Other points to note Old queries etc. will no longer reflect the accurate position of a student’s enrolment status so should not be used. When students change their enrolments during the open window and the new enrolments have to be approved by DoS, these will show within the tracking. The CamSIS values to monitor these are in a separate section under ‘fields to display’ called ‘Monitoring Enrolments’. They also exist as additional criteria. The fields are as follows: M.E. Catalogue Nbr Enrolments are attached to a year as well as a term. To check for enrolments in 2014/15, the Academic year is 2014 Catalogue number from schedule of classes. E.g. ‘1’ M.E. Comments Any system attached comment (you can’t add to this) relating to status M.E. Exam Enrolment Status Status as shown in table above, e.g. ‘No Exams Yet’ M.E. Last update CRSID Shows the CRSID of the person who last updated the enrolment M.E. Last update date / time Shows the date and time that the enrolment was last updated. M.E. Last update Name M.E. Subject Area Shows the name of the person who last updated the enrolment Status attached to a paper. Useful if a student has dropped an enrolment and is re-enrolling. Exam code, e.g. ELT1 M.E. Subject Description Exam description, e.g. English Tripos Part I M.E. Term Exam term e.g. 3311 M.E. Academic Year M.E. Paper enrolment status Student Registry Appendix D Sending emails via CamSIS to those students still to verify their enrolments Step 1. Action Navigation: Records and Enrolments > Enrol Students > Exam Verification Email Gen Scenario: You will run the process to send a reminder email to those Undergraduate students studying Architecture Tripos part II, who are taking their exams in Easter 2016 and have not yet validated their exams. As this the first time you have run the process you will create a new Run Control ID called "examverification". Student Registry Step Action 2. Enter the desired information into the Run Control ID field. Enter "examverification". 3. Click the Add button. Student Registry Step Action 4. Click the Look up Academic Career button. 5. Click the UGRD link. 6. Click the Look up Enrolment Term button. 7. Click the 3311 link. 8. Click the All Subjects option. 9. Click the Look up Subject Area button. 10. Click the ART2 link. 11. Click the Search button. 12. Click in the Email Subject field. 13. Enter the desired information into the Email Subject field. Enter "Please Verify your Exam Enrolments". 14. Click the Email Address Verified option. 15. Click in the Email Text field. 16. Enter the desired information into the Email Text field. For example: "It's time to verify your exam enrolments" 17. Click the Run button. Student Registry Step 18. Action Click the OK button. Student Registry Student Registry Step Action 19. Click the Process Monitor link. 20. You should click the Refresh button until the two Status fields say "Success" and "Posted". Student Registry Step Action 21. Click the Refresh button. 22. The process has successfully run and the emails have now been sent. If you wish, you can now view a CSV file listing all of the students who have been sent the email. 23. Click the Details link. Student Registry Step 24. Action Click the View Log/Trace link. Student Registry Step 25. Step 26. Action Click the UCPRC324_8959.csv link. Action Click the Open button. Student Registry Appendix E Student Registry Examination Correction Form EXAMINATION ENTRY CORRECTION FORM The last day for corrections for each examination is listed on the table of dates found here http://www.admin.cam.ac.uk/students/studentregistry/staff/exams/college/index.html If a student is going out of residence, please ensure that you have updated the program/plan stack in CamSIS as per the issued guidelines. If you require assistance, please email recordsandexams@admin.cam.ac.uk Some example corrections are shown below. USN Name Exam code Nature of correction 000000000 Smith, M ART0 Please withdraw student from paper 1 and add an entry to paper 2. 111111111 Jones, S ART1 Student is degrading. Please withdraw from all papers. Please complete the grid below, indicating the correction required (withdrawing from papers, adding papers etc), and then sign below, adding in your college name and date. USN Name Exam code Nature of correction Tutor / Tutorial office College Date Please send to; Student Registry, 4 Mill Lane, Cambridge, CB2 1RZ. You can also email the form to recordsandexams@admin.cam.ac.uk , or email with the details of the correction to be made. Student Registry