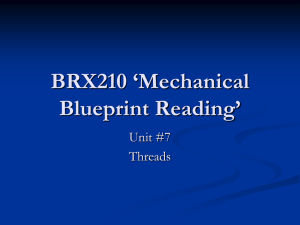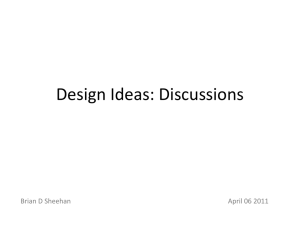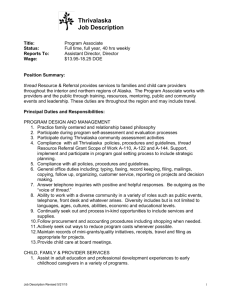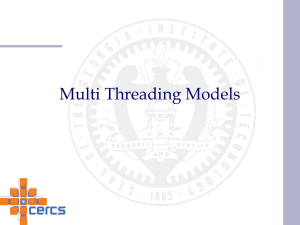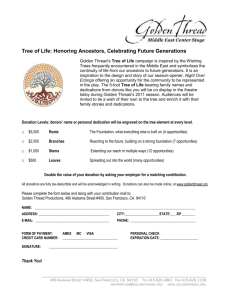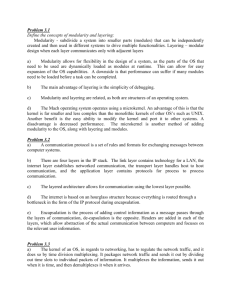Guide (DOC)
advertisement

ACADEMIC TECHNOLOGY SUPPORT Discussions Student Quick Start Guide ats@etsu.edu | 439-8611 www.etsu.edu/ats Table of Contents: Accessing Discussions ............................................................................................. 1 Navigating the Discussion Board ........................................................................... 1 Participating in Discussions .................................................................................... 2 Posting to the Discussion Board ............................................................................ 4 Discussion Settings and Subscriptions .................................................................. 5 Discussion Subscriptions ......................................................................................... 5 Additional Notes about Participating in Discussion Boards: ............................. 7 Discussion Board FAQs .......................................................................................... 7 Accessing Discussions To access the Discussion board in D2L, click on the Evaluation link group located in the top navigation bar and select Discussions from the drop-down menu. The Discussion Board is a communication tool used to facilitate class and group discussions based on a particular topic. The Discussion Board can also be used to coordinate group projects as well as serve as a place to ask general questions to your instructor and your classmates. Student conversations are logged and organized in the Discussion Board. Conversations are grouped into threads that contain a main posting and all related replies. Your instructor will create the forum for your class and each course will be somewhat different, but these general instructions will assist you. Navigating the Discussion Board Clicking on the Discussions link from the Evaluation drop-down menu will direct you to the Discussions List page. This page holds all forums and topics available to you. From the Discussion List page you are able to see, at a glance, the discussion board activity for your class. The D2L discussion board list is organized by forum and topic. A Discussion board forum is the folder that holds discussion topics. Discussion board topics house both student and instructor responses to the discussion prompt. A thread is an initial response to a discussion prompt. A reply is a response to a posted thread. Support Contact: Specialist Name (email@etsu.edu; 439-8611) 1 Forum Title – Titles in bold, black text are forums. You cannot post a response directly to a forum, but your instructor may choose to include important information in this section. Topic Title – Titles in bold blue text are topics. Oftentimes, your instructor will please the discussion board prompt in the title description. Topics house the threads and replies of a specific discussion board prompt. A lock icon signifies that there is a date restriction imposed on the topic. If visible, you will only be able to post threads and replies during the specified date range; you will not be able to post threads or replies outside of this date range but you can still read the topic’s activity. Additionally, if your instructor imposes any other restrictions, they will be listed in this section in italics. Threads – A Thread is an initial response to the discussion prompt. The number listed in the Threads column is the total number of threads posted to a particular topic. Posts – The Posts column holds the total number of threads and replies held within a discussion topic. If you see a blue number inside parenthesis, this number indicates the number of unread discussion posts. Clicking this hyperlink will route you to a list of all unread topic activity remaining for your specific user account. Last Post – The Last Post column listed the user who has posted most recently to the discussion topic. Hovering your cursor over the user’s profile image will display quick links that allow you to email or instant message the particular user. Participating in Discussions To begin interacting with your classmates within the Discussions tool, click on a particular topic title. Clicking on a topic title opens that topic’s discussion board. Navigating the View Topic Page From the View Topic page you are able to see, at a glance, the threads posted to this topic as well as the number of replies to each thread. 2 Topic Title and Description – The topic title and description are located at the top of the topic discussion board. Your instructor can post the topic prompt as well as any guidelines or restrictions to consider in your threads and replies. Start a New Thread – Clicking this button will allow you to post your initial response to the discussion prompt. Filter Options – The options within this table row allow you to toggle between different views. Clicking on the Unread bolded text will show you only the unread items within this topic. Clicking Flagged will display only those items you have marked, or flagged. Use the Sort By dropdown menu to change the sort order of the displayed threads. *To flag a thread, select Flag thread from the context menu. To unflag a thread, repeat these steps, selecting the Unflag Thread Option. Read Threads - Threads in unbolded blue text are threads that you have already opened. At a glance you are able to see total counts for read and unread replies as well as total thread views. Unread Threads - Threads in bold blue text bordered by a thick blue line signify unread threads. To mark these threads as read you will need to click on the thread title to open. At a glance you are able to see total counts for read and unread replies as well as total thread views. Support Contact: Specialist Name (email@etsu.edu; 439-8611) 3 Posting to the Discussion Board Start a Thread Clicking on the Start New Thread button to expand the New Thread textboxes. Subject Line – The subject line textbox is a mandatory field. You will not be able to post your thread until you enter a subject. This field is most like the subject line of an email. Message Body – The Message body textbox holds your response to the topic prompt. Formatting options are available inside this textbox. Thread Options – Checking the Subscribe to this Thread checkbox will prompt D2L to send you notifications about thread activity. Depending on your user settings, these notifications can take several forms. Add Attachments – Click the Add attachments hyperlink to display the upload file box. This box will accept single or multiple attachments (i.e. word documents, PDFs, etc) Post Thread – Click the Post Thread button to post your response to the discussion board. Reply to a Thread Click on the title of the thread to which you would like to reply. Click same steps listed above in the Start a Thread section. 4 . Follow the Discussion Settings and Subscriptions As a student you have access to configure some discussion board settings and subscription options. Settings you select are user-specific and do not affect your classmates, instructors, or other D2L users. Discussion Settings To access the Discussion settings, click on the in the top-right section of the frame. There are two options that you can either enable or disable: Display Settings – Check the checkbox under the Display Settings to enable to Discussions List pane. Selecting this option will pin the Discussions List pane in the View Topic and View Thread pages. Reply Settings - Check the checkbox under the Reply Settings to include the original post by default when composing a reply. Discussion Subscriptions Within Discussions, you can subscribe to an entire discussion forum, including all discussion topics contained within that forum; to an individual topic inside a Forum; or to an individual message thread within a topic. To Subscribe to a Forum, Topic, or Thread: Click the subscribe link to the right of the name. The Customize Notifications pop-up may display. This window allows for you to select the method in which you wish to be notified about discussion activity. You can always change your notification settings by accessing the notifications link from the account drop-down located on the minibar. To unsubscribe, click the unsubscribe link in the same location. Support Contact: Specialist Name (email@etsu.edu; 439-8611) 5 To access subscription settings, click on the Subscriptions hyperlink heading located at the topleft of the frame. There are three sections of subscription settings. Display – If you would like to filter visible subscriptions by Forum, Topic, or Thread Subscriptions select the desired option from the Display drop down menu, then click the Apply button. If you would like to filter visible subscriptions by Forum, Topic, or Thread Subscriptions select the desired option from the Display drop down menu, then click the Apply button. Default Notification Method - To configure the default notification method for all Discussion subscriptions select from the following options: Show notifications in minibar only: Notifications only appear in the Subscription Alerts icon in the blue minibar at the top of any page in D2L. Send me an instant notification: A notification will be sent via email and/or SMS text depending on your Subscription settings. Include in my summary of activity: Notifications will be included in the daily summary of activities if you are set to receive this report in your Subscription settings. To configure your notification settings, click the blue Change your notification settings hyperlink. 6 Additional Notes about Participating in Discussion Boards: You are not able to edit or delete a thread or reply once it has posted. Opening a thread does not mark the thread replies as read. You have to click on each reply in order for the learning environment to trigger a read status. Discussion Board FAQs Q: I can see the discussion board but I am not able to start a new thread or reply to an existing thread. A: When you are unable to interact inside of the discussion board, this usually means that the dates of availability for a particular forum or topic have passed. Contact your instructor if you feel like you have been locked out of the discussion board in error. Q: My instructor divided the class into groups for a discussion topic but I’m unable to see my group members or the discussion topics assigned to our group. A: Check to see if you are a member of a group. Confirm your group enrollment by navigating to the groups tool (Communication --> Groups) and checking your enrollment. If you do not have any group enrollments, contact your instructor and ask to be assigned to a group. Support Contact: Specialist Name (email@etsu.edu; 439-8611) 7