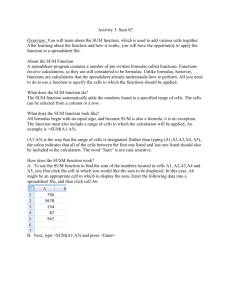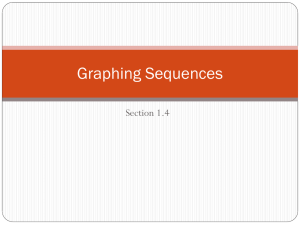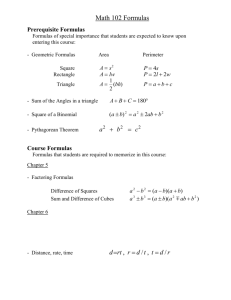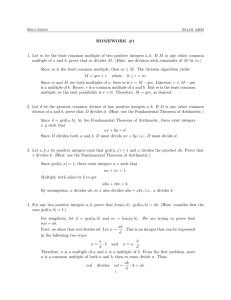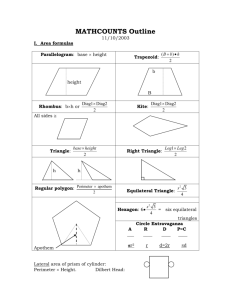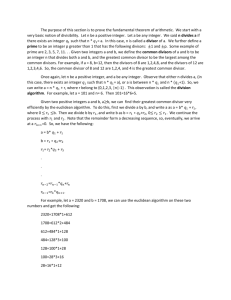Excel Formulas Practice 1
advertisement

Name_____________________________ Period #_______ Excel Formulas Practice 1 Computer Technology Part 1 Match the letter of the worksheet formula in Column 2 to the description of the operation performed by the formula in Column 1. Column 1 Column 2 1 Adds the values in A3 and A4. A. =A3/(27+A4) 2. Subtracts the values in A4 from the values in A3. B. =A3^27 3. Multiplies the values in A3 times 27. C. =A3^27/A4 4. Divides the values in A3 by 27. D. =A3+A4 5. Raises the value in A3 to the 27th power. E. =A3/27 6. Divides the value in A3 by 27, then adds the value in A4. F. =A3/27+A4 7. Divides the value in A3 by the result of 27 plus the value in A4. G. =(A3*27)/A4 8. Multiplies the value in A3 times 27, then divides the product by the value in A4. H. =A3-A4 9. Divides 27 by the value in A4, then multiplies the result by the value in A3. I. =A3*(27/A4) 10. Raises the value in A3 to the 27th power, then divides the result by the value in A4. J. =A3*27 Part 2 1. In the Excel Review Folder, Open the file called Formula Practice 2. Save the file as Formula Practice on your drive 3. Enter the formulas in the specified cells that will perform the requested operations below. After you enter each formula, write the resulting value in the space provided below. Resulting Value Cell Operation a. C3 Add the values in A3 and B3 b. C4 Subtract the value in B4 from the value in A4 c. C5 Multiply the value in A5 by the value in B5 d. C6 Divide the value in A6 by the value in B6 e. B7 SUM the values in the range B3:B6 f. D3 Add the values in A3 and A4, then multiply the sum by 3 g. D4 Add the values in A3 and A4, then multiply the sum by B3 h. D5 Copy the formula in D4 to D5 i. D6 Subtract the value in B6 from the value in A6, then divide by 2 j. D7 Divide the value in A6 by 2, then subtract the value in B6 4. Click in Cell A1 and key the title FORMULA PRACTICE 5. Center the title across the selection. 6. Autofit the columns. Center the worksheet vertically and horizontally on the page. 7. Create a custom header & footer: Formula Practice 8. Print preview the spreadsheet. Make sure that the gridlines are NOT showing. Print the spreadsheet. 9. Copy the spreadsheet data to sheet 2. Name sheet 2 Formulas. Hint: Double Click sheet 2 tab. 10. The header and footer did not copy from sheet 1 to sheet 2. Create a custom header & footer: Formula Practice—Formulas 11. Show formulas. Show gridlines. Autofit. Horizontally and Vertically Center. 12. Save as Last Name, First Name, Excel Formula Practice and send it to the teacher folder.