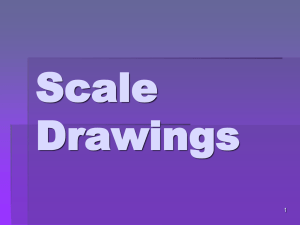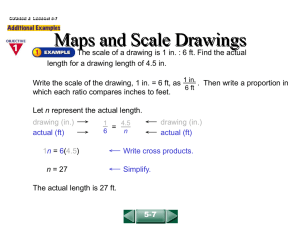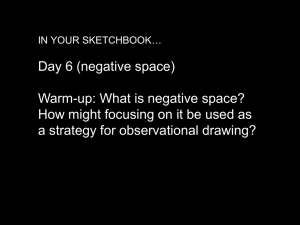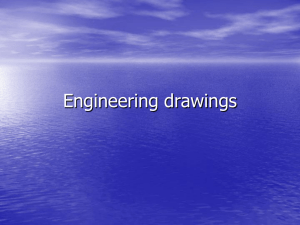Tux Paint overview pdf - Professional Development
advertisement

Tux Paint Overview Before starting Tux Paint is free drawing software that was pushed out to all SPPS elementary computers fall 2012. For easy access, put the program’s icon on the desktop or the computer’s doc. Kindergarteners will then be able to start the program by clicking the icon. If you don’t have the permission level needed for this, submit a service ticket requesting it. Features Tux Paint is meant to be simple to use. Students use standard drawing tools to make single-page drawings, saving and printing all within the software. The drawings are saved as thumbnails in an archive. This means that there is no option to save drawings in different files for each student. Basic Tools Drawing Tools Tool Attributes Action Tools Color choices Center for Instruction and Professional Development, Saint Paul Public Schools, December 2012 Drawing 1. Open program, click the title screen to get to the drawing window. 2. The window shows the previous drawing. Select New to begin a new project. 3. The program asks you to pick a background color for the project. Double click on your choice. 4. Answer the question asked about saving the previous drawing. 5. Use the tools on the left to make your drawing. 6. The choices on the right change depending on the tool selected. a. For the text tool, different font choices appear. Clicking the arrows in the last row makes the text larger or smaller. b. There is a separate file of stamps that can be installed, but the recommendation is to not do this. Encourage students to make their own drawings instead. 7. Change colors from the palette on the bottom. 8. The penguin, Tux, provides tips. Actions 9. Click Save to keep a drawing. The program just saves the picture; no window with save options appears. 10. Click Print to print a drawing or save it as a PDF file. a. To simplify things for young children, the program skips any printer dialog box in its default setting. b. On a Mac, to see the print dialog box, hold the option key while clicking print. The box appears after you click yes in answer to the Print now? question. c. You can then save the drawing as a PDF file, to use in other contexts. 11. Click Open to select a previous drawing to revise or print. 12. To play all drawings as a slide show, click Open. Next, click Slides. a. Click each of the images you wish to display in a slideshow-style presentation, one by one. A digit will appear over each image, letting you know in which order they will be displayed. b. You can click a selected image to unselect it (take it out of your slideshow). c. A sliding scale at the lower left of the screen (next to the "Play" button) can be used to adjust the speed of the slideshow, from slowest to fastest. Choose the leftmost setting to disable automatic advancement — you will need to press a key or click to go to the next slide (see below). Sound Muting There is no on-screen control button at this time, but by pressing [Alt] + [S], sound effects can be disabled and re-enabled (muted and unmuted) while the program is running. Center for Instruction and Professional Development, Saint Paul Public Schools, December 2012