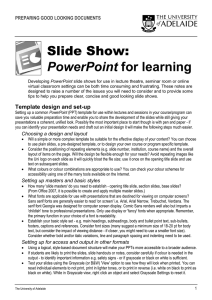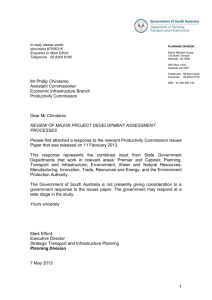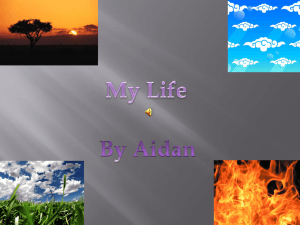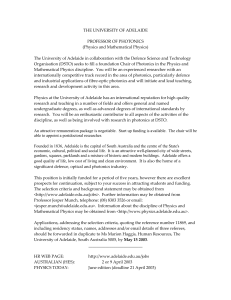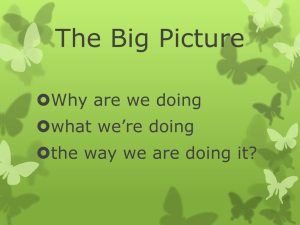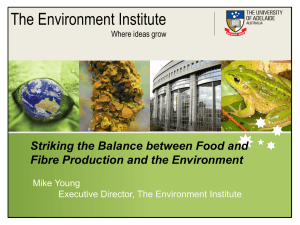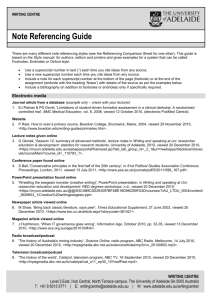Slide Show: PowerPoint for learning
advertisement

PREPARING GOOD LOOKING DOCUMENTS Slide Show: PowerPoint for learning Developing PowerPoint slide shows for use in lecture theatre, seminar room or online virtual classroom settings can be both time consuming and frustrating. These notes are designed to raise a number of the issues you will need to consider and to provide some tips to help you prepare clear, concise and good looking slide shows. Template design and set-up Setting up a common PowerPoint (PPT) template for use within lectures and sessions in your course/program can save you valuable preparation time and enable you to share the development of the slides while still giving your presentations a coherent, unified look. Possibly the most important place to start though is with pen and paper - if you can identify your presentation needs and draft out an initial design it will make the following steps much easier. Choosing a design and layout Will a simple or more complex template be suitable for the effective display of your content? You can choose to use plain slides, a pre-designed template, or to design your own course or program specific template. Consider the positioning of repeating elements (e.g. slide number, institution, course name) and the overall layout of items on the page. Will the design be flexible enough for your needs? Avoid repeating images like the Uni logo on each slide as it will quickly bloat the file size; use it once on the opening title slide and use text on subsequent slides. What colours or colour combinations are appropriate to use? You can check your colour schemes for accessibility using one of the many tools available on the Internet. Setting up masters and basic styles How many 'slide masters' do you need to establish - opening title slide, section slides, base slides? (From Office 2007, it is possible to create and apply multiple master slides.) What fonts are applicable for use with presentations that are destined for viewing on computer screens? Sans serif fonts are generally easier to read 'on screen' i.e. Arial, Arial Narrow, Trebuchet, Verdana. The serif font Georgia was designed for computer screen display. Comic Sans renders well also but imparts a 'childish' tone to professional presentations. Only use display or 'fancy' fonts when appropriate. Remember, the primary function in your choice of a font is readability. Establish your basic style set - e.g. main headings, subheadings, body and bullet point text, sub-bullets, footers, captions and references. Consider font sizes (many suggest a minimum size of 18-20 pt for body text, but consider the impact of viewing distance - if closer, you might need to use a smaller font size). Consider whether bold and/or italic variations, line and paragraph spacing and indenting need to be used. Setting up for access and output in other formats Using a logical, style-based document structure will make your PPTs more accessible to a broader audience. If students are likely to print the slides, slide handouts or notes, consider carefully if colour is needed in the output - to identify important information e.g. safety signs - or if grayscale or black on white is sufficient. Test your slides using the Grayscale (or B&W) 'View' option to see how they will look when printed. You can reset individual elements to not print, print in lighter tones, or to print in reverse (i.e. white on black to print as black on white). While in Grayscale view, right click an object and select Grayscale Settings to reset it. The University of Adelaide 1 Condensing the content How much information to present is a balancing act between guiding your audience and explaining difficult or complex concepts. Too much information on the slides will draw attention away from what you have to say, while too little or poorly structured information will reduce their effectiveness in the lecture or for post-lecture revision. Purpose of the slides What is the purpose of the slides? Are they meant to identify and list key facts, to explain key concepts, or to demonstrate, or step through, an action or process? How will the slides be used? Are they to act as 'memory joggers' post-lecture or are they only expected to be used in-class with lecturer input? Are they intended to be used as an independent learning resource? Does the content lend itself to, or require, a static or animated presentation? Breaking up the content You will need to break up and reduce your content into small 'bite size' pieces of information, or steps, without losing context or meaning. This skill will develop with practice, but be vigilant - recheck the slides regularly to ensure you haven't removed crucial information. Split long or complex information across pages rather than try to fit it all onto one page. Break the information at logical points so as not to cause confusion. Use repeating headings or motifs to show a connection between the pages, or repeat a joining phrase or text. Remember to cite and reference any copyright material within the text, as you would for a paper or essay. You should also include a copyright warning notice at the beginning of your slide show to satisfy copyright requirements for any materials used within the slides that are covered by educational copying licenses. Controlling type and placement The way you present information on the slides will impact on their readability. Clear, well laid out slides making good use of spacing and emphasis will make the content visibly easier to access and improve readability. It is best to start with simple layouts and as you become more experienced you can experiment with more complex arrangements. Slide headings If the heading for a slide won't fit on one line consider whether flowing it on to two lines is appropriate or, if it will look out of place, whether you can shorten the heading and still retain its meaning. Another method is to split it into a main heading and a subheading. Text blocks on the slide Text blocks can include objects such as text, tables, captions and smart art. Their size and positioning on the slide will influence the flow of the information for the viewer, or the order in which they read the slide. You can use line spacing and paragraph (before/after) spacing to open up the text to improve readability. You can also use bolding, italics, and size and colour changes to emphasise particular words or passages, but avoid the overuse of these as they can then lose their impact. When changing line or paragraph spacing, or simply the number of words in a text block, beware of PPTs auto resizing feature. Turn it off to stop PPT from automatically making the text size bigger or smaller. Selecting Ruler from the 'View' menu will enable you to access tabs and margin settings for individual text blocks. You can then set or modify text features such as first line and paragraph indents, tabs and tab types. Positioning and alignment 2 Use align and grouping features to keep text blocks well positioned in relation to each other on a page. Use the arrow keys to move objects in pre-set increments; use the Ctrl key (Command key for Mac) to make finer movements, and add the shift key to restrict to one direction; if adjusting an object's size using its 'sizing handles' use the Alt key (Option for Mac) to adjust in finer increments. You can copy and paste from one slide to another to match the positioning of elements, or you can restore the original template positioning for a slide. The University of Adelaide Adding images and transitions The use of images and transitions (actions/animations) can enhance your presentation. Avoid their overuse and, importantly, their misuse - make sure you know why you are using them and how they support the information you are presenting. Why use images Is the image used to add 'colour' to a slide, to support an idea or concept, or to elicit a mood or response? Does it support or enhance the information being presented? Is it a better way to show the information? When using images from other sources it is important to acknowledge any copyright conditions and to cite and reference them accordingly. If in doubt, ask for approval to use it, find an alternative or leave it out. Preparing suitable images Always use a copy when preparing an image for use in presentations - keep your original image files intact. Rescale your images to the size at which they will be used - this will keep your PPT files from becoming too large and help reduce download times. Set the image file resolution to 72 ppi (Mac) or 96 ppi (Windows) for screen display; 72 ppi is the accepted standard used for images on the Web. For instructions on cropping and compressing pictures see the information on this Microsoft Office 2010 support page. <http://office.microsoft.com/en-au/excel-help/crop-a-picture-or-a-shape-with-a-picture-fillHA010355164.aspx> For images to print clearly at the same size (as on screen), you should set the resolution at 300 dpi*. (*This is a suitable resolution for most photocopiers and desktop printers, see Selected links for more detail.) Suitable file types include .bmp, .gif and .png for flat-colour images (e.g. cartoons or clip art), and .jpg (or .jpeg) files for photographic images. (Note: Resaving jpeg images will gradually degrade their quality.) Using transitions (or animations) Two of the main uses for transitions are to effect a stylised change between slides and to animate the appearance of elements on an individual slide. Avoid the overuse of transitions and different transition effects, to avoid a messy looking presentation. Where appropriate, they can be used to show such things as stages of development, the steps in a process, or to reveal responses or answers to questions posed. Adding multimedia elements Introducing multimedia elements into your slide show, similarly to images, should have a purpose and it should be clear why they appearing. What is the context for their inclusion? Multimedia can range from simple items which you might create yourself to more complex items which you source from elsewhere, depending on your expertise. If you are using multimedia elements from other sources, make sure you meet any copyright requirements that apply. Also check to see if the audio or video file type is supported within PPT or if you might need to link to an external 'player.' Audio grabs Provide a lead-in for audio grabs (or clips), so there is a clear context for why they are being used. You can provide the lead-in from an existing slide or you can use related words or a relevant picture on a new slide to 'hold' the page while the audio is playing and, if appropriate, to strengthen the message. Try to avoid using moving patterns or images, the continual movement can distract the listener's attention. Video clips Why is it there? Does it relate to a question, highlight an idea or concept, or provide a context for discussion? Chunk video clips into a manageable or appropriate length - shorter is usually better. Only present what is relevant to the point you are making or the question you are asking. Many compact digital cameras can capture video, but be mindful of obtaining consent from people you film. Web links Unless you can obtain clear evidence that it is okay to embed a web page with your presentation, it is better to connect to it via a link to the external site where it is located, so as to avoid copyright complications. Show the full URL to the linked item and a meaningful link title, rather than just 'click here'. This will improve accessibility if you place the file online and is also especially important for handouts that could be printed. The University of Adelaide 3 If need be, for brevity on the screen, you can use TinyURL (or an equivalent service) to create a short URL, but remember to include the full link in your notes and/or references. [ http://tinyurl.com/ ] If the links open in another program, e.g. MS Word, make sure you know how to return to your presentation. Creating packaged learning objects There are third-party software programs where you can import your PPT slides, add additional features such as audio narration or interactive quizzes and then export your slides as a packaged learning object. Two such programs are Articulate and Adobe Presenter. Show time: sharing your slides When presenting with your slides or after, if posting them for students to access online, a number of issues should be considered, including what to make available, in what formats and whether there are copyright materials to manage. Providing access You can make your presentation available online, e.g. via MyUni, in its original PPT file format (with or without notes), as a non-editable PowerPoint Show (PPS) file, or by saving it as a PDF file. You can also make it available as a learning object as mentioned above. Consider providing handouts and other supporting or supplementary documentation online as well. Copyright and distribution issues If you are placing your presentation online you will need to consider if any copyright materials incorporated in the slides need to have additional approval or need to be removed (and a text descriptor put in its place). If you are recording a lecture, e.g. using MyMedia, or capturing an online classroom session for later access, it is important to consider if any copyright materials need additional approval or removal. Evaluate for continued improvement How effective are the slides? Have colleagues or students run through a draft and give you feedback? Observe difficulties you encounter when using the slides, especially regarding information gaps and the flow of the presentation, and also to difficulties students appear to have in comprehending the content. Can you find ways to restructure the slide content to improve these things? Summary The features of a well designed PowerPoint presentation include having a clear purpose for learning, having the slides support the presentation or enable engagement, and a clear and thoughtfully constructed visual appearance. When you start developing PowerPoint presentations begin with simple layouts, and then as you become more experienced you will find yourself able to tackle more complex designs successfully. Selected links Compatible multimedia file formats (Applies to: Microsoft Office PowerPoint 2007), viewed 5 March 2014 <http://office.microsoft.com/en-us/powerpoint-help/compatible-multimedia-file-formats-HA001230325.aspx> Complete List of Web Accessibility Evaluation Tools, W3C Web Accessibility Initiative, viewed 5 March 2014 <http://www.w3.org/WAI/RC/tools/complete> Creamer, D 2006, Understanding Resolution and the meaning of DPI, PPI, SPI, & LPI, IDEAS Training, viewed 5 March 2014 <http://www.ideastraining.com/PDFs/UnderstandingResolution.pdf> Stanicek, P 2010, Colour scheme designer 3, viewed 5 March 2014 <http://colorschemedesigner.com/> University of Adelaide, Effective PowerPoint Design, in Academic learning resources [web page], viewed 5 March 2014 <http://www.adelaide.edu.au/writingcentre/stud_resources/> University of Adelaide, PowerPoint Presentations, Writing Centre Learning Guide, viewed 5 March 2014 <http://www.adelaide.edu.au/writingcentre/learning_guides/learningGuide_powerpointPresentations.pdf> University of Adelaide, University Copyright Information [web page], viewed 5 March 2014 <http://www.adelaide.edu.au/copyright/> University of Adelaide, Brand standards [web page], viewed 5 March 2014 <http://www.adelaide.edu.au/brand/> © The University of Adelaide. Slide Show: PowerPoint for Learning was prepared by Peter Murdoch March 2011, updated March 2014. 4 The University of Adelaide