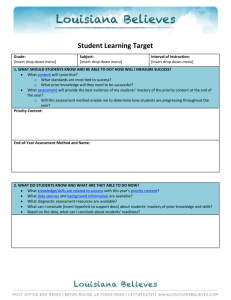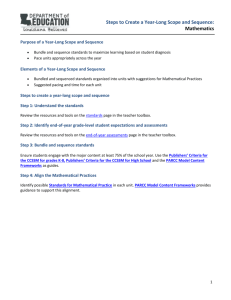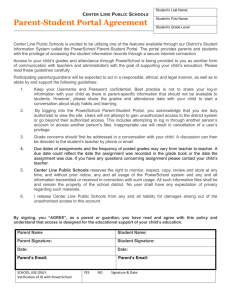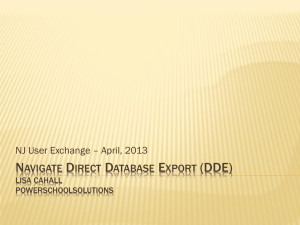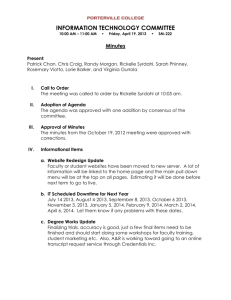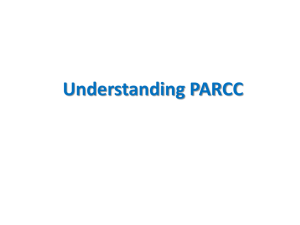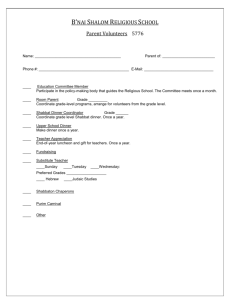EOY Process - PowerSchool Knowledge Base
advertisement

PowerSchool End-of-Year Process Management Technology Helpdesk NOTE: This process should be performed: After all final grades have been stored You are ready to commit your schedule The Teacher Student Data Link submission has been submitted to the state After the Math & Science Statistics Report has been completed April 2015 PowerSchool End-of-Year Process Contents End-of-Year Data Preparation ................................................................................ 4 Validate Enrollment Dates ...................................................................................... 4 Section Enrollment Audit ................................................................................... 4 School Enrollment Audit .................................................................................... 4 Clear Scheduling Setup Screen for Inactive Students ................................................. 4 Next Year Grade/Next School Indicator .................................................................... 5 List Students Function ...................................................................................... 5 EOY Grade and School Checker Report ................................................................ 5 Roll Over Errors Report ..................................................................................... 6 Print Reports/Export Data ...................................................................................... 6 Years and Terms ................................................................................................... 6 Clear Activities ...................................................................................................... 7 Full-Time Equivalencies .......................................................................................... 7 Fees .................................................................................................................... 7 Printing Fees Invoice ........................................................................................ 7 List Students/Export of Student Fee Balance ........................................................ 7 Graduation Information Screen ............................................................................... 8 Search for Graduated Students .......................................................................... 8 Mass Update Graduation Information Fields ......................................................... 9 Populate the Class Rank and GPA Fields ............................................................ 10 Update the Exit Code for Graduated Students ......................................................... 12 End-of-Year Process Validation ............................................................................ 13 Setup End-of-Year Process Screen ......................................................................... 13 Validate High Grade and Default Next School ..................................................... 13 Exit Code for Current Enrollment ...................................................................... 14 Entry Code for New Enrollment ........................................................................ 14 Exit Comment ................................................................................................ 15 Fees Transfer Method ..................................................................................... 15 Perform End-of-Year Process Validation.................................................................. 16 Review and Correct Errors ............................................................................... 16 Validation Error Messages .................................................................................... 17 Error Messages and Solutions .......................................................................... 17 End-of-Year System Preparation .......................................................................... 18 Set Larger Timeout for Admin Users ...................................................................... 18 Disable Teacher and Parent Portals ........................................................................ 18 Turn off AutoComm Processes .............................................................................. 18 System Requests Performed by the MISD ............................................................... 19 Commit Schedules ................................................................................................ 20 Pre-Commit Validation/Verification ................................................................... 20 Commit Schedules to the Live-Side .................................................................. 20 Contents ii PowerSchool End-of-Year Process End-of-Year Process ............................................................................................. 21 Progress and Completion Message ......................................................................... 21 Post End-of-Year Process Tasks ........................................................................... 22 District and School Administration ......................................................................... 22 Entry and Exit Codes ...................................................................................... 22 School Information ......................................................................................... 22 Default Term Level ......................................................................................... 22 Bell Schedule ................................................................................................. 23 Calendar Setup .............................................................................................. 23 Early Warning System .................................................................................... 23 Scheduling ......................................................................................................... 23 Years and Terms ............................................................................................ 23 Periods ......................................................................................................... 24 Days ............................................................................................................. 24 Reset Class Counts ......................................................................................... 24 Scheduling Security ........................................................................................ 25 Attendance ......................................................................................................... 25 Attendance Codes .......................................................................................... 25 Attendance Code Categories ............................................................................ 25 Full-Time Equivalencies ................................................................................... 25 Attendance Conversions .................................................................................. 26 Attendance Preferences .................................................................................. 26 Grading.............................................................................................................. 26 GPA Calculations ............................................................................................ 26 Final Grade Setups ......................................................................................... 26 Current Grade Display .................................................................................... 26 GPA Student Screens ...................................................................................... 27 Honor Roll ..................................................................................................... 27 Class Rank .................................................................................................... 27 Student Information ............................................................................................ 27 Full-Time Equivalency ..................................................................................... 27 School Enrollments ......................................................................................... 28 Summer School Flag ....................................................................................... 28 System Administration and Security ...................................................................... 28 Turn on AutoComm Processes .......................................................................... 28 Set Shorter Timeout for Admin Users ................................................................ 28 Allow Users Back In ........................................................................................ 28 End-of-Year Process Checklist .............................................................................. 29 End-of-Year Data Preparation Checklist .................................................................. 29 End-of-Year Process Validation Checklist ................................................................ 30 End-of-Year Process System Preparation Checklist .................................................. 30 Commit Schedules Checklist ................................................................................. 30 End-of-Year Process Checklist ............................................................................... 31 Post End-of-Year Checklist.................................................................................... 31 Contents iii PowerSchool End-of-Year Process End-of-Year Data Preparation Prior to running the End-of-Year Process, it is recommended to prepare and validate data. Validate Enrollment Dates Validate section enrollment and school enrollment data using the Section Enrollment Audit report and the School Enrollment Audit report. These reports will help identify any entry and exit date discrepancies with section or school enrollments. Make any corrections necessary. *The below functions can only be run at the school level. Section Enrollment Audit Start Page > System Reports > Section Enrollment Audit Use the Section Enrollment Audit report to detect: Students enrolled in school, but not in any classes Students with course date misalignments with school enrollments School Enrollment Audit Start Page > System Reports > School Enrollment Audit Use the School Enrollment Audit report to detect: Students with enrollment date overlap or misalignment Clear Scheduling Setup Screen for Inactive Students Clear the following scheduling setup fields for inactive students: Next Year Grade (Sched_NextYearGrade) Schedule This Student (Sched_Scheduled) Year of Graduation (Sched_YearOfGraduation) Next School Indicator (Next_School) End-of-Year Data Preparation > Validate Enrollment Dates 4 PowerSchool End-of-Year Process Next Year Grade/Next School Indicator The next year grade and next school indicator are both assigned to each student on the Scheduling Setup screen (Start Page > Select Student > Scheduling Setup). The next year grade indicator (Sched_NextYearGrade) is used to determine the grade level that a student will be assigned to for the next school year. The next school indicator (Next_School) is used to determine the school that a student will attend in the next school year. There are several ways to check the next year grade and next school indicator: List Students Function EOY Grade and School Checker Report Roll Over Errors Report List Students Function 1. From the Start Page, search for all active and pre-registered students using the search command: /enroll_status in -1,0 2. Select List Students from the Group Functions menu below the search results. 3. On the List Students page, enter the following fields: Field Name LastFirst Grade_Level Sched_NextYearGrade SchoolID Next_School Column Title Name Current Grade Next Year Grade Current School Next Year School 4. Click submit. 5. Read through the list and verify that all students have the correct next year grade and next school displayed. 6. Make note of any student with incorrect or missing information. Correct in the Scheduling Setup screen. EOY Grade and School Checker Report Start Page > System Reports > Engine Tab > EOY Grade and School Checker *This report can only be run at the school level. This report will list students along with their grade level, next year grade level, and next school. The report will highlight any students that have a next year grade level that is less than or equal to the current grade level or if the next year grade level is more than one grade higher than the current grade level. The report will also highlight any student that does not have a next school assigned. End-of-Year Data Preparation > Next Year Grade/Next School Indicator 5 PowerSchool End-of-Year Process Roll Over Errors Report Start Page > System Reports > Custom Reports Tab > Roll Over Errors This report will list students and display errors such as: Active Student, Next Year Grade = 0 Pre-Enrolled, Next Year Grade should match current grade Active/Pre-enrolled student with no school set for next year Next Year Grade suggests Graduating but Next year school does not Next Year School suggests Graduating but Next year grade does not Next Year Grade not in grade range for school SchoolID and Enrollment SchoolID should match for Active/Pre-enrolled students Print Reports/Export Data Prior to the End-of-Year Process, run/print any reports or export any data your district may send home or archive for the current school year. Some examples being: Report Cards Transcripts Object Reports/Form Letters Attendance Reports Teacher Gradebook Reports Historical Grades Data 5-Year Follow Up Survey Data (Requested by Tom Powers) Years and Terms Years and terms affect many aspects of PowerSchool, such as the calendar setup, scheduling, enrollment, and final grades. You must create the new school year for all schools in your district whether you are using the school or not. This includes District Office and the Graduated Students School. When performing the End-of-Year Process, PowerSchool uses the first day of the term for the student’s entry date and the day after the last day of the term for the student’s exit date. Upon creating a new school year, PowerSchool copies the following attendance setup items: Attendance Codes Attendance Code Categories Attendance Preferences Attendance Conversions Bell Schedules Full-Time Equivalencies Calendar Day records are created for the new school year End-of-Year Data Preparation > Print Reports/Export Data 6 PowerSchool End-of-Year Process Clear Activities Start Page > System > Clear Activities All student activities are automatically carried over during the End-of-Year Process. Clear any student activities that should not carry over into the next school year. This task can be accomplished by using the Clear Activities function. Full-Time Equivalencies Start Page > School > Full-Time Equivalencies (FTE) Verify that each school building has the necessary Full-Time Equivalencies setup. Full-Time Equivalencies are used for certain attendance calculations. Fees Configure school and course enrollment fees. School enrollment fees are assessed automatically when running the End-of-Year Process. Course enrollment fees are assessed when committing your schedule from PowerScheduler to the live side. Both school and course enrollment fees may also be assessed individually or in mass after enrollment in a school or course. When the End-of-Year Process is run, only the balance is rolled over into a Start-of-Year (SOY) fee. All individual detailed fee information is no longer available. *The below functions can only be run at the school level. Printing Fees Invoice To print the Fees Invoice report, follow these steps: 1. From the Start Page, search for students with outstanding fees by using the search command: *fee_balance.balance>0 2. Select Print Reports from the Group Functions menu below the search results. 3. Select the Fees-Invoice report. 4. Click submit. List Students/Export of Student Fee Balance To list students and/or export students and their fee balance, use the following code: List Students: fee_GetStudentBalance Quick Export: ^(fee_GetStudentBalance) End-of-Year Data Preparation > Clear Activities 7 PowerSchool End-of-Year Process Graduation Information Screen The Graduation Information screen is used to store data for graduated students. The screen was created to hold certain historical graduation data that PowerSchool would remove upon performing the End-of-Year Process for any students moving to the Graduated Students school. *The below should be performed at the school level. Search for Graduated Students This search will select any students enrolled within the current school year that is a potential graduate. The following is a 2-part search to obtain the selection of students. 1st Search: 1. From the Start Page, enter in the following search: /grade_level=12; exitdate>9/30/2014; exitcode in 01,02,03,04,05,06,20,21,40,41,42 2. Check the Advanced checkbox to the right of the search box. 3. Click the search button. 4. Click the Set button below the search results that appear to set these students as the current selection. End-of-Year Data Preparation > Graduation Information Screen 8 PowerSchool End-of-Year Process 2nd Search: 1. From the Start Page, enter the following search: /grade_level=12; exitdate>9/30/2014; exitcode= 2. Check the Advanced checkbox to the right of the search box. 3. Click the search button. 4. Click the Add button below the search results that appear to add these students to the current selection from the 1st search. Mass Update Graduation Information Fields *Note: Prior to mass updating any fields on the Graduation Information screen, it is recommended that you review the acceptable values that are set up for these fields. When updating a field that is displayed on screen as a drop-down menu, you must update the value of the field to exactly as it is displayed in the drop-down menu. End-of-Year Data Preparation > Graduation Information Screen 9 PowerSchool End-of-Year Process Once the prospective graduates are selected, select Student Field Value from the Group Functions menu below the search results. The following fields can be mass updated through the Student Field Value function: Field Name Grad_Status Grad_Date Grad_Code Graduated_SchoolName Graduated_SchoolID HS_Cohort_Year Field Value Value from drop-down Graduation date of seniors Value from drop-down Value from drop-down Value from drop-down Cohort year of students After updating these fields, make any necessary modifications required on a student-bystudent basis. Students that may require manual modifications to the Graduation Information screen are: Retained Students – Clear out data on students who will be retained. Change the Grad_Status from Graduated to Retained. Leave in the Cohort Year. Cohort years do not change and are provided by CEPI in the Cohort reports. Students that require a different exit code other than the value that was mass updated. Students such as special education students, vocational students, etc. Populate the Class Rank and GPA Fields The class rank and GPA fields on the Graduation Information screen will be updated by an import of data into the Students table within PowerSchool. *The below should be performed at the school level. 1. Recalculate the class rank: Start Page > School > Class Rank > Recalculation Frequency > Recalculate Now 2. Open a new tab and navigate to the Quick Export screen: Start Page > Special Functions > Importing & Exporting > Quick Export 3. Enter in the following fields: Student_Number LastFirst 4. Switch back to the other tab and navigate to the GPA Student Screens: Start Page > School > GPA Student Screens 5. Copy the class rank method from the GPA Student Screens. 6. Switch back to the Quick Export screen and paste the copied method under the LastFirst field. End-of-Year Data Preparation > Graduation Information Screen 10 PowerSchool End-of-Year Process 7. Switch back to the GPA Student Screens tab and copy the cumulative GPA method. 8. Switch back to the Quick Export screen and paste the copied method under the class rank method. 9. Click submit and save the file. 10. Review the saved file in Excel and make any necessary corrections. 11. Navigate to the Quick Import screen: Start Page > Special Functions > Importing & Exporting > Quick Import 12. Select the Students table from the drop-down menu. 13. Leave the Field delimiter, End-of-line marker, and Character Set set to their default values. 14. Browse for the saved file. 15. Leave the Suggest field map box checked. 16. Click import. 17. Map the fields the data will be imported in to: From File Student Number Student Name Class Rank Method GPA Method To PowerSchool Student_Number LastFirst Grad_Final_Class_Rank Grad_Final_Cum_GPA End-of-Year Data Preparation > Graduation Information Screen 11 PowerSchool End-of-Year Process 18. Make sure Check to exclude first row is checked. 19. Make sure to select the radio button: Update the student’s record with the information from the file being imported. 20. Click submit. 21. Verify all records imported successfully. Update the Exit Code for Graduated Students Using the same search results obtained in the section titled “Graduation Information”, it is necessary to update the graduated students exit code on their PowerSchool enrollment record (Transfer Info > Current Enrollment record). The suggested way to update this is through the Student Field Value function. 1. Search for graduated students using the search methods provided in the “Graduation Information” section. 2. Select Student Field Value from the Group Functions menu below the search results. 3. The field to change is: exitcode 4. The new field value would be the 2-digit exit code that is most commonly used for exiting seniors. After updating this field, make any necessary modifications required on a student-bystudent basis (retained students, special education students, vocational, etc.). End-of-Year Data Preparation > Update the Exit Code for Graduated Students 12 PowerSchool End-of-Year Process End-of-Year Process Validation The End-of-Year Process includes a validation mode during which the system will evaluate student, school, and district information for End-of-Year readiness. The End-of-Year Process will not run unless all students and schools are properly configured for new enrollments in the upcoming school year. *The below can only be performed at the district level. Setup End-of-Year Process Screen Start Page > System > End-of-Year Process The End-of-Year Process screen requires set up and verification of three areas: Validation of the High Grade and Default Next School Setup of the Exit Code for Current Enrollment, Entry Code for New Enrollment, and Exit Comment for pre-defined types of students Transfer Method of Fees Validate High Grade and Default Next School Validate that each school in the district is set up with a valid high grade and a valid default next school for students that are in the high grade. If any modifications are required, these can be made on the Schools/School Info screen. (Start Page > District > Schools/School Info > Select a School) End-of-Year Process Validation > Setup End-of-Year Process Screen 13 PowerSchool End-of-Year Process Exit Code for Current Enrollment Select the appropriate exit code for each type of student: Graduating, Promoted to next school, Promoted within same school, Retained, and Demoted. The End-of-Year Process assigns these exit codes to each student’s current enrollment based on a comparison of the student’s current school, next school indicator, current grade level, and next grade level. Entry Code for New Enrollment Select the appropriate entry code for each type of student: Graduating, Promoted to next school, Promoted within same school, Retained, and Demoted. The End-of-Year Process assigns these entry codes to each student’s new enrollment based on a comparison of the student’s current school, next school indicator, current grade level, and next grade level. End-of-Year Process Validation > Setup End-of-Year Process Screen 14 PowerSchool End-of-Year Process Exit Comment Type in an exit comment for each type of student: Graduating, Promoted to next school, Promoted within same school, Retained, and Demoted. The End-of-Year Process assigns these exit comments to each student’s current enrollment based on a comparison of the student’s current school, next school indicator, current grade level, and next grade level. Fees Transfer Method Select a fee transfer method: Roll over the current balance option - Any student with a non-zero fee balance for the current school year will be given a Start-of-Year (SOY) balance in their fee transactions for the upcoming school year. All individual detailed fee information is no longer available. Zero the current balance option – All students will start the upcoming school year with a zero balance in their fee transactions. No fee balance will be carried over from the current school year. End-of-Year Process Validation > Setup End-of-Year Process Screen 15 PowerSchool End-of-Year Process Perform End-of-Year Process Validation The End-of-Year Process Validation will check each school and each student for End-of-Year readiness. Any validation errors are displayed on screen. There are two validation options: Perform EOY Validation Perform EOY Validation and make any students with issues the current selection Both options will display the same validation error messages. The only difference is that the second option will make any students with validation errors the current selection. The first option will only display the validation error messages without changing any previous selection of students you may have had. Once the validation option has been selected, click the Perform End-of-Year Processing button. Review and Correct Errors After running the End-of-Year Process Validation, correct any of the validation error messages that appear. End-of-Year Process Validation > Perform End-of-Year Process Validation 16 PowerSchool End-of-Year Process Validation Error Messages The following error messages may appear when performing the End-of-Year Process Validation. Refer to this section to identify the solution for each error message. Error Messages and Solutions Error Message Next_School is blank Next School is “High School” and next grade is 0, not 912 Next_School (123456) is not a valid school in this district. Next School is “High School” and next grade is 12, not 00 Grade Level is 99 and Next School Indicator is not “Graduated Students” School #### is not setup for next year Solution Assign the student a Next School Indicator on the Scheduling Setup screen. If the student is already assigned to the correct Next School, correct the student’s Next Year Grade on the Scheduling Setup Screen. If the student is assigned to a correct Next year Grade, you may need to correct the student’s Next School Indicator on the Scheduling Setup Screen. This issue is caused by an improperly configured Next School Indicator at the student’s current school. First, verify that the Next School Indicators at the student’s current school are configured with a valid school number at Start Page > School > Next School. Once the Next School Indicators have been corrected at the student’s current school, select the student and assign a valid Next School Indicator on the Scheduling Setup screen. If the student is supposed to graduate, set the student’s Next School Indicator to the Graduated Students School on the Scheduling Setup screen. If the student is not supposed to graduate, then correct the student’s Next Year Grade on the Scheduling Setup screen. Select the school that is not setup for next year and create the year term at Start Page > School > Years and Terms End-of-Year Process Validation > Validation Error Messages 17 PowerSchool End-of-Year Process End-of-Year System Preparation Prior to committing the schedule and running the End-of-Year Process, the following tasks should be completed. Set Larger Timeout for Admin Users System > System Settings > Security Set the option: Sign Off Administrative Users After This Many Minutes Of Inactivity to 600 (10 hours). Disable Teacher and Parent Portals District > Miscellaneous Place a check in the checkbox for the following options: Disable access to teacher portal Disable access to parent portal Turn off AutoComm Processes To avoid the AutoComm processes from interfering with the End-of-Year Process, we recommend disabling the execution of AutoComms. AutoComms are usually set up at the District level, but may also be school specific and set up at the School level. To turn the execution of an AutoComm off: 1. Navigate to the AutoComm Setup screen: System > AutoComm Setup 2. Select the AutoComm name. 3. Check the box to Turn Execution Off. 4. Click submit. End-of-Year System Preparation > Set Larger Timeout for Admin Users 18 PowerSchool End-of-Year Process System Requests Performed by the MISD The following tasks are necessary to secure the system prior to running the End-of-Year Process. The MISD Systems staff handle these tasks. Send requests through email to the helpdesk (help@misd.net) for these to be completed. Lockout PowerSchool to the outside world (PowerSchool server only accessible within the MISD building) Shutdown of mobile apps (Shutting down the Mobile Apps will disable the Parent, Student, and PowerTeacher app.) *Date and Time required in request; **Restart required Backup of production PowerSchool server *Date and Time required in request Sample Email: Dear Helpdesk, Please perform the following tasks so we may complete the End-of-Year Process. Lockout PowerSchool to the outside Shutdown mobile apps as of: MM/DD/YYYY @ HH:MMam/pm Backup the production server as of: MM/DD/YYYY @ HH:MMam/pm Please notify us when we may continue with the End-of-Year Process. Thanks for being the best helpdesk staff ever! Sincerely, District PowerSchool Liaison You must stop here and wait for the OK from the MISD Management Technology Staff before proceeding with the next steps of the End-of-Year Process. End-of-Year System Preparation > System Requests Performed by the MISD 19 PowerSchool End-of-Year Process Commit Schedules The next year schedule needs to be committed to the live-side for each school using PowerScheduler. *The below can only be performed at the school level. Pre-Commit Validation/Verification Years & Terms – In the next school year on the live side, verify that the term dates are set up correctly in PowerScheduler. Start Page > PowerScheduler > Year & Terms > Edit Terms Individual Student Conflict Matrix – Run this report with a selected grade level of students. Choose the option to filter students by Only students with unfilled requests. Start Page > PowerScheduler > Reports > Individual Student Conflict Matrix Student Schedule List Start Page > PowerScheduler > Reports > Student Schedule List Pre-Commit Validation Start Page > PowerScheduler > Reports > Pre-Commit Validation Commit Schedules to the Live-Side 1. To commit the schedules, make sure you are in the current school year on the liveside. 2. Navigate to: Start Page > PowerScheduler > Commit 3. Select which schedules to copy: Sections Only – Select this option to commit only sections Student Schedules Only – Select this option to commit only student schedules Sections & Student Schedules – Select this option to commit both sections and student schedules 4. Click submit. The Verify Commit Master Schedule page appears. 5. Click submit. The Commit Master Schedule Warnings page displays if there are any conflicts or unavailable courses. If there are no conflicts or unavailable courses, skip to Step 6. *Note: Only school calendar conflicts are committed as part of the master schedule; unavailable courses are not. 6. If you are certain you want to commit, click submit to proceed. The Changes Recorded page appears. *Note: Once schedules are committed to the live-side, all further scheduling changes must be made on the live-side and not in PowerScheduler. Commit Schedules > System Requests Performed by the MISD 20 PowerSchool End-of-Year Process End-of-Year Process The End-of-Year Process is used to close out the current school year and transfer all students to the grade level and school that each will be attending in the next school year. *The below can only be performed at the district level. 1. To perform the End-of-Year Process, make sure you are in the current school year. 2. Verify End-of-Year Process screen: Start Page > System > End-of-Year Process 3. Once the setup has been verified, select the Perform EOY and Promote Students option. 4. Click the Perform End-of-Year Processing button. If you have cleared all validation error messages correctly, PowerSchool will begin performing the End-of-Year Process. Depending on the size of your district, the End-of-Year Process may take several hours to complete. Progress and Completion Message While the End-of-Year Process is running, it will provide feedback on the progress of the End-of-Year Process. Leave your web browser open to this page while the End-of-Year Process is running. Several messages will be displayed on screen such as: Validating student’s promotion readiness Promoting students and enrolling new students Moving balances Deleting XXXX records End-of-Year Process Complete The End-of-Year Process is complete once the “End-of-Year Process Complete” message is displayed on screen. This message may not display if the web browser times out. *Note: If the web browser times out or you accidentally close out of the browser window, the End-ofYear Process progress can be monitored in the PowerSchool server log. (Start Page > System > System Logs > System Log > View current system log file) End-of-Year Process > Progress and Completion Message 21 PowerSchool End-of-Year Process Post End-of-Year Process Tasks After the End-of-Year Process has been completed, there are a number of recommended tasks to perform before starting the school year. District and School Administration The following settings affect student configuration and reporting in PowerSchool. Verify that the following setup areas are still correct and valid for the new school year. Make any changes that are necessary. Entry and Exit Codes Start Page > District > Entry Codes (or) Exit Codes Use entry codes to identify reasons why students enroll in and transfer to your school. Use exit codes to identify the reasons why students leave your school. School Information Start Page > District > Schools/School Info Review and update the information for each school in your district, including the school’s address, contact information, school administration information, etc. Default Term Level Start Page > School > Miscellaneous Start Page > District > Miscellaneous This setting determines the level displayed by default at the top of the page when in PowerSchool. Post End-of-Year Process Tasks > District and School Administration 22 PowerSchool End-of-Year Process Bell Schedule Start Page > School > Bell Schedules Review each bell schedule for the following items: Verify that the bell schedules for each school contain the correct number of periods and are associated to the correct attendance conversion method. Only one bell schedule can be used per calendar day and the bell schedule determines which attendance conversion is used on a given day. Verify that each period in each bell schedule has the correct start time, end time, and is set to count in (or to be excluded from) ADA calculations. For meeting attendance, each period that counts in attendance should be checked for ADA. Calendar Setup Verify that each day in your school calendar is properly configured with the correct day, bell schedule, in-session indicator, membership value, and type. (Start Page > School > Calendar Setup) The Automated Calendar Setup function can be used to mass fill the above information. (Start Page > School > Automated Calendar Setup) The District Calendars function (new with PowerSchool 8.3) can be used to create one or more calendar templates which can be pushed to one or more schools. (Start Page > District > District Calendars) Early Warning System Start Page > School > Early Warning Setup Update any Early Warning System Setup parameters that may have changed from the previous school year. Scheduling The following settings affect the scheduling of both school and course enrollments for students in PowerSchool. Verify that the following setup areas are still correct and valid for the new school year. Make any changes that are necessary. Years and Terms Start Page > School > Years & Terms Start Page > District > Years & Terms Verify the start and end dates of the scheduling terms. Schedule terms define dates for scheduling students into school and sections/classes. Post End-of-Year Process Tasks > Scheduling 23 PowerSchool End-of-Year Process Periods Start Page > School > Periods Verify the number of periods and the period abbreviations for the new school year. To adjust the number of periods in a given school year: 1. Navigate to: Start Page > School > Years & Terms 2. Click the Year name to modify for the selected year. 3. Select the number of periods from the Periods drop-down menu. 4. Click submit. Days Start Page > School > Days Verify the number of days and the day abbreviations for the new school year. To adjust the number of days in a given school year: 1. Navigate to: Start Page > School > Years & Terms 2. Click the Year name to modify for the selected year. 3. Select the number of days from the Days drop-down menu. 4. Click submit. Reset Class Counts Start Page > Reset Class Count Start Page > System > Special Operations > Reset Class Counts The Reset Class Counts function should be run to make sure that section enrollment numbers appear correctly on the Teacher Schedules. This function should be run after the school calendar has been set up. Post End-of-Year Process Tasks > Scheduling 24 PowerSchool End-of-Year Process Scheduling Security Start Page > System > Groups After the End-of-Year Process has been completed, it is recommended to lockout schedulers from PowerScheduler as all schedule modifications must be done on the live-side. To do this, remove the checkmark from the PowerScheduler Access checkbox on the Edit Group page. It is also recommended to update the school year that the schedulers are allowed to modify. To do this, select the new school year from the Can Modify Schedules drop-down menu on the Edit Group page. Attendance The following settings affect the calculation of attendance and membership in PowerSchool. Verify that the following setup areas are still correct and valid for the new school year. Make any changes that are necessary. Attendance Codes Start Page > School > Attendance Codes Review the Attendance Codes setup for the new school year. Ensure that the proper codes are designated as presences and absences and are properly counted in ADA. Attendance Code Categories Start Page > School > Attendance Code Categories Verify that the correct Attendance Code Categories are set up for the new school year. The schools must use the Excused, Unexcused, and Tardy attendance code categories and shouldn’t change or delete these. Attendance codes must be associated with the tardy attendance code category in order to be properly recognized as a tardy. Full-Time Equivalencies Start Page > School > Full-Time Equivalencies (FTE) FTEs are used for reporting on ADA/ADM and to indicate what portion of a school day students attend (full-time and half-time students). Ensure that each FTE has a default attendance mode and has a default attendance conversion method. Post End-of-Year Process Tasks > Attendance 25 PowerSchool End-of-Year Process Attendance Conversions Start Page > School > Attendance Conversions Verify that each attendance conversion is correctly defined for each full-time equivalency. Attendance Preferences Start Page > School > Preferences Verify that the attendance preferences are correctly set up for each school in your district. Grading The following settings affect the calculation and display of current and historical grades in PowerSchool. Verify that the following setup areas are still correct and valid for the new school year. Make any changes that are necessary. GPA Calculations Start Page > District > GPA Calculations Update any GPA Calculations that are set up with year specific query options and make any other necessary changes. Final Grade Setups Start Page > School > Final Grade Setup Use Final Grades Setup to view and set up your school’s grading terms and their parameters. Define the dates of each grading term in the school year and assignment names for which teachers enter final grades for that terms. Current Grade Display Start Page > School > Current Grade Display Use Current Grade Display to set up or change how the system displays a student’s grade and attendance information on the Quick Lookup page in PowerSchool and the Current Grades and Attendance page that parents use in PowerSchool Student and Parent Portal. Post End-of-Year Process Tasks > Grading 26 PowerSchool End-of-Year Process GPA Student Screens Start Page > School > GPA Student Screens Use the GPA Student Screens function to determine what appears on GPA-related student pages, including the Quick Lookup page and the Cumulative Information page. Update any GPA Calculations that are setup with year specific query options and make any other necessary changes. Honor Roll Start Page > School > Honor Roll Configure honor roll methods and levels at each school. The grades included in the honor roll calculations are based on the associated GPA calculations set up at the District Office. Review the GPA Calculation associated with each honor roll level and ensure that the calculation is configured properly for the current school year. Class Rank Start Page > School > Class Rank Review each class rank method and ensure each is associated to the correct GPA calculation method. Student Information The following settings affect several reports and functions throughout PowerSchool. Verify that the following setup areas are still correct and valid for the new school year. Make any changes that are necessary. Full-Time Equivalency Search for students without a Full-Time Equivalency. If any students are returned, update their current school enrollment on their Transfer Info student screen with an FTE. Students without an FTE will cause invalid ADA calculations. 1. Perform the following search on the Start Page: FTEID= 2. If PowerSchool returns one or more students, update each student record and assign the student an appropriate FTE on the Transfer Info student screen. Post End-of-Year Process Tasks > Student Information 27 PowerSchool End-of-Year Process School Enrollments Start Page > System Reports > School Enrollment Audit Run the School Enrollment Audit report to identify any invalid school enrollments. School enrollments may be updated on the Transfer Info student screen. Summer School Flag If your district uses the MISD_SummerSchool field to mark students that should be attending summer school, clear the summer school flag on your production server from any students that were marked as attending summer school for the previous year. System Administration and Security Verify that the following setup areas are still correct and valid for the new school year. Make any changes that are necessary. Turn on AutoComm Processes Turn on any AutoComm processes that may have been turned off prior to the End-of-Year Process. AutoComms are usually set up at the District level, but may also be school specific and set up at the School level. To turn the execution of an AutoComm on: 1. Navigate to the AutoComm Setup screen: System > AutoComm Setup 2. Select the AutoComm name. 3. Uncheck the Turn Execution Off checkbox. 4. Click submit. Set Shorter Timeout for Admin Users System > System Settings > Security Set the option: Sign Off Administrative Users After This Many Minutes Of Inactivity to a shorter amount of time (district decision). Allow Users Back In Once you have completed all End-of-Year Process steps and feel comfortable opening the system back up to the users in your district, send a request through email to the helpdesk (help@misd.net) Post End-of-Year Process Tasks > System Administration and Security 28 PowerSchool End-of-Year Process End-of-Year Process Checklist End-of-Year Data Preparation Checklist School Buildings Process Validate Enrollment Dates Section Enrollment Audit School Enrollment Audit Scheduling Setup Screen Clear Scheduling Setup Screen for Inactive Students Next Year Grade/Next School Indicator List Students Function EOY Grade and School Checker Report Roll Over Errors Report Archive Data/Reports Print Reports/Export Data Years and Terms Verify Current Year Verify Creation of New School Year Activities Clear Activities Full-Time Equivalencies Setup Full-Time Equivalencies Fees Printing Fees Invoice List Students/Export of Student Fee Balance Graduation Information Screen Mass Update Graduation Fields Populate Class Rank and GPA Fields Exit Code Update Exit Code for Graduated Students End-of-Year Process Checklist > End-of-Year Data Preparation Checklist 29 PowerSchool End-of-Year Process End-of-Year Process Validation Checklist School Buildings Process Setup End-of-Year Process Screen Validate High Grade and Default Next School Exit Code for Current Enrollments Entry Code for New Enrollments Exit Comments Fee Transfer Method Perform End-of-Year Process Validation Review and Correct Validation Error Messages End-of-Year Process System Preparation Checklist School Buildings Process System Preparation Set Larger Timeout for Admin Users Disable Teacher and Parent Portals Turn off AutoComm Processes System Requests Performed by the MISD Commit Schedules Checklist School Buildings Process Commit Schedules Process Pre-Commit Validation/Verification Commit Schedules to the Live-Side End-of-Year Process Checklist > End-of-Year Process Validation Checklist 30 PowerSchool End-of-Year Process End-of-Year Process Checklist School Buildings Process End-of-Year Process Verify End-of-Year Process Screen Setup Run End-of-Year Process Post End-of-Year Checklist School Buildings Process District and School Administration Entry and Exit Codes School Information Default Term Level Bell Schedule Calendar Setup Early Warning System Scheduling Years and Terms Periods Days Reset Class Counts Scheduling Security Attendance Attendance Codes Attendance Code Categories Full-Time Equivalencies Attendance Conversions Attendance Preferences Grading GPA Calculations Final Grade Setups Current Grade Display GPA Student Screens Honor Roll Class Rank End-of-Year Process Checklist > End-of-Year Process Checklist 31 PowerSchool End-of-Year Process School Buildings Process Student Information Full-Time Equivalency School Enrollments Summer School Flag System Administration and Security Turn on AutoComm Processes Set Shorter Timeout for Admin Users Allow Users Back In End-of-Year Process Checklist > Post End-of-Year Checklist 32