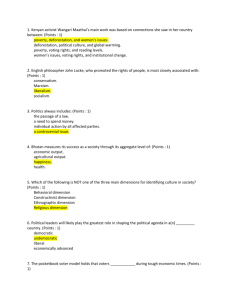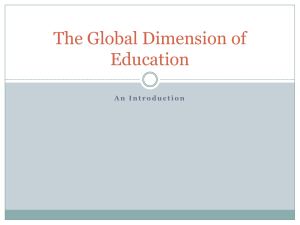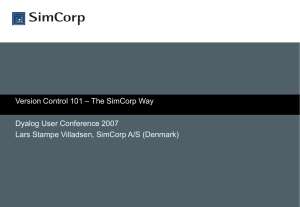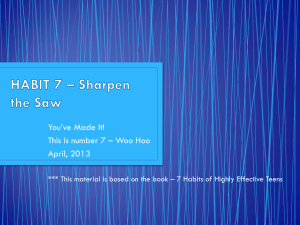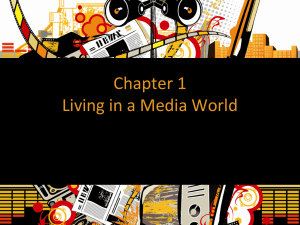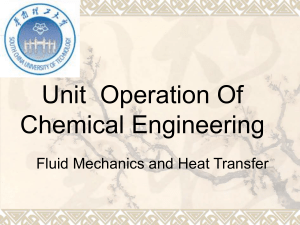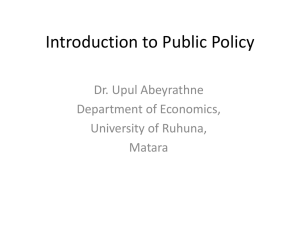layer - Images
advertisement

This lesson will introduce you to text, dimensioning and the concept of layers. Without dimensions you cannot communicate what size your objects are. Is it a real house or a doll house? Text is used to convey information that is needed other than size - materials, manufacturing process, part numbers, etc. What you will do is take one of your previous assignments, save it to a new name and then add text and dimensions to it. These are the commands you'll be learning. Command Keystroke Icon Location Result Layer Layer / LA Home > Layers Starts the Layer and Linetype property dialog box Text Text Home > Annotate > Single Line Text Creates a single line of text Dimension Dim Home > Annotate >Dimension > (pick one) Dimensions previously drawn objects Scale Scale / SC Home > Modify > Scale Proportionately resizes (or scales) objects Many Begin by opening up REVIEW 2 from your CAD folder. Using the SAVE AS option, immediately save it under the name Layers 1. Click HERE for the GIF version of the file. This is what your file will look like when we are finished. The first thing you want to do is create three layers. Layers are used to organize drawings. Imagine a large project for a high-rise tower. The designers would create layers for the electrical, plumbing, landscape and more. It is necessary to control the drawing and turn some layers off and view only the ones you want. This is one reason why layers are needed. When you go on to use AutoCAD professionally, every drawing you deal with will have layers. You will be creating a layer for the dimensions, one for the objects (lines that were drawn) and another for the text. Start the LAYER command (LA). This will bring up the Layer Properties Manager Palette (shown below). We'll cover the things that are used in this lesson. Looking at the Dialog Box, you will see a lot of information. From left to right, this is what the columns are for (not everything is used in this level). COLUMN DESCRIPTION Status This column has a green check to indicate the current layer (all new objects will be drawn on that layer). Double click here to make the layer current. Name Give the layer a good, descriptive name (but not too long) On Turns the visibility of that layer on (visible) or off (invisible) Freeze Similar to 'On', but can be used in Viewports (later tutorial) Lock Retain visibility, but disable modifying objects on the locked layer. Color Used to select the color for objects drawn on each layer Linetype Used to select the linetype for objects drawn on each layer Lineweight Used to select the lineweight for objects drawn on each layer Plot Style Plot styles are used to define how objects are plotted - this can be different from the properties described above. Plot Set the layer to either plot (on) or not (off) New VP Freeze When on, it will freeze the selected layer in new viewports when they (viewports) are created Description Use this to give a description to your layer system - very important when working with other users. Now you have the dialog box on your screen, click the 'New' button . This will create a new layer and give you an opportunity to name it. Name this layer TEXT. Click on the small box towards the right and select yellow for the color. Create another layer and call this one DIMS (for dimensions), and make its color red. Finally, create a third layer and call it OBJECT and make its color green. You have just created three new layers in your drawing. Highlight the TEXT layer and then press the 'Make Current' button . This makes the TEXT layer current and anything you draw will be placed on that layer. Your Dialog box should look like the one above. If it does, press OK to close the dialog box. Now that you have your layers, select all your objects and then look for the layer tool panel. There is a droplist there with all of your layer names. With your objects selected, change the layer to OBJECT. If all went well, your lines and circles will now be green and on the object layer. ADDING TEXT TEXT is your current drawing layer now, so what you will be doing is creating some text now. Type in TEXT on the command line. Look at the command line. Command: TEXT Justify/Style/<Start point>: The first thing AutoCAD wants is a starting point for the text. Type: 0,0 to place it at the bottom left corner of your drawing. Notice that there are other options you could make, but ignore them for now. Height <0.2000>: <ENTER> Next, AutoCAD wants to know how tall you want your letters to be. For this assignment, you want them to be 1/4" tall. Type in .25 at the Height prompt. Rotation angle <0>: <ENTER> One more thing before you start typing in text, tell AutoCAD if you want to have your text rotated. Not this time, so press <ENTER> to accept the default of 0 degrees. Text: (YOUR NAME – Layers 1) Finally you can type in what you want to put on the drawing. At the prompt, type your NAME and Layers 1 then press<ENTER>. You will see that AutoCAD has placed your name in the bottom left corner at 1/4" high and in yellow on the 'Text' layer. You don't really want your name jammed into the corner like that so move it up and over 1/8" (Remember your MOVE command and relative points : @.125,.125) -Now it's time to start dimensioning your drawing. Bring up the Layer dialog box and make DIM your current layer. Dimensioning If you don't see your dimensioning toolbar on the screen, right click on one of your toolbar icons and check the Dimension checkbox. You'll see the toolbar appear. Close the Toolbars dialog box. There are several different types of dimensions, here are the ones you'll be using in this lesson (Each of the dimensioning icons gives you a quick clue as to which type of dimension it will create.) The image below shows you the standard dimensioning icons. Here are the ones you'll be using in this lesson. Linear dimensions are used for dimensioning either horizontal or vertical distances. Aligned dimensions will measure the actual length of an angled line. Radius dimensions will give you the radius of either arcs or circles. Diameter dimensions are used on circles. Angular dimensions will measure the angle between two lines that you pick. Baseline dimensions are a special type that will automatically stack dimensions along one plane as you pick points. Once you have your objects drawn, you need to go to the menu at the top of the screen and click on Annotate. This will show the Dimension tool panel as well as the text panel and others. The type of dimension you pick will depend entirely upon what information you want to convey to the person reading the drawing. We'll start with the most common (and easiest): Linear Dimensions. You'll use this type to add dimensions to the rectangle in the bottom left of your drawing. Pick on the icon and then look at the command line. Command: _dimlinear Specify first extension line origin or <select object>: It asks for either the origin of the first dimension line (a starting point) or you can press <ENTER> to select a particular line. Turn yourOSNAPS on to endpoint only. Pick the top left corner of the rectangle. AutoCAD then asks for the second extension line origin. Pick the top right corner. You'll then see the dimension appear and AutoCAD asks for the Dimension line location. Pick somewhere just above the line where you think it fits well. AutoCAD then shows you the length that it found to be the length of the line you just dimensioned. The following lines show what you should have seen on your command line: Specify second extension line origin:<SELECT TOP RIGHT CORNER> Specify dimension line location or [Mtext/Text/Angle/Horizontal/Vertical/Rotated]:<PICK ABOVE THE LINE> Dimension text = 3.000 Now dimension the line on the left side using the same method. Now you want to dimension the radius of the fillet on the object above the first box. Pick the icon for radius dimension. AutoCAD asks you to select an arc or circle. Pick the arc on the top left corner. Again AutoCAD then wants you to pick the dimension line location. Pick anywhere outside the arc where the dimension fits well. Looking at the top left object on the sample sheet, notice that there are a few ways to dimension the corners. Start on the bottom left. Pick the Linear Dimension icon. Instead of picking the two endpoints, press <ENTER> and AutoCAD will ask you to select the object you want to dimension. Pick on the angled line in the bottom left corner. As you move your cursor around, you'll see that you could place it either to the left or below the line. Choose one or the other and place your dimension. Repeat these steps to add the other dimension. At the top left, you want to add an Aligned dimension. Pick the icon for this. As with the linear dimensions, you can either pick the endpoints or press <ENTER> to choose and object. When you're asked to place the dimension, you'll see that you can only move parallel to the line that you picked. Place the dimension line somewhere outside the object. Now you're going to dimension the angle on the bottom right corner of the top box. Pick the Angular dimension icon. Pick the bottom line and then the angled line in the bottom right corner. Place the dimension so that it looks like the one in the sample. Now it’s time to dimension the circle. Pick the icon for the Diameter dimension. AutoCAD then wants you to select the arc or circle. Pick anywhere on the circle. Then you have to place the dimension line somewhere. Pick a good spot for it. Dimension the 1" line in the circle as shown using a linear dimension. Dimension the top left box of the array as shown using Linear dimensions. Dimension the space (0.75) between the two rows by picking the endpoints of the lines. Dimension the space (0.75) between the columns as shown. Now for the tricky part. You want to add baseline dimensions to the column distance dimension you just created. Pick the icon for the baseline dimensions. Look at the command line: You may be asked to select the base dimension. If so, pick on the 0.75 dimension for the column. Then you're asked to Specify a second extension line origin. Pick where P1 shows you on the sample drawing. AutoCAD then will get you to keep repeating this process until you press <ENTER> to end the command. Pick near P2 to continue, then press <ENTER>. This is what your command line should have looked like: Command: _dimbaseline Select base dimension: Specify a second extension line origin or (Undo/<Select>): <pick P1> Dimension text = 1.50 Specify a second extension line origin or (Undo/<Select>): <pick P2> <Dimension text = 2.00 Specify a second extension line origin or (Undo/<Select>): <ENTER> Your drawing should now look similar to the sample drawing. Check to see if you missed any dimensions. Now you have dimensioned the drawing, save it and print it. Even if your drawing is 100% accurate, it is still only as good as the dimensions. Some common mistakes when dimensioning are: Not using your O-snaps. If you don't get the exact endpoint of a line, then your dimension is wrong. Snapping to the wrong point. In detailed drawings, this can be easy to do if you aren't paying attention. Incomplete dimensions. If you miss one or two dimensions, you can delay the project while these numbers are located, new drawings made, delivered, etc.. Confusing dimensions. Make sure that your dimensions don't overlap, or aren't too close, or otherwise unclear. For dimensioning practice, draw and dimension the problems listed below. Also, put objects and dimensions on separate layers. 1- Layers 2 2- Layers 3 3- Review 1 4- Accuracy 2 5- Accuracy 3 6- Layers 4 7- Trim Review 8- Review 3 9- Review 5