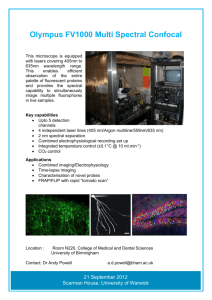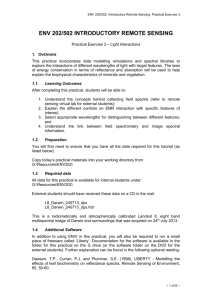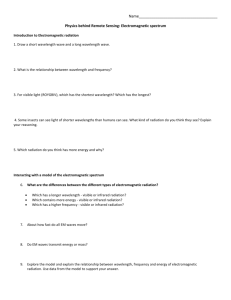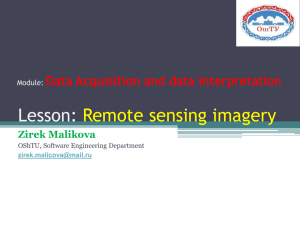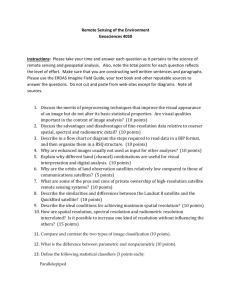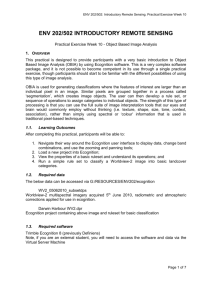env 202/502 introductory remote sensing
advertisement

ENV 202/502: Introductory Remote Sensing. Practical Exercise Week 7/8 ENV 202/502 INTRODUCTORY REMOTE SENSING Practical Exercise Week 7/8 – Digital Image Processing 1. OVERVIEW The work contained in this practical will be covered over two sessions. It is designed to provide students with a very basic introduction to the image processing sequence through conducting several elementary operations. **Note that all questions contained in the grey boxes within this practical will be assessed. Make sure that you justify all your answers. When determining how much detail is required per question, consider the number of points allocated.** 1.1. Learning Outcomes After completing this practical, students will be able to: 1. Describe the image processing sequence and the types of operations undertaken at each stage; 2. Perform basic pre-processing and classification procedures with ENVI; 3. Evaluate an image classification using basic statistical measures and an understanding of image interpretation. 1.2. Preparation You will first need to ensure that you have all the data required for this tutorial (as listed below). Copy today’s practical materials into your working directory from G:\Resources\ENV202\ 1.3. Required data External students should have received these data on a CD in the mail. L8_Darwin_240713_dps L8_Darwin_240713_dps.hdr This is a radiometrically and atmospherically calibrated Landsat 8, eight band multispectral image of Darwin and surroundings that was acquired on 24th July 2013. The *.hdr file is a ‘header’ file, and it contains information about the spectral bands, projection details etc. that ENVI uses to display your data. You can open (and edit) this file in a text editor (e.g. Notepad). WV2_05062010_subsetdps WV2_05062010_subsetdps.hdr This is a radiometrically and atmospherically calibrated Worldview-2 eight band multispectral image subset of the downtown Darwin region that was acquired on 5th June 2010. WV2_05062010_subsetPAN WV2_05062010_subsetPAN.hdr ~ 1 of 13 ~ ENV 202/502: Introductory Remote Sensing. Practical Exercise Week 7/8 This is a Worldview-2 panchromatic image of the suburbs surrounding the CDU campus that was acquired on 5th June 2010. 2. THE IMAGE PROCESSING SEQUENCE The digital image processing sequence is defined by the following steps: Problem Definition EMR Interactions, Data types, Data Selection Matching question with possible data types Data Acquisition Image and field Image Pre-processing Geometric and radiometric correction Image Enhancement Spectral, spatial Information Extraction Classification, modeling, change detection Error Assessment Image and/or field verification Multitemporal Analysis Change / trend detection Information communication for problem solving There are a large number of techniques available both within ENVI and other image processing software systems at allow you to conduct each stage of the process. The steps outlined below are simply one such way, and you are encouraged to experiment during the practical. 3. PREPROCESSING There are a number of different operations that are performed at the pre-processing stage, however these will be dependent on the type of data you are using, and the purpose of its use. For reasons of simplicity, a number of the required corrections have already been completed on the data set that you are using. These include orthorectification, conversion from digital numbers to at sensor radiance, and then to at sensor reflectance, and finally to at-surface reflectance to remove the atmospheric contribution. How to perform these corrections yourself is covered in ENV306/506 – Environmental Monitoring and Modelling. 3.1. Spectral Enhancements After basic contrast enhancement techniques have been applied, the next stage in image processing is to take advantage of the spectral and spatial attributes of the image data. Spectral attributes refers to the information within a pixel (e.g. multiple spectral bands) and spatial attributes refers to the values of a pixel and its neighbours. Spectral indices are a way of integrating several bands’ information into one value. Indices have been established for vegetation mapping vegetation, soil, water and mineral properties. The Normalised Difference Vegetation Index (NDVI) is a commonly used index for looking at vegetation, and is particularly useful when combined as part of a time series. There are also several other indices readily available for use in ENVI, or you can even make up your own. The key with index development is to understand ~ 2 of 13 ~ ENV 202/502: Introductory Remote Sensing. Practical Exercise Week 7/8 the biophysical controls on the bands that comprise the index. Without this understanding, the output image will be difficult to interpret. In the ENVI main menu, go to Transform NDVI For the input file, navigate L8_Darwin_240713_dps OK to your previously corrected image In the NDVI calculation parameters window, change the NDVI bands to Red (4) and NIR (5). Landsat 8 has the extra coastal band, which Landsat 5 TM does not have, therefore the band placement of the Red and NIR is offset by one. For the output file, navigate to your working folder and type the file name: L8_Darwin_240713_dps_ndvi Ensure that the output data type is Floating Point Click OK Open the NDVI image in a new display group and inspect the pixel values over different land cover types. You may wish to also change the colour of your display images to look at something other than greyscale. To do this, in the display group menu go to Tools Colour mapping ENVI colour tables and select a colour table of your choice. Q1. How is the NDVI calculated? (1 point) Q2. Using a true colour display of the original image, and your knowledge on the biophysical controls of spectral signatures, provide an explanation of which environmental features the NDVI image appears sensitive to. To answer this question, you should inspect the areas of high, medium and low NDVI values and determine the type of land-cover feature present. You should also consider the image bands used for ~ 3 of 13 ~ ENV 202/502: Introductory Remote Sensing. Practical Exercise Week 7/8 the index with respect to relation to their placement in relation to absorption features associated with chlorophyll and cellular structure (8 points) 3.2. Spatial Enhancements In separate new display groups, open WV2_05062010_subsetdps as a true colour composite and WV2_05062010_subsetPAN as a grey scale image Right click in one of your images Geographic Link and link the two groups with your WV2 images. Navigate around the images, and observe the differences in detail between them. Q3. What is the pixel size of the multispectral and panchromatic WV2 images? (1 point) Q4. What is the smallest feature that you can identify on each of the WV2 images? (1 point) Under the ENVI main menu go to Transform Image sharpening GramSchmidt Spectral Sharpening Select WV2_05062010_SUBSETDPS as the low spatial resolution input Click Spatial Subset Image For the number of samples and lines, type 1000 for each (this will significantly reduce processing time, rather than using the full image), and reposition the red box so that it covers a variety of different features. ~ 4 of 13 ~ ENV 202/502: Introductory Remote Sensing. Practical Exercise Week 7/8 Click OK OK OK Select WV2_05062010_subsetPAN Band 1 as the high spatial resolution input OK Select Create by sensor Type and select Worldview-2 as the sensor For resampling, Select cubic convolution Click Choose to navigate to your working directory and enter the file name WV2_05062010_subset_pansharp OK ~ 5 of 13 ~ ENV 202/502: Introductory Remote Sensing. Practical Exercise Week 7/8 Click OK Open the pansharpened image in a new display group, and compare / contrast with your original multiband and panchromatic images. Use the ENVI help file to look up Gram-Schmidt spectral sharpening to give you an overview of the technique used. Q5. Why can panchromatic sensors on the same satellite system have a higher spatial resolution than their multiband counterparts? (3 points) Q6. What are the pros and cons of performing pansharpening? (4 points) 3.3. Creating Image Subsets Subsets are created primarily to reduce the size of a data set, and to focus only on those areas that are most important. Throughout the image processing sequence, many new images are created and file size may become an issue both in terms of storage space and computer processing speed. Subsets can be created both spatially (i.e. reducing the area of coverage) and spectrally (i.e. reducing the number of bands) used in the analysis. Here we are going to create a subset of the Landsat image so that the subsequent classification can be performed in reduced time. ~ 6 of 13 ~ ENV 202/502: Introductory Remote Sensing. Practical Exercise Week 7/8 Under the ENVI main menu go to Basic Tools Resize Data (Spatial / Spectral) As the input file, select L8_Darwin_240713_dps Click Spatial Subset Image Enter 3000 for both samples and lines, and position the red box over an area of the image that covers a variety of land cover types. Click OK OK OK In the Resize Data Parameters window, Click Choose to navigate to your working directory and enter the output file name L8_Darwin_240713_dps_sub OK Close all open display groups, and open your subset in a new display group to ensure that it has been subset correctly. 4. UNSUPERVISED IMAGE CLASSIFICATION One of the most frequently applied image processing operations is image classification. Most pre-processing operations, such as atmospheric correction, contrast enhancement and spectral indices, are applied to improve the quality of the input data for this operation. Classification is a process whereby pixels with similar digital number (DN’s) are identified by an algorithm and then assigned a label for a specific category. The fundamental assumption of image classification is that all categories exhibit unique and uniform spectral signatures, hence grouping pixels with similar spectral signatures enables categories types to be mapped. The exercise below is a very brief introduction to land cover / land use mapping. 4.1. Creating the Classification Under the ENVI main menu, go to Classification Unsupervised ISODATA ~ 7 of 13 ~ ENV 202/502: Introductory Remote Sensing. Practical Exercise Week 7/8 As the input file, select L8_Darwin_240713_dps_sub In the ISODATA Parameters window, change the minimum number of classes and the maximum iterations to 10 Click Choose to navigate to your working directory and enter the output file name L8_Darwin_240713_dps_unsup OK Check all the parameters are the same as in the example below Click OK Open the newly classified image in a new display group Create a Geographic link between the classification and the input Landsat subset image ~ 8 of 13 ~ ENV 202/502: Introductory Remote Sensing. Practical Exercise Week 7/8 Navigate around your input and classified images and observe how the classification has turned out. Double click in the Image viewer of the classification to bring up the cursor location / value tool. As you move your cursor around the classification, you will see that the pixel values vary between 1 and 10 for the ten classes that were created in the classification process. At the moment there is no information relating to the actual landcover that is represented by these class numbers – it is your task to assign names to the class groupings or categories. Sometimes it is difficult to interpret the default colours that are assigned by the classification. There are a number of ways to change the colours to assist interpretability. Under the ENVI main menu go to Classification Post Classification Assign Class Colours In the Assign Class Colours window, select the display that contains your subset Landsat image OK For the input classification image, Select your unsupervised classification OK If you are happy with the new colours that have been assigned to match the original image, click yes to accept. Note that the colours assigned to the classification will be based on the band combination used for your subset multiband image. For example, the images below are based on 3,2,1 (left image) and 5,4,2 (right image) band combinations. ~ 9 of 13 ~ ENV 202/502: Introductory Remote Sensing. Practical Exercise Week 7/8 Move your cursor over the newly coloured classification and you should note that the data value in each pixel has not changed, even though the display colour has (i.e. what was coloured red still has a value of 1 even though the display colour is now blue). 4.2. Assigning Class Names In the display group containing the subset image, go to Overlay Classification For the input classification image, Select your unsupervised classification OK Your ten classes will be listed, along with ‘Unclassified’ which is a grouping saved for pixels that do not meet the spectral criteria set within your classification parameters. This class is often empty, but will still exist. You will see that you can also ‘tick on’ and ‘tick off’ each class so that you can see where it is with respect to the input subset image. When you are ready to assign names to each of the classes, in the Interactive Class Tool window go to Options Edit class colours / names In the Class Colour Map Editing window, click on each class in turn and type a name for that class based on what you think it is representing on the ground. For example, Class 1 may be ‘Deep Water’ as below. ~ 10 of 13 ~ ENV 202/502: Introductory Remote Sensing. Practical Exercise Week 7/8 You can also change the colour represented by each class using this class colour mapping window. For some of the smaller classes, it may be useful to change the colour so that you can highlight its location on the image and more clearly determine the feature that it is representing. When you are finished naming classes, Click OK Now when you move your cursor over your classified image you will see the class name (e.g. Deep Water) given as well as the pixel value (e.g. 1) as below, rather than just the pixel value. If you changed the colours and no longer like the colour assignment, you can always go back and match the classification to your input image based on the steps given above – this won’t change the name that you have given to these classes. Q7. Include a screen grab of your image classification and Interactive Class Tool window after you have assigned names and colours to each of your classes (2 points). Q8. Evaluate your classification map and identify areas that you believe have been classified well, versus those where there is some confusion. Suggest reasons why this might be the case (5 points). 4.3. Evaluating the Classes As with any classification, it is necessary to use a number of tools, both qualitative and quantitative to evaluation the output. Following are two techniques to assess the classification using class statistics. Further techniques for quantitative accuracy assessment are covered in SES372 – Landscape Analysis. In the Interactive Class Tool window go to Options Stats for all classes As the input file associated L8_Darwin_240713_dps_sub OK with the classification, select ~ 11 of 13 ~ ENV 202/502: Introductory Remote Sensing. Practical Exercise Week 7/8 A spectral profile plot will be created based on the mean spectral values of all pixels within each of your categories. You can see the plot legend by right clicking in the profile window and selecting ‘Plot Key’ To change the colour of your profiles, right click in the profile window Edit Data Parameters Q9. Evaluate the average spectral profiles for each of your categories. Which bands show good separability between your categories? Which bands are potentially adding to confusion? (4 points). In the Class Statistics Results window, select Clear Plot, then go to Select Plot Histogram for all classes Band 1 In turn, clear the plots, and step through the histograms for each band. In an ideal classification, there shouldn’t be any overlap between the classes, as this only leads to confusion when assigning an individual pixel to a particular class. This tool can help identify which classes are most commonly overlapping in their spectral values, and in which band this occurs. You can save the statistics through the class statistics window by going to File Save all class results to text file, and then this file can be opened in Excel or similar for further analysis. Q10. Discuss the class histograms in each band with respect to areas that have been well classified in your map, compared to other areas of confusion (4 points). Q11. Provide a synthesis of your findings in terms of map classification and accuracy. To answer this question you should consider the different methods presented above to assess your classification – qualitative observation of classification patterns, spectral profiles, and histograms. Consider also those classes that you think are mostly correctly classified compared to those that are commonly confused. Remember to critically evaluate the reasons for this (10 points). ~ 12 of 13 ~ ENV 202/502: Introductory Remote Sensing. Practical Exercise Week 7/8 Q12. Suggest ways in which you could improve on this classification result (3 points). 5. TOP TIPS 1. Image classification is an interative and often time consuming process to get it right. Don’t expect your first cut to be perfect; 2. An accuracy of around 80% is considered pretty good for a Landsat based classification; 3. Ensure that the names of your classes are representative of the spatial scale of features able to be extracted from your imagery e.g. ‘houses’ is not an appropriate name for information extracted from Landsat scale imagery – consider broader categories instead. 4. Recognise that all pixels will be made up of a number of different features; and 5. Remember that this form of classification puts in ‘hard’ boundaries between categories and does not recognise transitions or mixed areas. ~ 13 of 13 ~