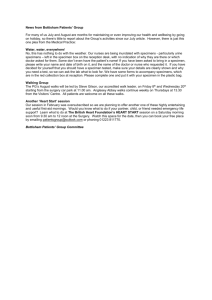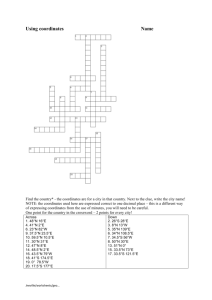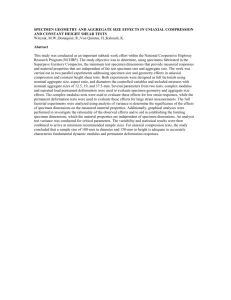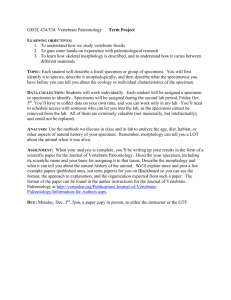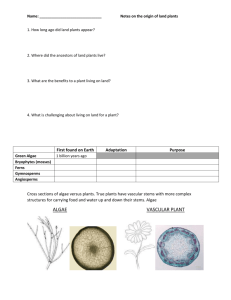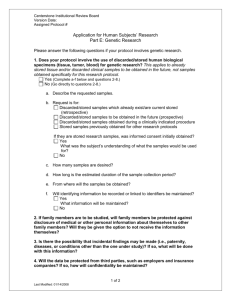Specimen Database Manual
advertisement

Specimen Database User Manual Data Editor Control Panel Guideline for entering, editing, and searching for data in the SCAN Symbiota database Contents General guidelines Data entry Editing an existing record Searching for records or specimens Page 2 Pages 3-11 Page 12 Page 13 1 GENERAL GUIDELINES This manual provides guidance for entering data into the SCAN Symbiota database. It will instruct you on how to enter label data, search for information, select previously entered information under the Editor mode. All data entry and editing is accessed from the Data Editor Control Panel To get to the Data Editor Control Panel: 1. Open browser window (Firefox or Chrome are preferred) 2. Go to http://symbiota1.acis.ufl.edu/scan/portal/index.php a. Create an account by clicking on “New Account” at bottom left of screen b. Once you have an account, have your collection manager request editor rights for you from the SCAN system administrator (paul.heinrich@nau.edu) c. Log in 3. Once logged in go to “Sitemap” at bottom left of screen. 4. Click on “Collections” under the Collections header. 5. All SCAN participating collections will show, scroll down and click on your respective museum, C.P. Gillette Museum of Arthropod Diversity. 6. If editor rights are granted, as small pencil will appear at the right of the museum name. Click the small pencil. 7. A window named “Data Editor Control Panel” will appear, with the options of: a. Add a New Occurrence Record b. Edit an Existing Occurrence Record c. Print Labels 8. Click on either add/edit occurrence record You can create URL shortcuts to any of these pages, so in future sessions as long as you are logged in then you can just single-click a bookmark to “Add a New Occurrence Record” Notes Enter data systematically in the same order every time, this will help reduce mistakes Be sure to “Add record” when you have finished entering data. Do not use the back button, edits cannot be made to a record using back button Use the tab on your keyboard to move from field to field. If you refresh the page you will lose the values in your fields. Firefox or Chrome suggested as your browser. Always make sure you are logged on as yourself, and make sure you log off once you are done working. Additional data entry information is available at http://scan1.acis.ufl.edu/?q=content/dataentry#overlay-context=content/protocols%3Fq%3Dcontent/protocols 2 DATA ENTRY Adding new record It is best to fill in the data fields in the order they appear on the screen to reduce the chance of skipping a field. 3 Collector Info Heading Catalog number: enter the catalog number of the specimen that is on the pin. The format is two part: CSU_ENT and a 7 digit number. There are no spaces in this number. If the catalog number has already been used, a warning that you entered a duplicate catalog number will pop up. Other Numbers: is for other catalog numbers that are on the pin of the specimen (eg. Colo 1234) (not field numbers, those are entered later. See label examples). Collector: Enter the collector name with the following format: Neil Cobb, N. Cobb, or N.S. Cobb Capitalize first and last names. If there is an initial, capitalize it and add a period. Add a space before the last name but NOT between initials. Enter other collectors from the label into Associated Collectors If a collector is listed as only a last name, enter only the last name. There are multiple people with the same last names and we cannot assume who it is. If there is no information for collector on the label, enter “Collector unknown.” Number: In this field type any other legacy number, besides catalog numbers, associated with the specimen. Date: The date on the label that the specimen was collected. Example: label reads “1 June 2013”, enter 2013-06-01 or 1 Jun 2013 into the Date field. Sometimes Roman numerals are used for the month (eg. I=January, II=February, X=October.) If a range of dates are on the label like “1-4 June 2013”, enter the earliest date in the Date field then enter the date exactly as it appears into the Verbatim Date field. Dupes: this button searches the database for duplicate records with the same collector and date that you entered. A dialog box will pop up that has collection events that match the collector and date. You can choose to Transfer All Fields to fill in fields on the screen or you can Go to Record to edit. Associated Collectors: If there are multiple collectors, enter the remaining collectors’ names into the Associated Collectors field with the same format as Collector. Separate names with a comma. Verbatim Date: Enter the date exactly as it appears on the label. Examples: “1-4 June 2013”, “1-VI2013”, “25-29 X 12”, etc. 4 Latest Identification Scientific Name: The most recent identification data is entered here, older identifications will be entered later. This field requires at least genus identification. Once the genus is typed, a scroll down menu appears where you can select the species. If the species is not there, verify the genus/species name. Check for taxonomy changes in Nomina Insecta Nearctica or Species File online. If the species name is verified and still not found, contact your museums SCAN Symbiota administrator to add a species/genus to the menu. Author: This name section should contain the sanctioning author of the taxon and will auto fill when the species name has been entered. This should be linked to the appropriate Author Name article. Usually no author is linked if there is only genus level identification. ID Qualifier: A brief phrase or a standard term ("cf.", "aff.") to express the determiner's degree of uncertainanty about the Identification. Family: This field will auto fill when the species name has been recorded. If specimen is not identified to genus, this field is available for family of specimen. Identified By: Name of person who identified the specimen. Same format as collector names (N. Cobb). If there is an identification label without a name, enter “No name on det. label”. Date Identified: Enter the date the specimen was identified, it is usually a year. If date was not on the label then enter “No record”. ID References: A list of references (publication, global unique identifier, URI) used in the identification of the specimen. ID Remarks: Any comments/remarks on the identification of the specimen and notes on the id label. If there are multiple identification labels for the specimen, they will need to be entered into “Historic Determinations” AFTER the record has been saved. 5 Locality This field is locality information where specimen was collected. Drop down menus may appear when you type in the locality fields. The initial fields are self-explanatory: Country, State/Province, County and Municipality. The Locality field is for the most specific location description where the specimen was collected. For example, a town name, distance from a town, interstate exit number, a highway crossing a river, mountain peak name, Pitfall trap #13, etc. If a Country, State, or County is the most specific locality on the label, then enter it into Locality field. Locality Security: Check this box if the specimen is of special concern such that the location from which it was collected needs to be hidden. Latitude/Longitude: The geographic coordinates, in decimal degrees (42.5555, -108.5555), of the collection location go into these fields. This field can be autofilled using Geolocate (see below). If the label has GPS coordinates in decimal degrees (ex. N42.5555, -W108.5555) then enter them exactly as they are on the label into the Verbatim Coordinates section. Then click the double arrow to transfer the them into the Latitude and Longitude fields. If they do not transfer, then type the coordinates into Latitude and Longitude. If these coordinates are in degrees, minutes, seconds (42° 20’ 20”, -105° 10’ 10”), click the Tools button to expand the field (see figure below) where you can enter the coordinates. Then click Insert to autofill the Latitude and Longitude fields. Also use the Tools button to enter UTM coordinates or Township, Section, Range if provided on label. If no coordinates are provided on label then you need to Georeference the locality (the process of finding coordinates by using a map, “reference the geography”). It is acceptable to provide an initial set of coordinates and then have someone with extensive regional geographic knowledge and georeferencing expertise provide more accurate estimates for a batch of records. Georeferencing can be a huge time sink especially if someone is not trained in georeferencing and has little knowledge of regional geography. A web-based tool called GeoLocate is used by SCAN to find locality coordinates. GeoLocate is a georeferencing tool that will generate coordinates from a text description of a locality. Clicking on the GeoLocate symbol will submit the country, state, county, and locality to the GeoLocate web tool to generate coordinates and error accuracy that best represents the locality. While specific knowledge of an area will often generate a more precise georeferencing, GeoLocate can still be useful for getting you into the general area which then can be fine tuned. GEOLocate does not recognize street addresses – so Google Earth can to be used for these. To georeference a locality using GeoLocate: 1. Make sure the Country, State, County and Locality are typed correctly. 2. Click on the Geolocate icon (see red arrow on image below). A map will pop up with a green place marker where GeoLocate placed the locality based on the information you entered. The green place marker is the active one that will be read by the database, red place markers (if present) are secondary possible points. You can make a red place marker active by clicking on it and it will turn green. The grey circle is the zone of uncertainty in meters. 6 3. You can adjust the green place marker to the appropriate place on the map. The example below was close but did not geolocate to Hwy 287, the green place marker can be dragged to Hwy 287. If a map of the US appears, that means GeoLocate did not recognize the locality. You need re-enter the locality or if need be, enter the closest major town to search the map for the appropriate locality. You can select between various map types like Google, Bing, terrain, USGS topo by clicking on the blue square with a white plus symbol in the upper right corner of the map. To view the entire map, hide the Workbench toolbar by clicking on the down arrow in the upper right corner. 4. Once you are confident that you have found the correct locality, you can adjust the uncertainty. Click on the green place marker and a box will pop up, click on Edit uncertainty. A grey arrow will appear above the circle – click and drag that arrow to an appropriate size. 7 5. Collection localities are very often on or near a road – approximately a few hundred meters around that road or area to give an idea of where the collecting may have happened. a. Often a label only says “9 mi N…”, but there is no direct road north of the locality. Take two measurements using the “Measurement” button, one for the road and one for a direct path as a crow flies. The road measurement will be a minimum point, and the direct flight will be maximum. Make sure your zone of uncertainty roughly encompasses both points. For the example above, Uncertainty should be adjusted to about 800 meters. 6. Click on “Save To Your Application” at the very bottom of the page. The Latitude, Longitude, Uncertainty, and Datum values will automatically be entered into the database and the GeoLocate map window will close. 7. Type your name in the “Georeferenced by” field. 8. Add a note in “Georeference Remarks” if locality was not found (eg. Did not find Hwy 287), the name of a city was changed, or anything else that will help the user of the information understand why you placed it where you did. Uncertainty (meters): The horizontal distance (in meters) from the given decimal latitude and decimal longitude describing the smallest circle containing the whole of the Location. This will autofill when you “Save to Your Application”. Leave the Uncertainty field empty if coordinates were provided on label or the record was not georeferenced. Google Maps symbol: To check that coordinates and locality match, click the globe symbol next to Longitude field to open an interactive map. The map goes to the locality of the coordinates in the Latitude and Longitude fields. Clicking on the map will move the marker and change the decimal coordinates to where you clicked on the map, the coordinates are shown the upper left of the map. Click the "Submit Coordinates" button to transfer the new coordinates to your data entry form. The Google Maps interface has the standard control features to zoom, pan, and change map backgrounds. Tools: For entering GPS coordinates that are in Deg. Min. Sec., UTM or the Township, Range, Section as described above. Enter in appropriate section and click “Insert” to auto-populate the long/lat fields. Datum: The ellipsoid, geodetic datum, or spatial reference system (SRS) upon which the geographic coordinates given of latitude and longitude are based. Leave empty if coordinates were provided on label. Elevation in Meters/Verbatim Elevation: Meters above sea level of the geographic location. Enter only if given on label. If the elevation is in feet, enter it into Verbatim Elevation (must include prime dash symbol ‘, or ft., feet, etc.). Click the double arrow and it will autofill Elevation in Meters. If you look up the elevation, leave a note in Georeference Remarks. Verbatim Coordinates: The verbatim original spatial coordinates of the location. Described above. Georeferenced By: A list (concatenated and separated) of names of people, groups, or organizations who determined the georeference (spatial representation) for the location. Georeference Protocol: A description or reference to the methods used to determine the spatial footprint, coordinates, and uncertainties. 8 Georeference Sources: A list of sources: GeoLocate, Label, maps, gazetteers, or other resources used to georeference the location, described specifically enough to allow anyone in the future to use the same resources. If you used GEOLocate, this will automatically be populated and will read GEOLocate. If you use another method please indicate (Google Earth, Bing Maps, TopoZone, USGS, etc.). If the coordinates were on the label write Label. Georeference Verification Status: A categorical description of the extent to which the georeference has been verified to represent the best possible spatial description. Georeference Remarks: Notes or comments about the spatial description determination. This is where you can leave a remark commenting on where the coordinate data are from. See Georeference sources. Misc. Habitat: A description of the habitat, if provided on label, in which the collecting event occurred (eg. Grassland, alpine, etc.) Substrate: A description of the surface or material on or from which the specimen was collected. Associated Taxa: A list (concatenated and separated) of identifiers or names of taxa and their associations with the specimen. Description: A physical description of the specimen at the time of collection. This often includes information that can be lost or difficult to observe after the collecting and preservation process. Associated species entry aid: Symbol circled in red above. This is used to find any taxon ecologically/biologically associated to the specimen. Notes: Any notes/comments regarding the specimen. Life stage: The age class or life stage of the biological individual(s) at the time the specimen was recorded. Use terms such as immature or adults. 1) Single specimen or multiples of one sex. Enter “Adult” or “Immature”. 2) Multiple males/females/immatures of different sex or combination. Enter all of the data in the “Life Stage” field as follows: # Males, # Females, # Immature. Fully spell out these words, do not abbreviate. Add number BEFORE each gender and follow with a comma. For example: 6 Males, 3 Females, 3 Immature or 2 Males, 1 Female 9 Sex: The sex of the biological individual(s) represented in the specimen. Enter gender if specimen(s) are the same gender. If there are multiple genders in a vial leave this box blank. EX. Use terms such as male, female, or hermaphrodite. Individual count: The number of individuals represented. If this data is not written on the ID label, then you will have to count the number of specimens. Sampling protocol: The name of, reference to, or description of the method or protocol used for collecting the specimen. Record the method that is on the label. You can use this list of standardized terms to reference, do not abbreviate methods (and ask if you’re unsure what a label abbreviate means). Pitfall Trap Malaise Look Down Sweep/Beat Alcohol Sprayed Baited Pitfall Berlese Funnel UV Trap Sweep/Look Down Various Beat Sheet Headlamp At Lights Casual All Methods Hand Net Look Up Sweep Net Emergence Trap At MV light Preparations: A list (concatenated and separated) of preparations and preservation methods for a specimen. Phenology: The reproductive condition of the specimen. Establishment means: The process by which the specimen became established at the location. Cultivated check box: Used for Plant databases, will be hidden in future versions of SCAN Symbiota. Curation This field is used for any known information on the preparation of the specimen. Type Status: A list of nomenclatural types (type status, typified scientific name, publication) applied to the specimen. You will find this information on the ID label in the vial. E.g., “Holotype” or “Paratype” or “Allotype” or just “Type”. Disposition: The current state of a specimen with respect to the identified collection. Occurrence ID: An identifier for the specimen (as opposed to a particular digital record of the occurrence). In the absence of a persistent global unique identifier, construct one from a combination of identifiers in the record that will most closely make the occurrenceID globally unique. 10 Field number: An identifier given to the specimen in the field. Often serves as a link between field notes and the Event. Owner Code: The name (or acronym) in use by the institution having ownership of the object(s) or information referred to in the record. Basis of Record: The specific nature of the data record. Always will be “Preserved Specimen” Language: Language on the specimen labels. Default is English. Label Project: Used for printing labels. You can create a label project and print that set of labels after you've entered the data. Duplicate Count: Only relevant to plant databases, will be hidden in future versions of SCAN Symbiota. Processing Status: In this field there is a drop down menu with the following choices: No Set Status, Unprocessed, Unprocessed/OCR, Unprocessed/NLP, Stage 1, Stage 2, Stage 3, Pending, Duplicate, Pending Review, Expert Required, Reviewed and Closed. The collection manager or curator can use this field to review and accept/correct specimen records. Follow-up Action Choose one of the options then click Add Record to save the record you just entered and continue. Go to New Record: Saves the record you just entered and opens a new blank entry form. Go to New Record and Carryover Locality Information: Saves the record you just entered and carries over locality information to next data entry page. If several specimens have the same locality information, select this option. Remain on Editing Page: Saves the record you just entered and remains on the editing page so you can add images, historical identifications, etc. 11 EDITING AN EXISTING RECORD Access the editing page from Data Editor Control Panel, click on “Edit an Existing Occurrence Record.” Record Search Form: Use the fields provided to search for records to edit. Custom Field: Multiple search parameters are available within this drop-down menu (Scientific Name, Locality, Sex, etc.). Use the selection option of “Contains” to increase your chance of finding the record. Up to 3 custom fields can be selected. You can also access the Editor Mode by clicking on the small magnifying glass that shows in the top right corner of the Adding a new record page. 12 Searching the database: Searching this database is very simple. Click on “Edit an Existing Occurrence Record” within Data Editor Control Panel. The Record Search form (same image as above) is where you can specify your search. If you need to search for all “Cushing” records it is best to do a wildcard search (%cushing%). Be sure to not include spaces before or after the %. Searching for ranges of numbers is possibly by simply typing the range. Za.100 – za.500 (with a space before and after the dash). You can also query using any combination of any fields, including 3 additional “Custom Fields”. If you have more than one record in your results it is best to display your results as a table. 13