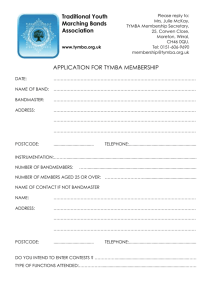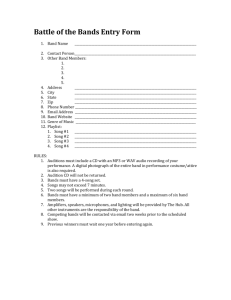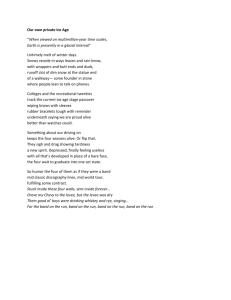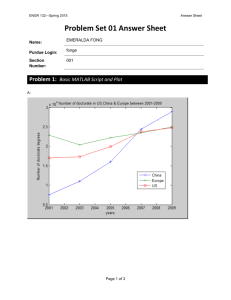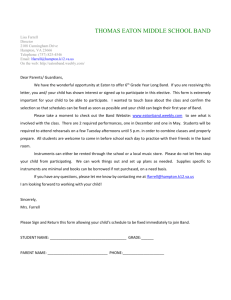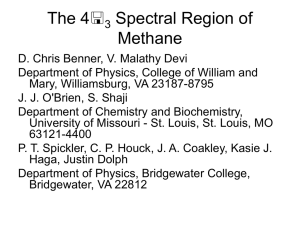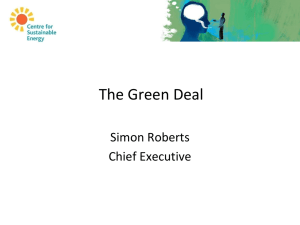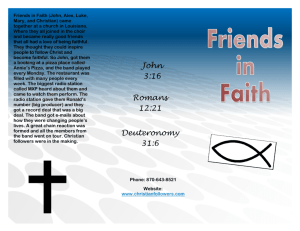Word - Integrated Geospatial Education and Technology Training
advertisement

Tracking Land Cover Changes in the San Fernando Valley, California STUDENT HANDOUT Introduction The project study area is in the San Fernando Valley of Southern California. The Valley, surrounded by the Transverse Ranges, includes several incorporated cities (Burbank, Glendale, San Fernando, Hidden Hills and Calabasas) with its north-western section making up more than half of the area of the City of Los Angeles, California. In just the past several decades, the Valley was transformed from small farms, to suburbs, to complete urbanization. Miles of open space and farmlands were incorporated into cities occupied by tens of thousands of families in a few short years. The onset of the motion picture, automobile, and aircraft industries drove urbanization and population growth. This growth gathered speed in the years following World War II, and by 1960, the Valley’s population exceeded 1 million. Growth continues in the 21st century. Today, the San Fernando Valley is home to approximately 1.8 million people. The rapid urbanization has Valley officials addressing issues such as traffic grid-lock, smog, overcrowdedness, and the challenges facing adequate water resources. As the Valley continues to experience population growth and industrial expansion, regional planners and city officials will require reliable information for successful future planning. Objective The objective of this project is to integrate remote sensing with Geographic Information Systems (GIS) to identify land cover changes in the Valley. Because satellites beam back information every day, this imagery can be an excellent source of very current or historic information. Specifically, this module uses Landsat ETM+ (Enhanced Thematic Mapper Plus) imagery from 1988 and 2010. Subtracting the historic from the current can provide an estimate of change in the landscape, provided one can be sure that the classification of the images yields consistent results. You will be guided through the necessary steps for classifying, interpreting and examining changes in the study area. Initially, you will analyze Landsat images to identify various natural and human-developed features present on the surface into land cover classes. These classifications will then be used to detect areas where obvious change and/or growth have occurred over the past two decades. To overcome the potential difficulties involved in image recognition, you will use a number of characteristics to help identify remotely sensed objects. Some of these characteristics include: shape, size, image tone or color, pattern, shadow, texture, and association. Manual interpretation is a subjective process; therefore, results may vary based on your interpretation of an object. Conducting field work in areas where an object may not be as easily recognizable from Landsat images is highly encouraged. Also, you can also use other digital data from Los Angeles County that will show unique features within the Valley for comparison and change. You may also have the option to use GPS Units to acquire location data and identify feature attributes for specific areas of study. The data compiled from this project could provide decision-makers the power to make effective decisions regarding the consequences of future growth in the San Fernando Valley. Developed by the Integrated Geospatial Education and Technology Training (iGETT) project, with funding from the National Science Foundation (DUE-0703185) to the National Council for Geographic Education. Opinions expressed are those of the author and are not endorsed by NSF. Available for educational use only. See http://igett.delmar.edu for additional remote sensing exercises and other teaching materials. Created 2011; last modified January 2010. File management. File management is crucial for a successful project! Before you start compiling your data, ensure that you have become familiar with the file structure and the data used in this project. If it has not been set up for you, you can create the folders on the drive on which you are allowed to save data. Open Windows Explorer and create the folder structure below, including the SFVProject and subfolders, on your working drive. In the case of this example, they have been created on the “C” drive. The project is named SFVProject with two subfolders: LandCover1988 and LandCover2010. It should look like this on your root Drive: Step 1: Double click on the icon for ArcCatalog on your desktop (or click Start >> Programs >> ArcGIS >> ArcCatalog). Step 2: Make a direct connect to SFVProject by clicking on the Connect to Folder button. Depending on your operating systems, browse to the Local drive where you have created the SFVProjct folders. Expand the SFVProject folder and select the folder labeled LandCover2010. Close ArcCatalog. Step 3: You will be downloading and adding data to your LandCover2010 and LandCover1988 folders. You will then be introduced to ArcGIS 10.1 and Spatial Analyst Extension image processing tools and functions. You will use ArcGIS 10.1 to display Landsat imagery using several different band combinations.. PART 1: Use the Accessing Landsat Imagery Exercise from USGS Earth Explorer found on the iGETT webpage (http://igett.delmar.edu) to locate and download two images from Earth Explorer (http://earthexplorer.usgs.gov): One for a cloud free day in October or November 1988 and one in October or November 2010 using the coordinates of Los Angeles County (34.6, -118.3) and Path 41 Row 36. The images will have long names including information about it similar to: Landsat Scene Identifier Field Definition: Unique Landsat scene identifier. Format: Landsat Scene Identifier : LXSPPPRRRYYYYDDDGSIVV Where: L = Landsat X = Sensor (M = MSS, T = TM, E = ETM) S = Satellite PPP = WRS Path RRR = WRS Row YYYY = Year of Acquisition DDD = Day of Acquisition Year GSI = Ground Station Identifier VV = Version 2 Question: What does the name reveal about your Landsat scene? Complete the table with your responses for each of the parameters below. File Name Satellite Path/Row Acquisition Date (y/d) Ground Station Step 7: Once you have selected your scenes (least cloud cover) and downloaded them to the two folders, you will need to uncompress (unzip) the files two times to access the data. Using Windows Explorer go to your LandCover2010 folder where you saved your 2010 Landsat data and uncompress your GeoTIFF file by right clicking on its name (i.e., “LET50410362010330EDC00.tar.gz”) and in 7-Zip select Extract here. Click OK. If you do not have 7-Zip it is available for download at: http://www.7-zip.org/ and is a free utility for creating ZIP compressed archives. Repeat the same steps again to uncompress “LET50410362010330EDC00.tar” and save in your LandCover2010 folder. You can look at these unzipped datasets in ArcCatalog – Note: the last 3 digits are the Band or Channel of that 2010 data. You can “clean up” your folders by moving these files (copy/paste) into the LandCover2010 folder and deleting unneeded folders created in the unzipping process so that the above datasets remain in your LandCover2010 folder. A ReadMe.GIF file is included with the Download that can be viewed by using Windows Explorer and Opening it with WordPad. This will give you more information about the data and especially which dataset represents which band. In general, most will include 7 bands plus other information: B10 B20 B30 B40 B50 B61 B62 B70 B80 MTL GCP = band 1 = band 2 = band 3 = band 4 = band 5 = band 6L (low gain) = band 6H (high gain) = band 7 = band 8 = Level-1 metadata = ground control points You can also open the .MLT.txt file in WordPad to get more information and data on the data! This Specifications Table below from NOAA web page (http://www.csc.noaa.gov/crs/rs_apps/sensors/landsat.htm) includes more information about the bands. 3 Note: You will be working with six “channels” or “bands” of spectral data (1, 2, 3, 4, 5, and 7), each of which has a spatial resolution of 30 meters (band 6 has a spatial resolution of 60 meters). Step 9: If you have not done so already, repeat the download and unzipped process for a Landsat scene with the same Path/Row in October or November of 1988. You are now ready to view these TIFF images using ArcGIS 10.1 and Spatial Analyst Extension software. PART 2: Introduction to Using ArcGIS 10.1 with Spatial Analyst Extension Software In Part 2, you will use ArcGIS 10.1 to display your Landsat images, subset your data so that it easier to work with and create different multiband combinations. You will also examine the spectral signatures of individual pixels for all of the bands. In Part 3, you will perform an unsupervised classification procedure which groups individual pixels with similar spectral characteristics into recognizable land cover classifications. These grouped classifications will be used as the basis for a land cover map. These same steps will be repeated on the 1988 Landsat scene in the LandCover1988 folder. Once you have created a subset of your study area for both 1988 and 2010, you will compare the two sets of data (1988 and 2010) and the land classifications. As you perform these steps for each of the Landsat images, consider the following questions: What changes in land cover do you detect from 1988 to 2010? What land cover types seem to have decreased in extent? What types seem to have increased? Specifically, where in your study area do you see these changes? The commands given in this project are based on ArcGIS 10.1 with Spatial Analyst Extension using Windows 7. If using other Windows version, the folder and steps to set up your program may be different. Loading and Displaying the Data 4 Next you will load your 2010 data into ArcGIS and define your study area and subset your data to make analysis easier. Step 1: Open ArcGIS software by double clicking on the icon on your desktop or click Start >> All Programs >> ArcGIS >> ArcMap 10.1. The dialogue box opens listing Existing Maps and New Maps. You will create a new May project and Geodatabase and Name it SFVProject and locate it in your SFVProject folders. Click on New Maps. Next click on the Browse folder by the Default geodatabase for this map and browse to the SFVProject and then click the new file geodatabase button and a “New File Geodatabase” is inserted and highlighted. Rename it SFVProject and click on it. Itts name should appear in the Name box. Click Add. Then Click OK. A New empty ArcMap project should open. Save your project by Clicking on File >> Save As >> navigate to SFVProject folder and name it SFVProject and Save. Remember to SAVE OFTEN during your work. Step 2: First we are going to customize our session of ArcMap to include the Spatial Analyst Extension and add two Toolbars (Drawing and Image Classification) and a Dockable window (Image Analysis). Click on “Customize” menu and select “Extensions” and check on Spatial Analyst then click Close. Click on “Customize” menu again and select Toolbars then check Draw and check Image Classification. Click on the new tools blue bar and position where you want them. Next click on Windows menu and in select the Image Analysis window and click on the “Push Pin” to pin it to the right side of the map. Save your project. Your Project should look like this with four docked windows – Image, Catalog, Toolbox and Search. If you are missing any of them, go up to Windows menu and click on them and pin. 5 Step 3: Click on the Add Data button and Folder Connections – it should show the connection you made earlier. If not, use the Connect to button and connect to SVProject\LandCover2010. Hold down the Ctrl key and click on data for LandCover2010 bands ending in: B10, B20, B30, and B40, and click on Add. If prompted to create pyramids, click No (once for each raster dataset). Now we are going to use the Catalog dockable window to click and drag the B50, and B70 onto your map. Click on Catalog Window and, if necessary, expand the data in your SFVProject/LandCover2010 and click/drag it to your project. Step 4: All of the bands will be loaded and drawn. Save your Project! Do this often. Uncheck all of the layers (Ctrl and check on anyone of the checked boxes). Starting at the bottom of the Table of Contents, click on each band and look at it in the Map. You can use the zoom in and out buttons to investigate the data. We are interested in the San Fernando Valley. If you have good (high speed) access to the Internet, you can add an ArcGIS Online data to your map to help you locate the Valley. Click on File >> Add Data >> Add Data from ArcGIS online in the Search Window put in USA Topographic or Imagery. When you see a basemap you like, click on add data to add to your map. You can add other data if you like, especially high resolution imagery. The Topo will be added to your map and is the last dataset at the bottom of the Table of Contents. Click and drag it to the top of the Table of Contents. Use Zoom In to view the region between the San Gabriel Mountains and the Santa Monica Mountain at a scale of about 1:250,000. Investigate how each band appears in relationship to its map element. Zoom in (1:150,000) and turning on and off different bands and the Topographic Map and find the San Fernando Valley region. Click on the Topo base map and then its Display tab and change transparency to 30%. Next, you will define your study area by creating a polygon feature and using it as the boundary for your study area. The Boundary feature will be used to subset the bands to make the data sets smaller and analysis easier. There are several methods to “clip” data sets. This is one way, but you will find many others too as part of the ToolBox and the Image Analysis window. Be aware that any data created using the Image Analysis window is temporary (only available for the Project it was created in) and would have to be saved to become permanent. Step 5: Click on the “Rectangle” tool on the Drawing toolbar and draw a rectangle of your choice, covering most of the San Fernando Valley in the area as indicated in the map to the right. If you are not satisfied with your selected area, use the delete key on your computer keyboard and try drawing it again to cover the area of interest (see image below). 6 Step 6: Click on down arrow on the Drawing menu and select “Convert Graphics to Features”. Pick “use the same coordinate system as: the data frame” and use the Browse button to Navigate to SFVProject. Click on SFVProject.gdb and Name it SFVBoundary and OK. Check the “Automatically delete graphics after conversion” and click OK. (if you don’t do this you will have to delete the Graphic (click on it and when blue “handles” appear, click delete on your keyboard). Click Yes when prompted to add as a layer. Left Click on the SFVBoundary symbol in the Table of Contents Legend for the SFVBoundary and make the Outline a bright color, increase outline width and change fill color to No Color. Step 7: Create a Bookmark so that you can easily zoom to the SFVBoundary. You will be creating several bookmarks in this exercise, so use these instructions for each one. Zoom in using zoom in tool to the region covered by the SFVBoundary and Click on the Bookmark menu >> Create and name it SFVBoundary and click OK. Step 8: Next you will use the SFVBoundary to subset (clip) a Composite of all of your 2010 band data and save it in the SFVProject.gdb. You will then use the SFV Boundary to clip the Composite All Bands dataset. Note: You can use the Image Analysis Window and tools to create composite images or you can use ArcToolbox tools to create composite bands layers. If you use the Image Analysis Window, the output is a “temporary layer” which you would have to export to save as a permanent layer. Temporary layers are good in that large datasets are not created and saved that may not be needed in the future. Or you can use the ArcToolbox tools to carry out the process and save the layers as permanent datasets. First Click on the ArcToolbox and open the ArcToolbox. Expand the tools for (click on the “-“ sign) and find the Data Management Toolbox >> Raster >> Raster Processing and then click on Composite Bands. When the Composite Bands tool window opens add each of the bands in order starting with band 1, then band 2, then band 3, then band 4, then band 5 and then band 6 (note this is really band 7). Save the output in your SFVProject geodatabase as Com2010AllBnds. Next you will subset (Clip) the Com2010AllBands with the SFV Boundary using the ArcToolbox Spatial Analyst Tools >> Extraction and then click on Extract by Rectangle. 7 For the Input Raster choose Com2010AllBand, for the Extent use the SFV Boundary polygon and save the Output in the SFVProject geodatabase and call it ClpAlBnd2010. The new raster dataset including all of the bands clipped to the Boundary file will be added to the Table of Contents and stored in the geodatabase. Step 9: You can now “remove” all of the larger datasets for the bands. Right Click on each and click remove. Save your project! Question: How large is your study area? What is the area in square meters of the boundary box you drew? Hints: How many columns and rows are in each Extracted band? How large is each pixel? PART 3: Displaying Band Combinations for Landsat Images You are now ready to combine individual bands to create multiple composite band datasets based on the ClpAlBnd2010 layer. You will be working with six “channels” or “bands” of spectral data (1, 2, 3, 4, 5 and 7), each of which has a spatial resolution of 30 meters (band 6 has a spatial resolution of 60 meters). We will be using the subset you created.. Recall that each of your Landsat images contains seven bands (channels) of spectral data commonly used for land classification. (Thermal and pan bands are less often included, so we will not be using them). Therefore, for each pixel, there are six possible values. Each value corresponds to the reflected energy measured by Landsat in each of the six spectral bands: blue, green, red, near-infrared, shortwave infrared-1, and shortwave infrared-2. Note: shortwave infrared is also commonly referred to as mid-infrared. Note also that the words band and channel may be used interchangeably in this exercise. In this section, you will use the measured reflected energy in three of these channels to control the color of each pixel of the image on the computer display. The way in which you match a pixel’s red, green, and blue display color to the Landsat bands determines whether you will see a true color image or one of many false color combinations. An example from Help for ArcGIS is displayed below: Band combinations such as “3, 2, 1” refer to what we see as red, green, and blue in a Landsat image (these are the primary colors of visible energy). Specific intensities of red, green, and blue light are applied to each pixel in the computer display. The channels (often called bands) refer to bands of reflected light sensed by the satellite from the objects in the image. In other words, in the combination 3, 2, 1, what we see as red will be Band 3 (useful for plant species identification, man-made feature identification); what we see as green will be Band 2 (useful for differentiating between types of plants, determining the health of plants, and identifying man-made features), and what we see as blue will be Band 1 (useful for mapping coast water mapping, differentiating between soil and plants, and identifying man-made objects such as roads and buildings). Band 4 receives reflected near-infrared, whereas Band 5 (and Band 7 for ETM+) receives shortwave infrared (or midinfrared) energy, which cannot be seen by the human eye. Step 1: 8 Note: There are many ways to do the same thing in ArcGIS and this includes finding the right tool. An alternative way to find a tool is to open the Search Window and search Tools for Composite Bands. An advantage of this method is you do not have to remember where a tool is located AND you can get more information about the tool before you use it. You will use the ClpAlBnd2010 layer which includes all of the bands to combine three specific bands and assign them as Red, Green and Blue to create visualizations of the data in True colors, False or Infrared color or Pseudo Color. First right click on the ClpAlBnd2010 layer and Copy. Next right Click on Layers and Paste the same ClpAlBnd2010 layer three times. You now have 4 versions of the same ClpAlBnd2010. True Color – Bands 3, 2, 1: Create a True Color version of the data by right clicking on the ClpAlBnd2010 and choosing Properties. Using the Symbology Tab and the down arrow, choose: Band_3 for Red, Band_2 for Green and Band 1 for Blue. Under Stretch >> Type choose None. Then click OK. Rename the layer as True Color. The Table of Contents should look like this: Because the visible bands are used in this true color band combination (3, 2, 1), ground features appear in colors similar to their appearance to the human eye. Healthy vegetation is green, recently cleared fields are very light, unhealthy vegetation is brown and yellow, roads are gray, and shorelines are white. This band combination provides the most water penetration and superior sediment and bathymetric information. True color is also used for urban studies. Cleared and sparsely vegetated areas are not as easily detected here as in the band combinations 4, 5, 1 or 4, 3, 2. Clouds and snow appear white and are difficult to distinguish. Also note that vegetation types are not as easily distinguished as the 4, 5, 1 combination. This band combination does not distinguish shallow water from soil as well as the 7, 5, 3 combination does. (Note: The text above was taken from http://web.pdx.edu/~emch/ip1/bandcombinations.html) Although the resulting true color image is fairly close to realistic, it is relatively dull – there is little contrast, and features in the image are hard to distinguish. This is mostly because Band 1 (blue) has the highest scattering and is, therefore, most affected by atmospheric contamination. False color images, on the other hand, do not represent a scene as it would appear to the human eye. Instead, colors that our eyes can see (red, green, and blue) are used to display information that the satellite has captured about reflected energy that our eyes are not capable of seeing. False Color using bands 5, 3, 2 9 Pseudo Color using band 5, 4, 2 Step 2: To display the 3-Channel Color image in False Color (also called Near-Infrared or NIR), repeat the steps using bands 4, 3, 2: . As you can see, band combinations other than the true color rendition are much more useful for differentiating between features in an image. This is because different hues (shades) of color are obtained on the screen as different intensities of red, green, and blue light are applied to the same pixel. The colors that you will see displayed in the image are due to the varying intensities of reflected energy in the Landsat bands. For example, in the false color image you have just created, equal intensities of blue and green light have produced cyan. In the next band combination you will see that equal intensities of blue and red light produce magenta, and equal intensities of red and green light produce yellow. The false color composite (4, 3, 2) displays vegetation in bright red because green vegetation readily reflects infrared light energy! Urban areas are cyan blue and soils vary from dark to light browns. Ice, snow and clouds are white or light cyan. Coniferous trees will appear darker red than hardwoods. This is a very popular band combination and is useful for vegetation studies, especially for identifying various stages of crop growth, and for monitoring drainage and soil patterns. Generally, deep red hues indicate broadleaf and/or healthier vegetation, while lighter reds signify grasslands or sparsely vegetated areas. Densely populated urban areas are shown in light blue. This band combination gives results similar to traditional color infrared aerial photography. (Note: The text above was taken from http://web.pdx.edu/~emch/ip1/bandcombinations.html) Step 3: To display the 3-Channel Color image in Pseudo Natural Color or ShortWavelength Infrared (SWIR), repeat the above step but use bands 5, 4, 2 (Note: you could use 7, 4 2). The pseudo natural color (5, 4, 2) provides a “natural-like” rendition, while also penetrating atmospheric particles and smoke. Healthy vegetation is bright green and can saturate in seasons of heavy growth; grasslands appear green; pink areas represent barren soil; oranges and browns represent sparsely vegetated areas. 10 Dry vegetation is orange, and water is blue. Sands, soils, and minerals are highlighted in a multitude of colors. This band combination provides striking imagery for desert regions. It is useful for geological, agricultural, and wetland studies. If there were any fires in the image, they would appear red. This combination is used in the fire management applications for post-fire analysis of burned and non-burned forested areas. Urban areas appear in varying shades of magenta. Grasslands appear as light green. The light-green spots inside the city indicate grassy land cover such as parks, cemeteries, and golf courses. Olive-green to bright-green hues normally indicate forested areas with coniferous forest being darker green than deciduous. (Note: The text above was taken from http://web.pdx.edu/~emch/ip1/bandcombinations.html) Save your Project. Step 4: You can view the different band combinations by checking on and off each multiple band composite datasets. You can use your Bookmark to Zoom to the SFVBoundary. Compare the new composite datasets to the Topo basemap or to high resolution imagery. An alternative method for creating a multiband composite is to use the Image Analysis Window – be cautious as these are temporary raster data sets and are not saved permanently. To read about this powerful window, click on Help and search on Image Analysis. This window is useful if you want to visualize these combinations without saving them and it is very fast as it does not create a permanent file. You can save them later by exporting them to your geodatabase if you use this method. Test the process by clicking on the Image Analysis window and then click on the b3. Then hold down Ctrl key and click on b2 and then b1. Click on the composite band button under the processing section of the window. This should look the same as the one you created using the Composite Bands. Optional: Layout with three data frames If time permits, you can see all three multiband composites together if you create a Layout with three data frames – one for each composite. Follow the steps below to create a Layout of the three composite: Step 1: Remove or collapse (click on any – in the Table of Contents) unneeded data sets. Click on Insert menu and insert three new empty “data frames.” Right click and copy the SFVBoundary layer and paste it into each of the three data frames. Click and copy then paste one of the Composites into each of the new data frames and rename it to the type of composite. 11 Step 2: Uncheck all of the datalayers in your original data frame. And right click on SFVBoundary and Zoom to Layer in each Data Frame. Change from “Data View” to a “Layout View” by click on the button at the bottom of the Map area Your three multiband composites should appear in your Layout. You may need to go in and Zoom to the Boundary Layer. Position (click on each datafame and drag it to position as in the example to the right) and look at the differences in composite depending on which bands are combined and displayed. Note: The labels for the Colors of the bands should be changed to reflect the band used for each color. Question: Using your multiband layers (either individually or in the Layout), describe how (in terms of color) each of the features types appears in each of the multiband composites. Fill in the table below with the color you observe for each of the feature types. You may use your USA Topo Map or imagery to help identify features. sfv10_b321 sfv10_b432 sfv10_b542 Water Vegetation Urban Areas Soil Graphing Spectral Signatures of Individual Pixels In the previous section, you examined composite images based on numbers that represent the intensity of reflected light in different wavelength bands. Each land cover type has its own distinctive pattern (value for each band) for reflectance – it is called its spectral signature – much like a fingerprint. In this section, you will choose a pixel that you think represents one type of land cover feature for water, vegetation, urban area, roads and soil. You will then fill in an Excel Spreadsheet with values for each of the 6 bands for the pixel for that type of the land cover feature. You will use non- stretched data for bands 1, 2, 3, 4, 5 and 7. First by zooming in until the pixel is easy to locate/recognize and creating a Bookmark for that feature type. Then, using the Get Cell Values tool on the pixel, you will record all of the band values for the same land cover type in the Excel spreadsheet. Once you have filled in the band values for all the the features, you can graph the values in the Excel workshop. In theory, the greater the contrast between the spectral signatures of any two types of features, the easier it should be to distinguish them. Examining spectral signatures will therefore help you determine what land cover type corresponds to each pixel in your Landsat image. 12 Background Information A Landsat image includes reflectance values of multiple bands that can be combined and represent different land cover types, such as water, grass, trees, soil, and urban areas. Each of the pixels for each band has a value that describes the reflectance of that band for a 30 meter piece of the Earth. When you zoom into the gray-scale image for a single band, you begin to see individual pixels, with each pixel containing a reflectance value from 0 (appears black) to 255 (appears white). Note that Landsat 8 will have more thean 5,500 grayscale values. In composite images containing values for six bands, each pixel contains six values – one for each band. Landsat Pixel Band 1 Blue 35 Band 2 Green 51 Band 3 Red 27 Band 4 Near IR 138 Band 5 Shortwave IR-1 42 Band 7 Shortwave IR-2 47 30 m 30 m Therefore your image could consist of 2566 (approximately 2.8 billion) possible different spectral combinations, but not necessarily represent major differences in types of land cover. In some instances these variations represent notably small and, to the observer, unnoticeable differences in surface reflectance. Most computer monitors will display only 256 different grayscale colors. Despite being set to “thousands” of colors, only a small part of the many different possible pixels can be displayed. Even if a monitor could display all the possible pixels, your eyes are only capable of recognizing a very small number of differences in the way they appear. Therefore, after you have examined various spectral signatures in your image, your task in Part 3 will be to group together pixels with similar spectral characteristics. To accomplish this task, you will perform an unsupervised classification or clustering of data images. You will now determine the band values for Water, Vegetation, Urban, Soil and Roads. Step 1: If you did the Optional section on creating a Layout, you may have the Layout View open. To return to the Data View, click on the Data View icon on the lower part of the map layout. If you have removed layers, be sure to have one Data Frame that includes: 1) The SFV Boundary 2) All three of the multi bands (composite) data sets (321, 432 and 542). 3) A basemap image from ArcGIS online. You will be using the multiband datasets to locate the four feature types. Then you will use the pixel value for the separate bands for Bands 1, 2, 3, 4, 5 and 7 to fill in the table below for each of the four feature types. Repeat the steps below until you have filled in the table below for the five land cover feature types. Remember to Activate your dataframe and create bookmarks for each of your land cover feature pixels. 13 Step 2: Use the Zoom In tool on your composite datasets and in the basemaps to find areas that appear to have the type of feature you want to sample. For Water, look for regions that are very dark or black such as in the False Color image. Zoom in to a scale that is about 1:500 (type 1:500 in scale box), where each pixel can be clearly seen and determine what you want to classify the land cover of the pixel. Then Pan and Zoom until you have located the pixel you want to use so that it fills the entire map area. Create a new Bookmark and name it “Water” so that you can easily return to the pixel you want to use. Open the ArcGIS Toolbox and go to Data Management >> Raster >> Raster Properties and click on Get Cell Values. In the Get Cell Values window choose the ClpAlBnd2010 as the input raster. Position your cursor in the middle of the pixel and note the two “location values” on the bottom of the ArcMap Document. This is the location of your cursor in meters. Note these numbers and input the left number in the X Coordinate box and the right number in the Y Coordinate box (you don’t need the decimal places). Leave the Band (Optional) box blank. Then Click OK. The Blue box will show the analysis is taking working. When it is complete, click on the blue box and the Results window will open listing the band values for that pixel. 14 Write the pixel values for Water for each of the Bands in the table below. If the Blue Box disappears before you can click on it, you can open in using the ArcMap Geoprocessing tab >> Results. Feature Water Vegetation Urban Soil Roads Band 1 Band 2 Band 3 Band 4 Band 5 Band 7 Step 3: Zoom back out and pick pixels that you believe correspond to Vegetation (see the notes above about how to identify different types of vegetation) and repeat the steps to Zoom in until it is easy to see the pixels you will be using. Create a Bookmark called Vegetation and use the Get Cell Values process. Repeat this process until you have filled in the table for Urban, Soil and Roads. Step 4: Open the Excel Spreadsheet pixel template and fill in the values from the above table and then use the Insert tab and Line graph tool. You may want to change the Y axis to values from 1 to 255. 15 Compare the resulting graphs. Does each feature type have a distinct graph and a distinct spectral signature? You may want to pick other pixels for the feature type and graph them on the above graphs to see if they are similar. You may want to choose pixels in the forested area of the Sepulveda Basin Wildlife Reserve, which is located in a flood control basin. The Sepulveda Basin Wildlife Reserve is home to five main plant communities: riparian forest, riparian shrubland, oak and walnut woodlands, coastal sage scrub and aquatic. In a typical false color composite, healthy vegetation appears bright red because green vegetation readily reflects infrared light energy. Therefore, a graph of pixels using this area for vegetation will reflect very strongly in Band 4 (near-infrared) and strongly in Band 5 (shortwave infrared-1). This is a very typical pattern for a forested area. Is this true for your graphs of those pixels? Question: How well does Water reflect energy? How would you compare the reflectance value of water to either healthy Vegetation or to an Urban area? Step 6: You may also want to compare the reflectance values for two dark areas to determine if they have a similar spectral signature. If the two graphs are very similar in shape and reflected energy level, and you know that the first pixel is water then you may assume that the second pixel is also water. If your second graph produces a significantly different spectral signature, even though the pixels both appear dark in your image, their spectral signatures tell us that the reflected energies for these two pixels are quite different, and thus represent different land cover types. A graph that trends down is a typical water signature. Even though the second graph is not a typical vegetation curve, the peak in Band 4 indicates vegetation is present. Note: The Landsat image shown below was taken on July 2, 1999, with noticeable clouds over the San Fernando Valley. In the image to the left, we can also distinguish whether a dark area is water or the shadow of a cloud on the ground. The bright white area of the cloud reflects very strongly in all of the Landsat bands. When we examine the image closely, the dark area above and to the left of the white area not only has the same shape as the cloud, but its spectral signature is different from the spectral signature of water. Therefore, we can hypothesize that what we are seeing in this dark area of the image is in fact the shadow of a cloud. 16 PART 4-1: Digital Image Processing - NDVI We are now interested in identifying what types of land cover make up the San Fernando Valley so that we can determine how that land cover has changed over time. The most expensive and time-consuming way of doing this would be to conduct a field inventory and to later draw a map of the extent of various land cover types identified within this area. Certainly this method has been used in the past. With the help of image-processing software programs, we can now map land cover information over larger areas in less time and with greater consistency than ever before. One method of accomplishing this task is through using Normalized Difference Vegetation Index or NDVI. Please search in Help and ArcGIS Desktop Help for NDVI and read about the NDVI Function. Help can be very helpful, and it is advised that it is consulted whenever more background information is needed. From Esri Help: The Normalized Difference Vegetation Index (NDVI) is a standardized index allowing you to generate an image displaying greenness (relative biomass). This index takes advantage of the contrast of the characteristics of two bands from a multispectral raster dataset—the chlorophyll pigment absorptions in the red band and the high reflectivity of plant materials in the near-infrared (NIR) band. An NDVI is often used worldwide to monitor drought, monitor and predict agricultural production, assist in predicting hazardous fire zones, and map desert encroachment. The NDVI is preferred for global vegetation monitoring because it helps compensate for changing illumination conditions, surface slope, aspect, and other extraneous factors (Lillesand 2004). NDVI = ((IR - Red)/(IR + Red)) We will now bring in the 1988 data and clip it to the study area. Then create NDVI datasets for both the clipped 1988 and 2010 and visually inspect the changes indicated by the colors seen in the two NDVI maps. Step 1: Repeat the steps from Part 2 you used to create a composite of bands 1-5 and 7 and then clip the composite to the study area boundary for the 1988 image. The output file for the 1988 data should be named Clp1988AllB. Step 2: Open the Image Analysis window and pin it open. Highlight the Clp2010AllB dataset in the Image Analysis window. Then click on the green maple leaf in the Processing area at the bottom of the Image Analysis window. NDVI will be calculated for the 2010 data using bands 3 (Red) and 4 (IR) and the output will be added to the Table of Contents. The NDVI layer will be brought in as a grayscale layer. Right click on the new NDVIClp2010AllB layer and choose Properties. In the Properties window first change the Stretch value to None and then change the Show to Unique Values and let it calculate data. Change the Color Scheme to a Green to Red pallet and click OK. 17 Uncheck the any layers in the Image Analysis window and then repeat these above steps and create an NDVI for the1988 image. Step 3: Visually compare the “greening” of each of the NDVI datasets by alternately drawing and not drawing the NDVI layers for 2010 and 1988. Does it appear that there is more deep green in either of the two images? Add data from ArcGIS online and zoom in to various locations. What color does the urbanized areas appear? Do you think it would affect the outcome if you had looked at the images from March of each of the years? What kind of climate does the region experience? Will regions in the north east or upper Midwest exhibit differences between winter and summer NDVI? If yes, why? Optional Step 4 for NDVI using Scientific Notation: While the NDVI from the steps above give a good visualization of greenness with values 0-200 and color ramps over a large range of values, you can use scientific notation with resulting values between -1 and 1 with a red-green color ramp by changing the Options for NDVI in the Image Analysis window. To do this, Click on the 1988 clip data and then click on the “option button” on the Image Analysis window 1. 2. 3. 4. Click the NDVI tab. By default, the Red Band is 3 and the Infrared Band is 4. Check Scientific Output. Click OK then click on the “green leaf”. Right click on the layer and select Properties and Symbology and change color ramp to a red to green ramp. The Band Arithmetic function will be used instead of the NDVI function, since the Band Arithmetic function will output values between -1.0 and 1.0. Whereas, the NDVI function will scale the values to a range of 0–200, which can easily be rendered with a specific color ramp or color map. 18 Repeat for the clip2010AB layer. We have used NDVI to investigate what types of land cover make up the San Fernando Valley and how it has changed over time. Another method of accomplishing this task is through an unsupervised image classification procedure. PART 4-2: Unsupervised Classification Unsupervised classification or “clustering” is more computer-automated than is supervised training area selection and classification. When you perform an unsupervised classification, the software analyzes each pixel and groups pixels with similar spectral properties together into five or more land cover clusters or classes that best represents the value of each pixel. This method is often used because the classification is based truly on the pixel values instead of human interpretation. After classification, it will be your responsibility, as the analyst, to attach meaning to the resulting clusters. Unsupervised classification is useful only if the classes can be appropriately interpreted. Remember, these classes are not made on the basis of land cover, but on the similarity of the spectral characteristics of the pixels. The next several steps will guide you through the procedures for performing an unsupervised classification. ISO (Iterative Self Organizing Technique) Unsupervised Classification Step 1: Save your project. Step 2: ISO Unsupervised Classification is the algorithm, or mathematical process that classifies pixels iteratively, redefines the criteria for each class, and classifies (create clusters) again so that the spectral distance pattern in the data gradually emerge. Add the Image Classification toolbar (hint: Customize menu). Use the “Classification” toolbar down arrow and select Iso Cluster Unsupervised Tool. In the dialog box, for Input raster bands click on the browse button and select the ClipAlBnd1988). For number of classes, input 15. Browse and name the Output classified raster Iso1988 and click Save and OK. This may take several minutes depending on your computer’s specifications. Repeat this process for the 2010 data. Step 3: When the processes are completed, the new Cluster datalayer will be displayed with random colors. Take a look at the output and use your previous Bookmarks to investigate the output for the features you had selected earlier to make the pixel digital signatures. Note that the data is displayed in order of decreasing “brightness.” Check and uncheck your datalayers so that you can compare your 19 different layers for 1988 and 2010 It still isn’t easy to determine what Cluster represents what type of feature (urban, soil, vegetation, water, roads, grass, trees, etc.). It is your job to make sense of the data and to identify the type of land use cluster it represents. If you recognize a cluster just by looking at the original image, label that cluster with the appropriate name. If you are not familiar with the clusters, you will need to perform one (or both) of the following processes: desk verification or field verification. Desk verification is a process which involves the use of local maps of the Valley (topographic, land cover, political, etc.) and/or other local references (aerial photos, agencies, etc.). Perhaps the best approach to determining the classification of an area is to go into the field and check each type of classification at the location in your composites. Once you have identified the land cover for each of these clusters, your thematic map display may be customized to show these clusters either by name or by the Modified UNESCO Classification System (MUC) http://www.geery.com/Norfork_MUC.htm. Below, the example on the left is the “raw” data. The column on the right is a possible classification of those values. You may select other classifications or land use. Note: the images below are just for your reference. You may do better! This step, in real problems, may be repeated several times and, if possible, may include going into the field to ground check land use. Of course, this would not be possible for any data except the most current image. Original Data Colors and Labels Changed to reflect Land Use If you have access to the Internet, you can add data from ArcGIS Online. Try adding one of the base maps with high resolution images of the San Fernando Valley. To do this go to File >> ArcGIS Online >> and put in key words in the Search box. Look at the available maps and Click the Add button to add it to your project. Depending on your Internet connection speed and permissions, this may allow you to look at Imagery for your region. Use your Bookmarks to Zoom to areas in your study area and check on and off the ArcGIS Online data and your new Clusters of data. Use the Identify Tool to check the value of pixels in your image. Change the color of a class to something that stands out, then zoom in and turn off and on layers and images. When you feel you have identified the “feature” land use type for a Cluster, you can click on the symbol in the Table of Contents and pick an appropriate fill and outline color. You can then click on the name of the Cluster and change it to an appropriate feature type. As an alternative, you could right click on the datalayer >> Properties >> Symbology and change the Symbol color and Label. 20 USA World Imagery Clusters colorized by Land Feature You have now completed the basic steps involved in an unsupervised classification procedure. As you can see, land cover mapping is a valuable tool that allows you to see patterns that exist across the San Fernando Valley. The patterns that you see are the results of many years of natural and human influences. The classification process not only separates the land cover into different classes, but it also visually suggests what is covered by each class. Knowing how much and what types of cover make up the Valley landscape allows you to predict areas that have undergone change. Step 4: Interpretation of Results – YOUR RESULTs will vary because you may have selected different Land Use categories than show above. Step 1: Double-click on Icon for ArcMap (or Start >> Programs >> ArcGIS >> ArcMap). Step 2: Open a New ArcGIS 10.2 project. Use the same SFVProject.gdb. Save the Project and name it SFVLandClass. Step 3: Using the Catalogue Window, drag and drop the SFVBoundary onto the map. Left click on the SFVBoundary symbol in the Legend and change it to No Fill color and increase the outline and make it a bright color. Step 4: Drag and drop the 1988 and 2010 classified Layer data sets on to the Map. The two NDVI data sets were temporary datasets only available in your SFV_Project. You can easily create them again in this project using the tools for NDVI in the Image Analysis window (Hint: if you don’t remember the steps, look back in earlier parts of this exercise). Step 5: Using the Search Window, search on Reclassify. Open the Reclassify dialogue tool You will now reclassify data layers for each year into four land use classes. For the land use data the 15 data layers will be grouped into these four classes: 21 1 = Water (& Shadows) – (It is beyond the scope of this exercise to differentiate.) 2 = Vegetation 3 = Urban 4 = Soils The Old values are those from your 1988 classified layers. The New Values are the five above for Water, Vegetation, Urban, Soils and Roads. Using the “New Values” column, enter the values in that column based on the values you have identified. . Be sure to “enter” after each update on New Values. Name the output sfv_88_reclass. Repeat these steps for 2010. You can relabel and change to appropriate colors for the five Land Use types in the Table of Contents. Step 6: The final step will be to calculate the number of acres in each of the five land use types for 1988 and 2010 and compare the difference between the two years. You can do this because you know the size of each pixel. One pixel equals 900 square meters or approximately 0.222 acres. Step 7: Open the attribute table for the sfv_10_reclass data. Use the down arrow on the Table Options menu and select Add Field. In the Add Field dialogue box name the field Acreage, select Type as Float and click OK. You now have a new Field in the Attribute table. Right Click in the Acreage header and select Field Calculator. Double click on Count then the Multiplier operator and enter the conversion factor of 0.022239395282 so that it looks like: Then click OK. The values for the five land types will be calculated. Step 8: Repeat Step 7 for the 1988 reclassified data. Save your Project! Step 9: You now have two tables – one for 1988 and one for 2010. You could Export them (right click and Export and save to use in your Evaluation) and view in a Table or you can write down the values for each of the Land Use types for each of the years. The newly created tables will provide you with a summary of the total acres for each of your classes. What did you find about the values for each land class for each of the two years? Was there an increase or decrease in the land use type? Can you explain the change in values? What factors may have affected the change in different types of land use? 22 Evaluation Upon completion, you will submit a PowerPoint presentation with maps, tables, or diagrams and a short abstract communicating your findings on Land Use Change in San Fernando Valley. Links and References 1) Lillesand, T.M., and R.W. Kiefer and J.W. Chipman. Remote Sensing and Image Interpretation. 5th ed. New York: Wiley, 2004 2) iGETT website, http://igett.delmar.edu, Resources including PowerPoints and other links for additional information on background and concepts. 3) A Land Use and Land Cover Classification System for Use with Remote Sensing Data (Anderson et al. 1972). http://land cover.usgs.gov/pdf/anderson.pdf 4) iGETT website, http://igett.delmar.edu, Training Resources/Learning Unit Exercises: “Severity and Post-fire Chaparral Recovery.” Vicki Drake. 5) Websites: http://cobweb.ecn.purdue.edu/~biehl/MultiSpec/download_win.html http://www.geo.utep.edu/pub/seeley/Classification_tutorial_multispec.html http://www.globe.unh.edu/MultiSpec/E_map/Clus_PC.pdf http://www.dhba.com/globe/globe.html http://glovis.usgs.gov http://www.landsat.org/ www.umac.org http://www.ucalgary.ca/GEOG/Virtual/remoteintro.html http://www.ccrs.nrcan.gc.ca/resource/tutor/fundam/chapter4/01_e.php http://www.csun.edu/sfverc/censusdata.htm http://library.csun.edu/mfinley/valley.html http://www.genesisfiles.com/RemoteSensingBands.htm http://www.esri.com/ http://rsinc.com/envi/ http://www.valleyofthestars.org/ http://en.wikipedia.org/wiki/San_Fernando_Valley http://web.pdx.edu/~emch/ip1/bandcombinations.html Author: Adrian Youhanna Pierce College Email:youhana@piercecollege.edu Updated to ArcGIS 10.1, Ann Johnson gisajohnson@delmar.edu 23