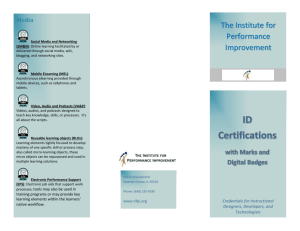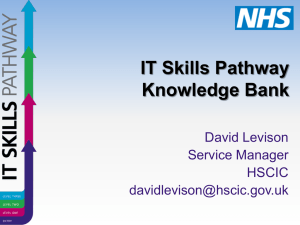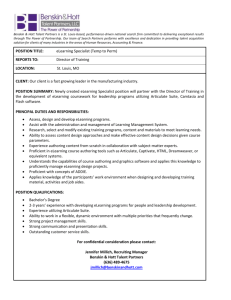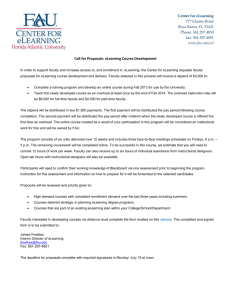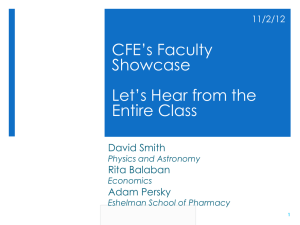2. How do I set up eLearning so students can register their clickers?

1. What do I need to do to use clickers in a class?
1.
Obtain a laptop.
2.
Notify the eLearning Team of your intent to use clickers by completing the Web Form at: https://utdallas.qualtrics.com/SE/?SID=SV_cUbZ79KQ8ANmsrH
eLearning will order you an instructor kit which includes a receiver, software, and a clicker
3.
Schedule training with the eLearning Team (Once you submit the form above, we will contact you for this):
We will assign you a unique Radio Frequency so you will not experience interference from other classes using clickers.
Assist with software installation if needed.
Assist with setting up eLearning so students can register their clickers
Configure settings so results can be exported to eLearning (if needed).
4.
Notify the bookstore that you will require students to purchase the Turning Technologies clicker at: https://adoptions.efollett.com/OnlineAdoptionsWeb/onlineAdoptions.html?storeNumber=1163
&langId=en_US
5.
Include the following paragraph in your syllabus:
This course will require the use of a clicker. A clicker is an audience response device that resembles a small calculator. This allows you to provide real-time feedback to your instructor during class. Class summary results are displayed graphically, providing students and the instructor a gauge as to how well the class is grasping the material. You can purchase (and sell back) your clicker at the UTD Bookstore.
2. How do I set up eLearning so students can register their clickers?
1.
Go into your section in eLearning.
2.
Add a menu item (the plus sign in the upper left hand corner).
3.
Select “Tool Link”.
4.
In the Name field, type “Clicker Registration”.
5.
From the drop-down box. Select “Turning Technologies Registration Tool”.
6.
Be sure you select the tick box making the link available to all users.
7.
Click “Submit”.
8.
The link will now appear in your tool list.
3. How do I install the clicker software on my laptop?
1.
Download and install the software, using the link below (Polling Software, Turning Point).
Remember to create a shortcut to the software on your desktop/ taskbar for easy access. http://www.turningtechnologies.com/responsesystemsupport/downloads
-If using a PC, download the “install” option
4. How do I import my class roster into the Turning Technologies program from eLearning?
1. Open up TurningPoint on your computer desktop.
2. Click on the “Manage” Tab.
3. Click on “Participant List”
4. Click “New”
5. Click on “Download from Integration”
6. Click “Create List”
7. In the Integration field, select “Blackboard”
8. In the Server Address field, type https://elearning.utdallas.edu
9. Type in your username
10. Type in your password
11. Click “Connect”
12. Select the course(s) you would like to import the participant list from.
13. Click “Import”
15. Click “OK”
------------------------------------------------------------------------------------------------------------------------------------------
5. How does an instructor take a poll?
Option A - Anywhere Polling:
1. To use conduct polls with verbal questions: view this tutorial
2. Use the tutorials below, if you want to use polls with a list of questions.
How to Build Question List
How to Conduct the Poll
How to Collect Results
3. Use the tutorials below, if you want to conduct a poll over another application.
How to Conduct the Poll
How to Collect Results
Option B - PowerPoint Polling: This tool lets you build Polls into PowerPoint Presentations.
1. Download the quick reference guide. | Click to Download the guide |
2. Create the poll. | Click to view Tutorial |
3. Conduct the Poll. | Click to view Tutorial |
4. Collect Results. | Click to View Tutorial |
All links and information can be found on http://www.turningtechnologies.com
6. After conducting the poll, how does an instructor export results to eLearning?
1. Open up TurningPoint on your computer desktop
2. Click on the “Manage” tab
3. Click on the Participant list
4. Click “Results Manager”
5. In the Integration field, select “Blackboard”
6. In the Server Address field, type https://elearning.utdallas.edu
7. Type in your username
8. Type in your password
9. Click “Connect”
10. Click “Export Session(s)”
11. Select the sessions you would like to export to the grade book.
12. Click “Export”, click “Export” again
13. You will receive confirmation when the results have been uploaded. Click “OK”
14. You will see the column in the eLearning Grade Book with updated grades
1. Student Clicker Registration
1. Go into your section in eLearning.
2. In the tool list, select “Clicker Registration”.
3. Select “ResponseCard”
4. Type in your Response Device ID (located on the back of your clicker).
5. Select “Register”
6.
You will receive confirmation that your clicker has been successfully registered. Click “OK”.
7.
In class, your instructor will ask you to match the frequency of your clicker with their receiver. To do this, press the channel button (lower left of the clicker), the number your instructor tells you, then the channel button again.