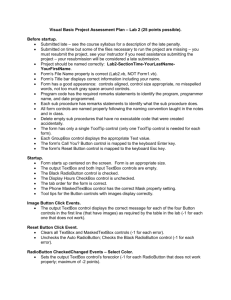using math in vb - Lakeview Christian Academy
advertisement

Math Expressions The computer will calculate mathematical expressions, that's what it's best at. Here is a list of some of the mathematical expressions: + Addition - Subtraction * Multiplication / Division \ Integer Division (chops off the decimals of the answer) ^ Exponents Take special note that if you divide and want decimals, you need a / (forward slash). If you are doing integer division and want to chop off the decimals you need to use a \ (back slash). Visual basic has a special class called the Math class. There are many functions that this class can do. It is used by first typing in Math followed by a . (period). When you type in the period, the computer should show the options available for this class. This is called intelli-sense. There are more mathematical functions which perform a task and return a value. Here is a list of some of the common math functions: (Remember to put the Math. before the function. This calls the Math class.) Math.Sqrt(number) returns the Square Root of number Math.Abs(number) returns the absolute value of number Math.Round(number, places)returns a Double representing a value rounded to a specified number of decimal places. Math.Max(number1, number2) returns the number which is larger Math.Min(number1, number2) returns the number which is smaller All the same rules apply to math in computer programming as in math class. There are rules of precedence which operation is done first. You can use parentheses to group operations together. You use the same math equations in a program as you do in math class. Remember: P(lease) E(xuse) M(y) (D)ear (A)unt (S)ally Example Write a program that calculates the math equation chosen by the user, with numbers provided by the user. Set up a Visual Basic Project with the following objects and properties. Note that it is not necessary to have a "Calculate" button. The click on a radio button is the event that will run the code. This event is called "CheckedChanged"; earlier, you've used clicking on a button, an event called "Click". Object Form Properties Name: frmCalculations Text: Calculations Your form should look similar to this: Label Name: lblMath Text: Enter two numbers and choose the operation Text Box Name: txt1 Text: blank Text Box Name: txt2 Text: blank GroupBox Name: grpCalc Text: Select a math operation RadioButton Name: rdoAddition Text: Addition (+) RadioButton Name: rdoSubtraction Text: Subtraction (-) RadioButton Name: rdoMultiplication Text: Multiplication (*) RadioButton Name: rdoDivision Text: Division (/) RadioButton Name: rdoIntDivision Text: Integer Division (\) Label Name: lblResult Text: blank Button Name: btnReset Text: Reset Button Name: btnEnd Text: End Now add the code for the appropriate events in your project. Double-click on each radio button, which will generate the "Private Sub" and "End Sub" lines for that event, and type the code into that space from the image below. Each radio button needs its own sub with its own code. Make sure to type only the indented lines of code, not the lines that begin with "Private Sub" and "End Sub", which are provided with all the proper housekeeping details when you double-click on the object on the form. Note that the code for each radio button is very similar to the others. In each case, when the event happens (the user clicks on a radio button), the program must get the data (read from the text boxes), do the work (perform the specific calculation for that radio button), and display the results (write data to the results label). It is quite efficient to copy the code, once you have it working for one radio button, into the location for another radio button, and change the math formula for the new radio button. If finish: The PictureBox Control Images can make an application more interesting or improve usability. You can add a PictureBox from the toolbox. These are some of the PictureBox control properties: Name It is good programming style to begin PictureBox object name with pic. Image contains the button that is clicked to display the Open dialog box where an image file can be selected. Image files can be BMP, JPG, GIF, PNG, ICO, EMF, and WMF formats. Sizemode can be set to either Normal, StretchImage, AutoSize or CenterImage. AutoSize is often the best choice. Normal will often make it so you only see part of the picture. Visible can be set to either True or False. Visible is often used at run time to display or hide an image. If the image is set to False, the picture will not show when the program first runs. Size is the picture box size in pixels. Write a visibility program. The program should display an image on the form. When the Not Visible Button is clicked, the image should disappear. When the Visible Button is clicked, the image should appear. You may use a different graphic if you choose. Name your form frmVisible. The program should look similar to this: