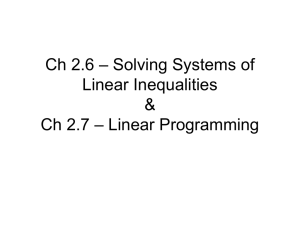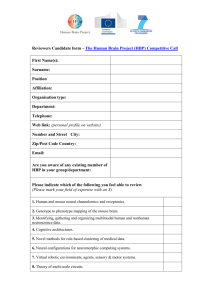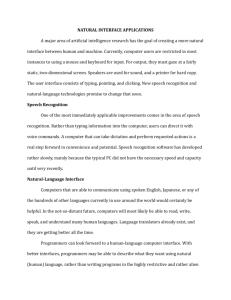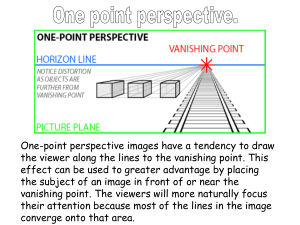The goal of these instructions is to make a drawing using one point
advertisement

The goal of these instructions is to make a drawing using one point perspective. This gives the illusion of 3 dimensions (height, width, depth). First, it’s easier to draw in layers in Photoshop. If you make a mistake or if you want to move something, then it’s easier to fix or move that single item if that item is on it’s own layer. If all items you draw are on one layer, then, if you want to move or erase something, it cuts a big hole in your picture. Then when you are done with the complete picture, you can flatten all layers into one single layer. Second, we will use the “guideline, rulers, and snap features” of photoshop to help our accuracy. Third, we will also make a guideline layer that will “guide” us to our vanishing point in our one point perspective drawing. 1. Start by making a guideline layer. Click on Layer – go to New – and then click on Layer 2. Name the layer “Guidelines” and click okay. 3. While on the “Guidelines” layer choose a vanishing point (I brush one in toward the middle of my drawing Vanishing window) point 4. Make a new layer. Name it House 1. 5. On the House1 layer, use the rectangular select tool to drag out the LAYERS front of your house Measure the width to have an odd number of vertical lines. (mine stretches across 7 vertical lines) You’ll see why when I make the roof. a. Fill the selection with a gradient (this makes a surface area for your wall) b. Click the rectangular select tool again then right-click inside your selected area. c. Click Stroke (this adds an edge to your wall) 6. Now we’ll use the Polygonal select tool to make the triangular roof. a. Click the polygonal select tool b. Start your triangle on the left upper corner of the rectangular wall. Click mouse once. It should snap into place. Move mouse (select line will follow the mouse) to the middle vertical guideline and click (select line should snap into place) c. Move mouse down to the other rectangular wall corner and click mouse. d. Move mouse back to the beginning corner of the rectangle. When you click the mouse this time you should have a triangular selected area. e. Fill area with gradient. f. Click the polygonal select tool in the tool bar. g. Right click in the middle of the triangular selected area. h. Click Stroke – make sure your color is black – you should end up with edges on your triangular roof. 7. Next, you’ll make guidelines for the house on the guideline layer. If your layers aren’t showing up, click Window, then click Layers. The layers should show up on the right. a. In the layers window, click the Guideline layer. b. Click the polygonal select tool c. Start with the roof, click your polygonal tool at the peak of the roof d. move your mouse back to the vanishing point and click there e. Move mouse back to the bottom right vertex of the triangular roof and click your mouse f. Move mouse to house peak and click mouse (should have made complete triangle) g. Right Click in middle of the new triangular selected area. h. Click stroke and complete the stroke actions. i. Now, use the line tool and draw a guideline from the bottom right corner of the rectangular wall back to the vanishing point. (Remember, stay on the guidelines layer) 8. Now you’ll draw over the guidelines to make the house surfaces These lines should a. In the layers window, click on the House1 layer be parallel b. Click the polygonal select tool c. Start with the roof, click your polygonal tool at the peak of the roof d. move your mouse about a third of the way toward the vanishing point and click there 9. 10. 11. 12. 13. 14. 15. 16. 17. 18. 19. 20. 21. 22. 23. e. Follow the guidelines to make a complete surface area. f. Put your gradient into the roof surface area g. Click the polygonal select tool and right click in middle of the surface area h. Click stroke and complete the stroke actions. i. Now use the polygonal select tool to do the side wall surface area. j. You can add windows and doors (If it helps, turn the snap function off) Make a Road on your House1 layer with your polygonal select tool. Once the road is complete, you can delete your guidelines layer. Use your select tool to copy the house, paste the house and flip it horizontally. Place the house opposite of the first house. Click View and turn off the Snap and rulers. Also, “Clear Guides”. Layer to New Layer. Use the Lasso select tool to make your ground on the new layer Make a new layer, then click select and click inverse Make a sky on this new layer. Finish the picture with moon or sun, stars, etc. Save the project Layer to Flatten Image Save As and give a new file name Change the format from Photoshop to jpg. Save These lines should be parallel